电脑键盘上下左右是哪个键 键盘上下左右键无法使用怎么解锁
电脑键盘上下左右分别对应着方向键,它们在我们使用电脑时起着至关重要的作用,有时候我们可能会遇到键盘上下左右键无法使用的情况,这给我们的操作带来了困扰。遇到这种情况应该如何解锁呢?在本文中我们将为您介绍一些解决方法,帮助您轻松应对键盘上下左右键无法使用的困扰。无论是硬件问题还是软件设置错误,我们都将为您提供有效的解决方案,让您的键盘回复正常工作。
具体步骤:
1.首先在一般情况下按键盘上下左右键被锁定了,可以通过按键盘上面的ScrollLOCK键。这个键位于上方下图所示位置,在常规键盘上才有。

2.还有一种方法就是 先按键盘上的win键,就是有一个微软的标志的按键,然后连按两下键盘上的U键。

3.如果问题没有解决,用数字键盘区的数字来代替方向键。先按numlock键关闭数字输入功能,然后我们通过按数字2 4 6 8来实现上下左右方向键的作用。
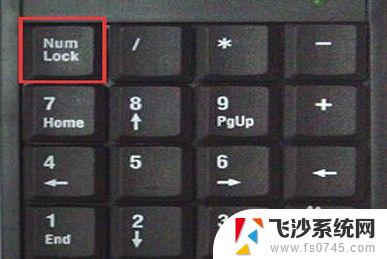
4.也可能是我们锁住数字区的时候将方向键也一并锁住了,这个时候再次在键盘上按一次“Numlock”键,就会恢复正常了。

5.需要注意的是“Fn”键,这个键又被称为“第二功能键”。主要是在笔记本上 使用,如果按“Numlock”键不好使,可以按Fn键不松再按“Numlock”键。

6.还有一种情况就是我们将键盘上W A S D的键和方向键给互换了,常见于游戏 的使用中不小心切换了。

7.这个时候我们按住键盘上的FN不松, 然后按一遍键盘上的W A S D就切换回来了。

以上是关于电脑键盘上下左右键的全部内容,如果有不清楚的用户,可以参考以上步骤进行操作,希望能对大家有所帮助。
电脑键盘上下左右是哪个键 键盘上下左右键无法使用怎么解锁相关教程
-
 键盘移动键锁定怎么办 键盘上下左右键解锁技巧
键盘移动键锁定怎么办 键盘上下左右键解锁技巧2024-05-04
-
 如何解锁键盘方向键 键盘上下左右键如何解锁
如何解锁键盘方向键 键盘上下左右键如何解锁2024-07-01
-
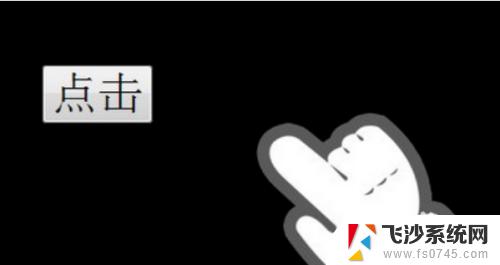 笔记本左边键盘不能用怎么办 电脑上下左右键不能用怎么修理
笔记本左边键盘不能用怎么办 电脑上下左右键不能用怎么修理2023-10-13
-
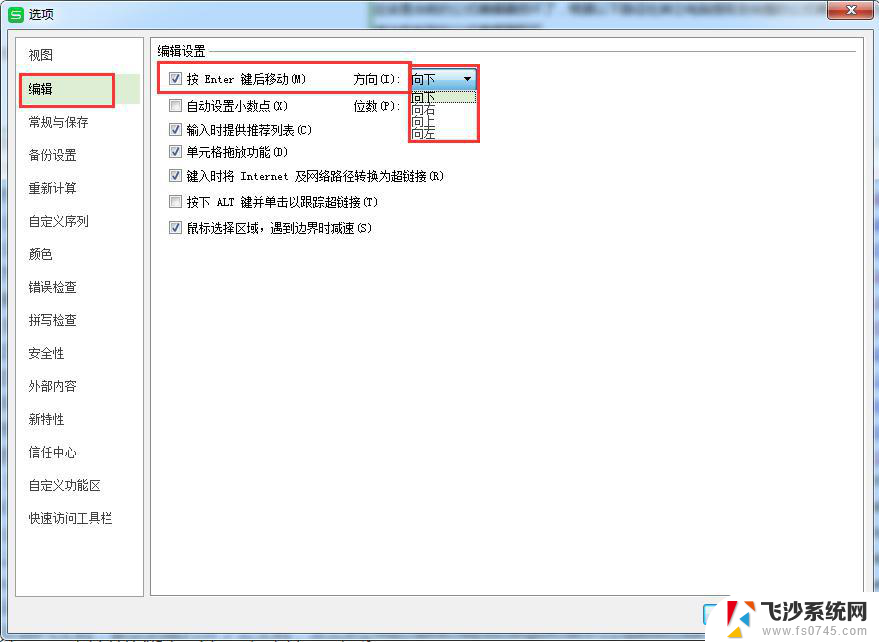 wps怎么设置上下左右 wps怎么设置页面上下左右边框
wps怎么设置上下左右 wps怎么设置页面上下左右边框2024-03-06
- 云电脑鼠标右键为什么按了是左键 Windows 10系统鼠标左键变右键怎么办
- 键盘 鼠标右键 电脑键盘右键的功能及使用步骤
- 电脑键盘是哪个键 电脑键盘上的各个按键的作用
- 电脑鼠标点左键会弹出右键 怎样解决鼠标左键变右键的问题
- 返回键左右怎么调 苹果13左右滑动返回设置方法
- 苹果电脑右击键盘怎么操作 macbook 如何使用鼠标右键
- windows电脑如何复制粘贴 笔记本电脑复制文件的方法
- window 企业版 Windows 10各版本功能区别
- windows pdf 笔记 自由笔记APP的笔记怎样导入PDF
- windows是如何开启电脑高性能? 电脑开启高性能模式的步骤
- windous怎么分屏 电脑屏幕分屏操作步骤
- windows字体全部显示黑体 文字黑色背景怎么设置
电脑教程推荐
- 1 windows字体全部显示黑体 文字黑色背景怎么设置
- 2 苹果装了windows如何进去bois 怎么在开机时进入BIOS系统
- 3 window联不上网 笔记本无法连接无线网络怎么办
- 4 如何关闭检查windows更新 笔记本电脑如何关闭自动更新程序
- 5 windowsx怎么设置开机密码 笔记本电脑开机密码设置方法
- 6 windows七笔记本电脑动不了怎么办 笔记本无法启动黑屏怎么办
- 7 win0默认游览器 电脑默认浏览器设置方法
- 8 win0忘记密码 笔记本电脑登录密码忘记怎么办
- 9 thinkpad在bios里设置电池 笔记本BIOS中自带电池校正功能使用方法
- 10 windowsserver文件服务器搭建 Windows Server 2012搭建网络文件服务器步骤