无线经常掉线怎么回事 Win10无线网络老掉线怎么解决
无线网络的频繁掉线问题一直困扰着许多使用Win10系统的用户,当我们急于进行在线工作或娱乐时,突然断网无疑是一种沮丧的体验。为什么Win10无线网络会频繁掉线呢?造成这一问题的原因有很多,包括信号干扰、不稳定的驱动程序、网络设置问题等等。我们不必过于担忧,因为这个问题是可以解决的。本文将探讨一些解决Win10无线网络频繁掉线问题的有效方法,帮助您稳定网络连接,提升使用体验。
具体步骤:
1.要想解决无线网络总是掉线的问题,需要对系统修改两处。
一、修改一
首先,在桌面右击“此电脑”,然后在弹出的菜单中点击“管理”。
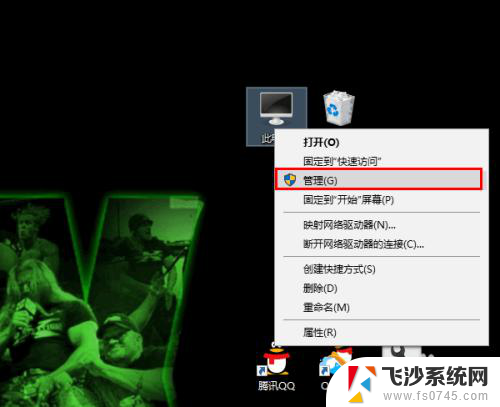
2.在打开的计算机管理窗口中点击“设备管理器”。
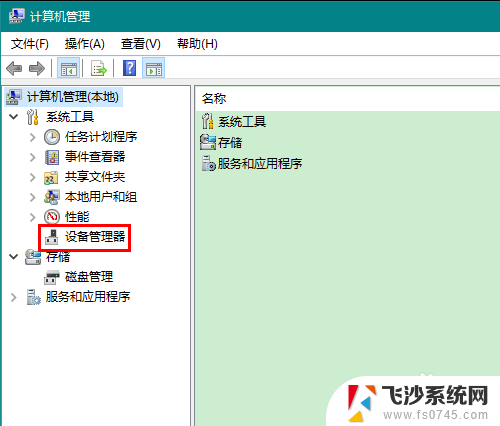
3.在设备管理器中展开“网络适配器”,找到无线网卡,右击,在弹出的菜单中点击“属性”。
由于网络适配器常常不止一个,有些朋友可能不知道哪个是无线网卡。注意查找含有“Wireless Network”关键字的网络适配器即可,它们的意思就是无线网络。
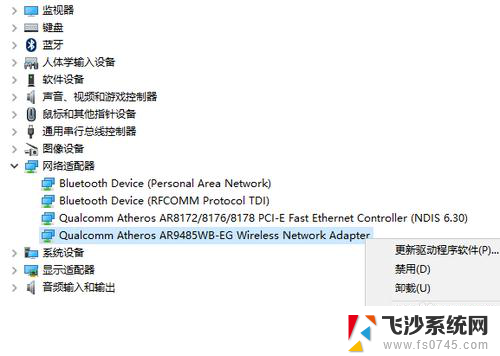
4.在打开的属性窗口中,首先切换到“电源管理”选项卡。然后去掉“允许计算机关闭此设备以节约电源”一项的勾选,最后点击确定关闭属性窗口。
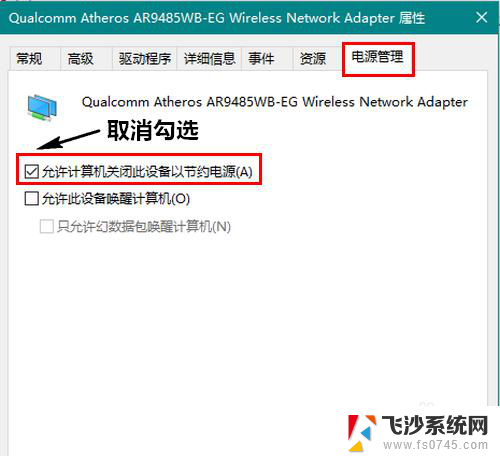
5.二、修改二
在无线联网状态下,右击屏幕右下角的无线网络图标。然后在弹出的菜单中点击“打开网络和 Internet 设置”。
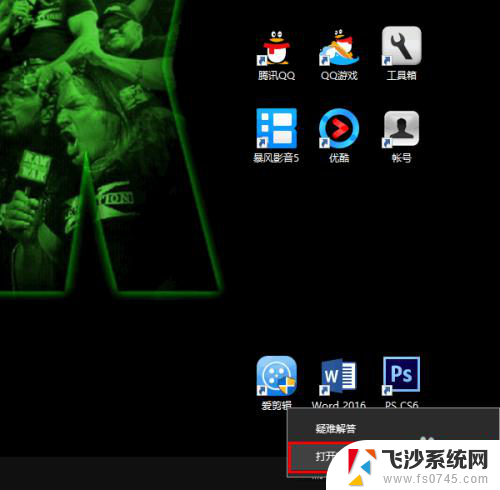
6.在打开的新窗口中,点击“更改适配器选项”。
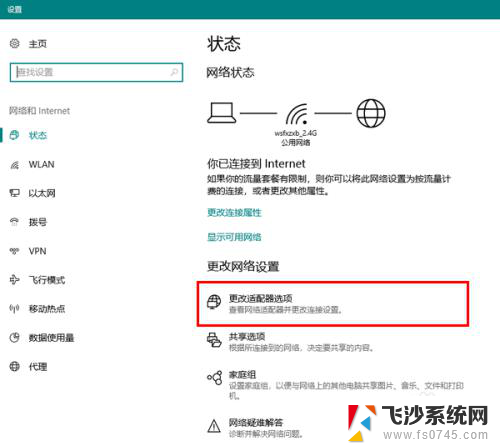
7.然后,在打开的网络连接窗口中,双击无线网络的图标。
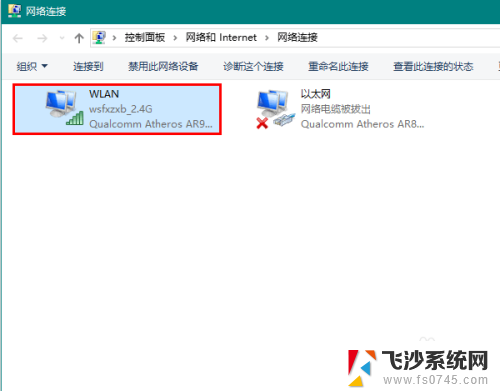
8.在打开的窗口中点击“无线属性”。
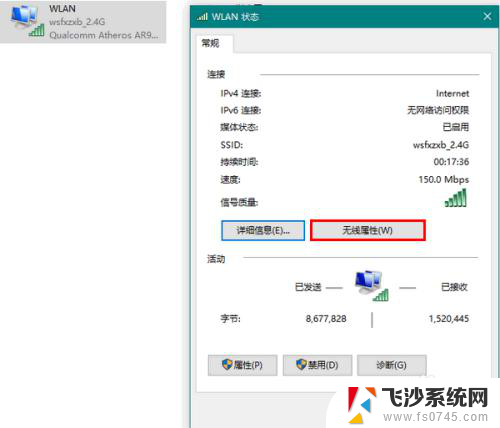
9.最后,勾选“即使网络未广播其名称也连接”,再点击确定关闭窗口就可以了。
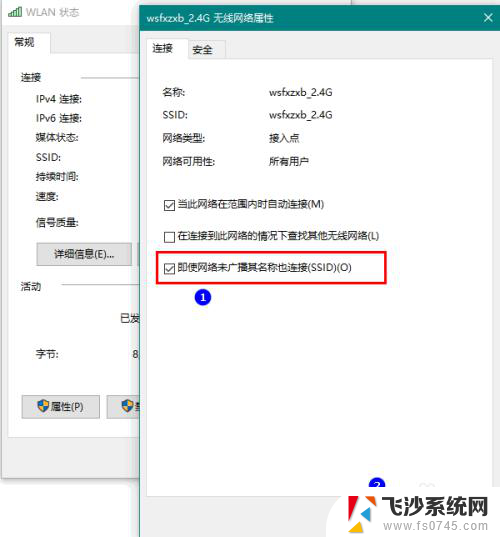
以上就是无线经常掉线的原因和解决方法的全部内容,如果您遇到这种问题,不妨尝试以上方法来解决,希望对大家有所帮助。
无线经常掉线怎么回事 Win10无线网络老掉线怎么解决相关教程
-
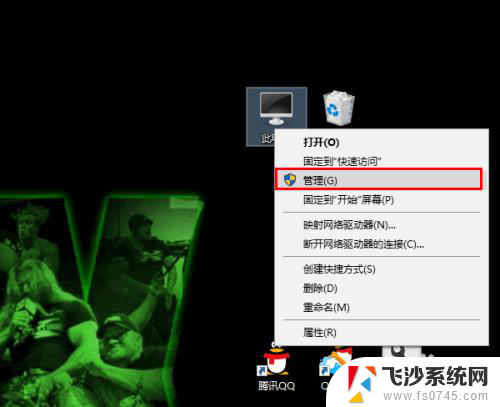 无线网卡不稳定老掉线 Win10无线网络老掉线如何解决
无线网卡不稳定老掉线 Win10无线网络老掉线如何解决2025-03-24
-
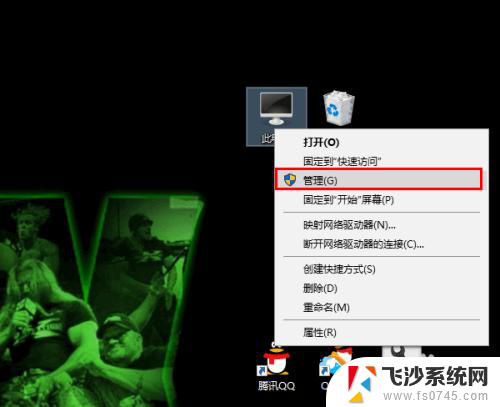 无线网老掉线 Win10无线网络老掉线怎么办
无线网老掉线 Win10无线网络老掉线怎么办2023-12-19
-
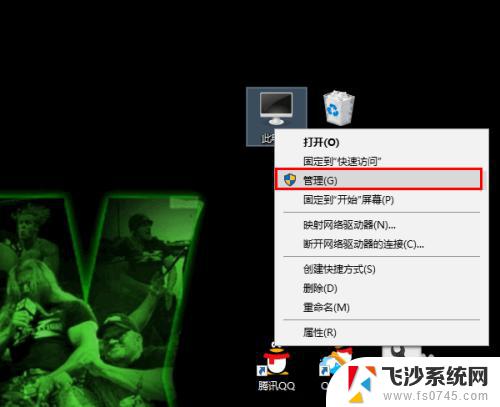 win10无线网卡掉线 Win10无线网络老掉线如何解决
win10无线网卡掉线 Win10无线网络老掉线如何解决2023-11-02
-
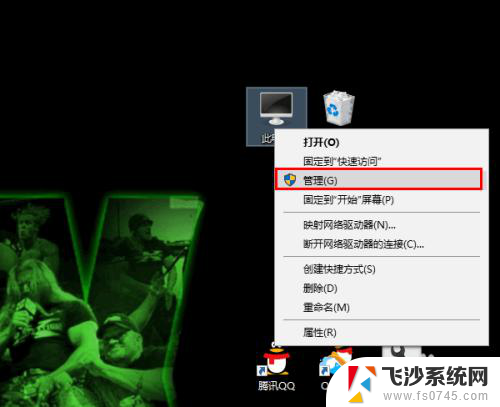 电脑wifi总是自动掉线 Win10无线网络老掉线怎么解决
电脑wifi总是自动掉线 Win10无线网络老掉线怎么解决2024-05-21
- 无线网卡不稳定老掉线 Win10无线网络老掉线原因分析与解决办法
- 电脑无线掉线 Win10无线网络频繁掉线怎么办
- 笔记本电脑无法搜索到无线网络怎么回事 Win10无线网络搜索不到问题解决方法
- 无线网卡不显示了怎么回事 win10系统无线网卡无法连接
- w10系统连接无线网 win10无法连接无线网络的常见问题
- win10笔记本无法连接无线网络怎么解决 笔记本连接不上公共场所的无线网络怎么办
- win8.1开始菜单改win10 Windows 8.1 升级到 Windows 10
- 文件:\windows\system32\drivers Win10系统C盘drivers文件夹可以清理吗
- windows10移动硬盘在电脑上不显示怎么办 移动硬盘插上电脑没有反应怎么办
- windows缓存清理 如何清理Win10系统缓存
- win10怎么调电脑屏幕亮度 Win10笔记本怎样调整屏幕亮度
- 苹果手机可以连接联想蓝牙吗 苹果手机WIN10联想笔记本蓝牙配对教程
win10系统教程推荐
- 1 苹果手机可以连接联想蓝牙吗 苹果手机WIN10联想笔记本蓝牙配对教程
- 2 win10手机连接可以卸载吗 Win10手机助手怎么卸载
- 3 win10里此电脑的文档文件夹怎么删掉 笔记本文件删除方法
- 4 win10怎么看windows激活码 Win10系统激活密钥如何查看
- 5 电脑键盘如何选择输入法 Win10输入法切换
- 6 电脑调节亮度没有反应什么原因 Win10屏幕亮度调节无效
- 7 电脑锁屏解锁后要按窗口件才能正常运行 Win10锁屏后程序继续运行设置方法
- 8 win10家庭版密钥可以用几次 正版Windows10激活码多少次可以使用
- 9 win10系统永久激活查询 如何查看Windows10是否已经永久激活
- 10 win10家庭中文版打不开组策略 Win10家庭版组策略无法启用怎么办