图片调整像素大小 win10修改照片像素的步骤详解
更新时间:2023-12-15 17:56:40作者:xtyang
在如今的社交媒体时代,我们经常需要调整照片的像素大小以适应不同平台的要求,而在Windows 10操作系统中,我们可以轻松地修改照片的像素大小。下面将详细介绍如何在Win10中进行这一操作。无论是为了在网上分享美景照片,还是为了制作个性化的头像,调整照片像素大小都是必不可少的技巧。接下来让我们一起探索这一步骤的详细过程。
具体步骤:
1.找到需要修改像素的照片,例如“树林.jpg”。

2.右键点击“树林.jpg”,在弹出的菜单中点击【编辑】。
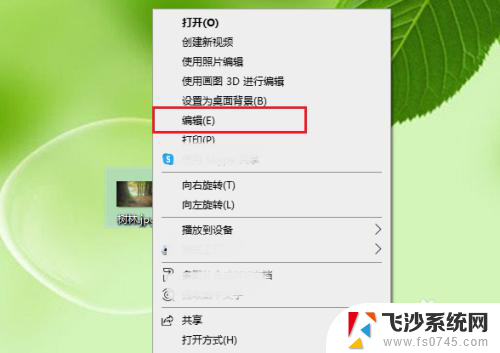
3.点击【重新调整大小】。
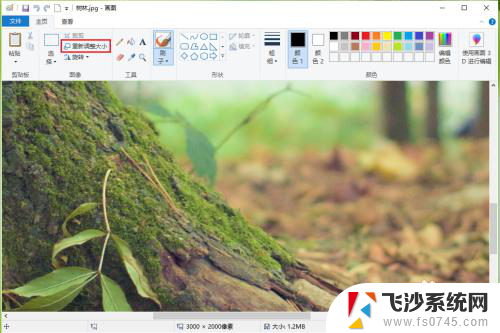
4.点击【像素】。
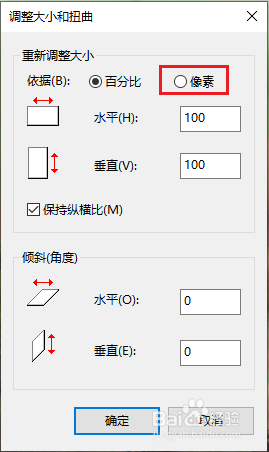
5.可以看到照片的原始像素“3000x2000”。
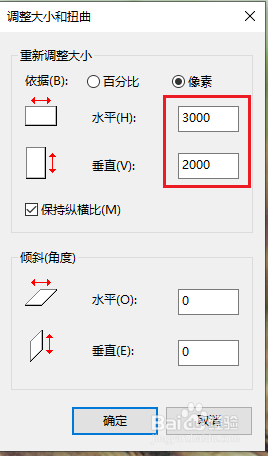
6.修改“水平”和“垂直”的数值,就可以更改照片的像素大小了。例如将照片大小改为1200x800,点击【确定】。
注意:勾选了【保持纵横比】之后,像素的“水平”和“垂直”大小按照比例缩放;取消勾选【保持纵横比】,则可以输入任意值。
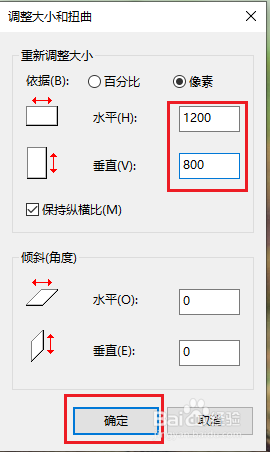
7.依次点击【文件】>>【另存为】>>【JPEG图片】。
注意:一定要点击【另存为】,如果点击【保存】。原始照片将会被修改后的照片替代。
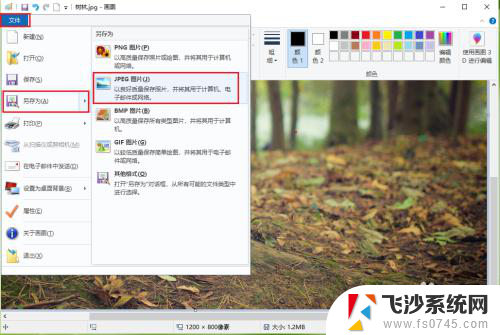
8.●选择照片的保存的位置“桌面”;
●更改照片的文件名“树林修改”;
●点击【保存】。
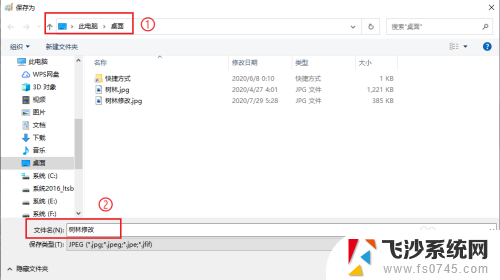
9.效果展示。
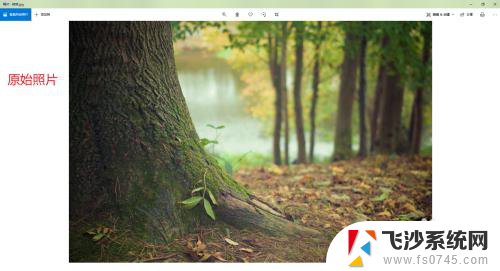

以上就是图片调整像素大小的全部内容,如果您遇到这种情况,可以尝试使用小编提供的方法解决,希望这篇文章对您有所帮助。
图片调整像素大小 win10修改照片像素的步骤详解相关教程
-
 改变照片像素大小 win10怎么修改照片分辨率
改变照片像素大小 win10怎么修改照片分辨率2024-04-17
-
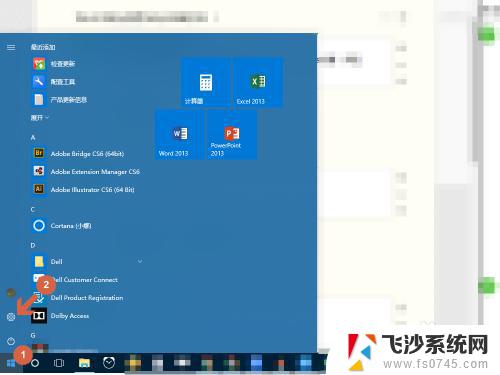 win10鼠标定位不准 Win10鼠标像素坐标位置不准怎么调整
win10鼠标定位不准 Win10鼠标像素坐标位置不准怎么调整2023-10-24
-
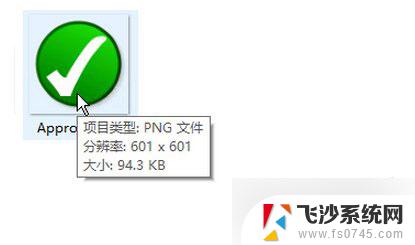 电脑怎么查看图片大小 Win10系统图片尺寸大小查看步骤
电脑怎么查看图片大小 Win10系统图片尺寸大小查看步骤2024-03-02
-
 win10调整桌面图标大小 Win10桌面图标大小调整步骤
win10调整桌面图标大小 Win10桌面图标大小调整步骤2023-09-14
- 如何修改电脑图标大小 Win10桌面图标大小更改步骤
- 电脑图片清晰度怎么调整 win10照片清晰度调整方法
- 台式电脑有录像功能吗 WIN10系统电脑摄像头录像与拍照的操作步骤
- win10的图标大小怎么调 Win10桌面图标大小调整方法
- win10光标位置偏移 Win10鼠标像素坐标位置偏移怎么办
- 卸载windows照片查看器 win10照片查看器卸载步骤
- 输入法 顿号 win10默认输入法怎么打顿号符号
- 电脑切换打字键在哪里 Win10输入法怎么关闭
- 桌面壁纸更换设置方法 Win10怎么更换桌面背景图片
- 怎样提高电脑音量 Win10电脑声音调整不够大怎么办
- 系统自带的软件卸载了怎么恢复 Windows10自带应用卸载与恢复教程
- win10专业版插上耳机无声音解决办法 电脑插耳机没声音怎么调整设置
win10系统教程推荐
- 1 电脑切换打字键在哪里 Win10输入法怎么关闭
- 2 系统自带的软件卸载了怎么恢复 Windows10自带应用卸载与恢复教程
- 3 win10专业版插上耳机无声音解决办法 电脑插耳机没声音怎么调整设置
- 4 win10系统装网络打印机 Windows10 IP地址添加网络打印机教程
- 5 手柄怎么校准 WIN10游戏手柄校准方法
- 6 电脑开机windows一直转圈 Win10开机一直转圈圈怎么解决
- 7 怎么删除另一个系统 win10系统开机双系统如何删除多余的系统
- 8 windows10怎么查看wifi密码 win10系统WiFi密码怎么查看
- 9 win10系统清理垃圾代码 Win10清理系统垃圾指令代码
- 10 桌面任务栏如何隐藏 Win10任务栏隐藏方法