windows怎么不再更新 怎样设置电脑不进行自动更新
windows怎么不再更新,在使用Windows操作系统的过程中,我们经常会遇到系统自动更新的情况,虽然这些更新对于系统的安全性和稳定性至关重要,但有时候我们可能希望暂时或永久地停止自动更新。怎样设置电脑不进行自动更新呢?在本文中我们将为大家介绍几种方法来解决这个问题。无论是出于个人偏好还是其他原因,你都能够找到适合自己的方式来控制Windows系统的更新。
方法如下:
1.我们点击Windows按钮,并继续点击"设置"图标进入设置选项。
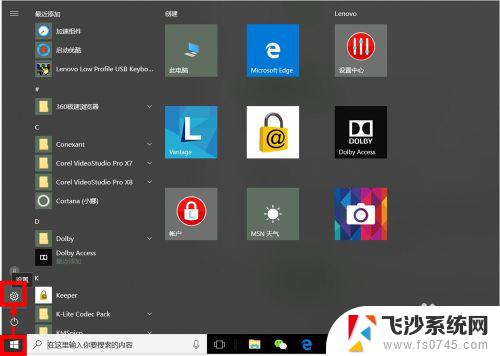
2.我们可以直接搜索"Windows",在弹出的相关选项中。我们点击选择"高级Windows更新选项"。
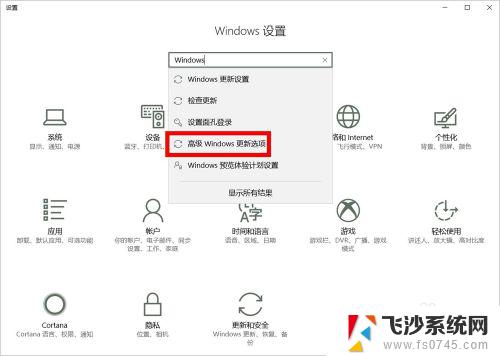
3.在"高级选项"设置中,我们取消勾选第2项(第1项最好也取消勾选),即:不自动下载更新。
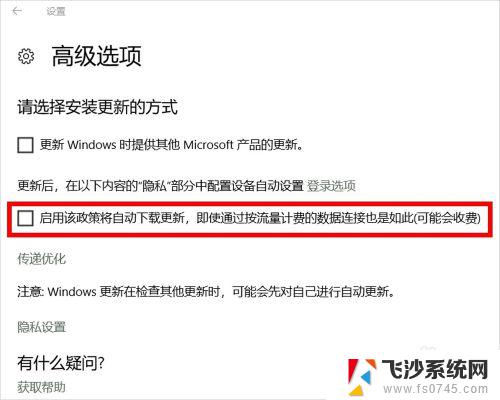
4.我们也可以进入"Windows更新设置"设置"重新启动选项",并将其中的选项设置为"关"。
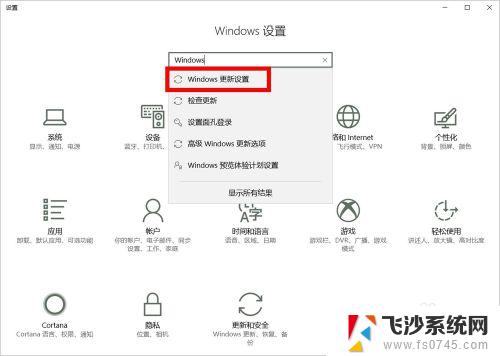
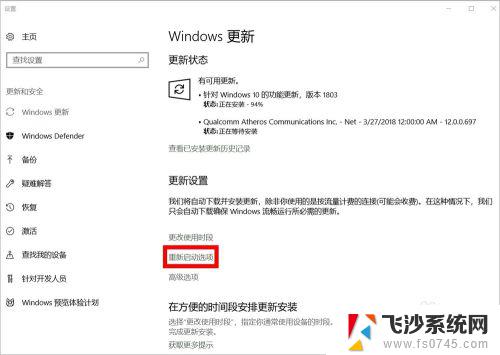
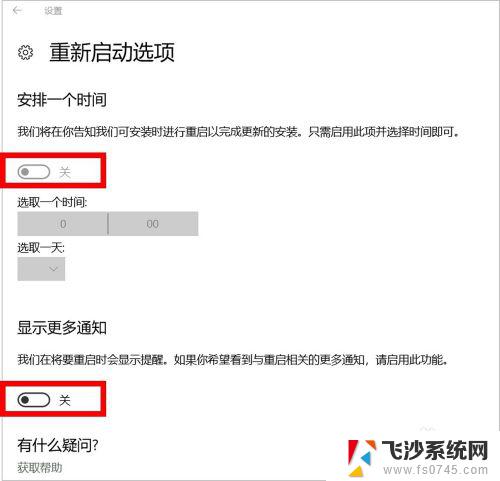
5.接下来,我们按Windows键(不放)+R键,在运行窗口输入"services.msc",然后点击"确定"。
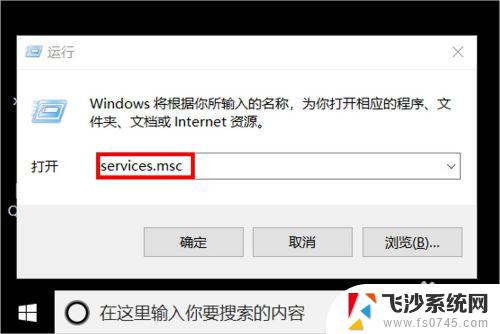
6.在服务设置里面,我们找到"Windows update",鼠标右键单击后点击选择"属性"。
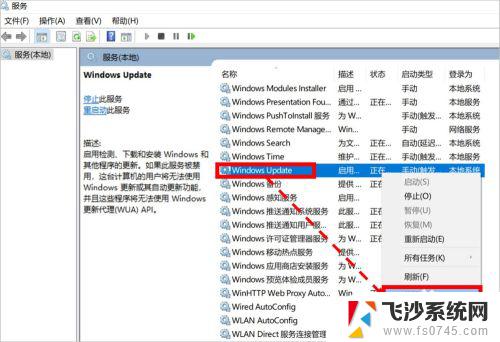
7.在"属性"设置页面,我们将启动类型设置为"禁用"状态即可。
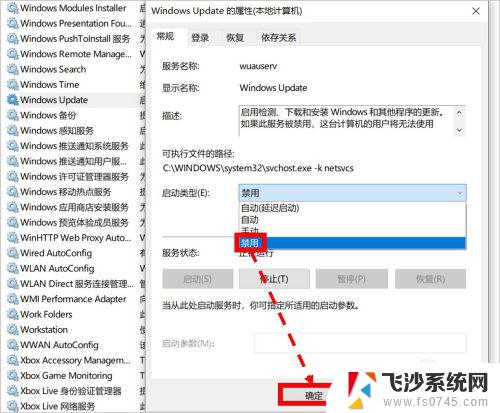
8.如对您有帮助,请点赞或投票鼓励一下作者,谢谢~
以上就是 Windows 系统无法更新的全部内容,如果您遇到类似的问题,可以按照本文中介绍的步骤进行修复,希望这些步骤对您有所帮助。
windows怎么不再更新 怎样设置电脑不进行自动更新相关教程
-
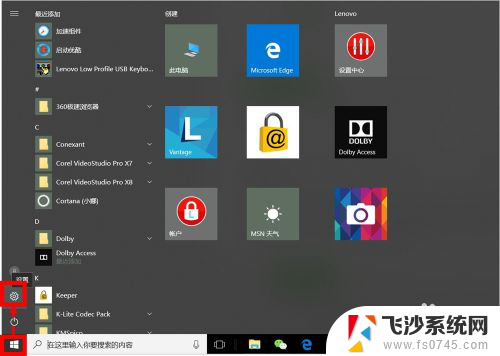 windows不自动更新怎么设置 怎样设置电脑不自动更新
windows不自动更新怎么设置 怎样设置电脑不自动更新2023-12-23
-
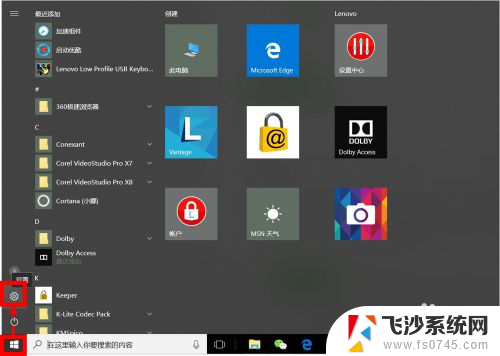 怎样设置电脑不更新系统 如何禁止电脑自动更新
怎样设置电脑不更新系统 如何禁止电脑自动更新2024-05-21
-
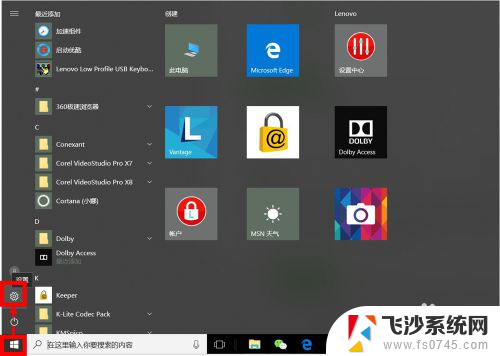 电脑设置不更新,怎么设置 电脑自动更新如何设置
电脑设置不更新,怎么设置 电脑自动更新如何设置2024-04-24
-
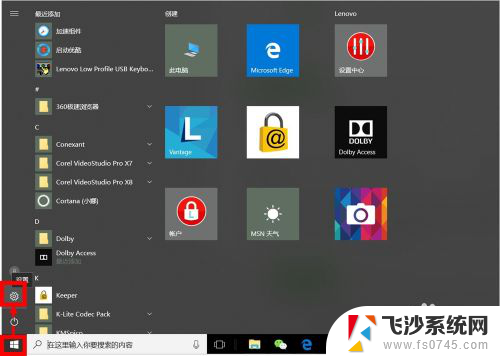 怎么设置电脑不自动更新系统 设置电脑不自动更新的步骤
怎么设置电脑不自动更新系统 设置电脑不自动更新的步骤2024-01-16
- windows如何不自动更新 Windows系统如何禁用自动更新
- 谷歌浏览器设置不更新 Chrome自动更新怎么禁止
- 电脑正在配置更新怎么取消 Windows配置自动更新关闭方法
- 电脑怎么不更新系统 怎么设置电脑不更新系统
- 电脑更新不动了怎么解决 Windows 10 更新失败怎么办
- 苹果13app自动更新怎么设置 苹果App Store自动更新设置方法
- 电脑如何硬盘分区合并 电脑硬盘分区合并注意事项
- 连接网络但是无法上网咋回事 电脑显示网络连接成功但无法上网
- 苹果笔记本装windows后如何切换 苹果笔记本装了双系统怎么切换到Windows
- 电脑输入法找不到 电脑输入法图标不见了如何处理
- 怎么卸载不用的软件 电脑上多余软件的删除方法
- 微信语音没声音麦克风也打开了 微信语音播放没有声音怎么办
电脑教程推荐
- 1 如何屏蔽edge浏览器 Windows 10 如何禁用Microsoft Edge
- 2 如何调整微信声音大小 怎样调节微信提示音大小
- 3 怎样让笔记本风扇声音变小 如何减少笔记本风扇的噪音
- 4 word中的箭头符号怎么打 在Word中怎么输入箭头图标
- 5 笔记本电脑调节亮度不起作用了怎么回事? 笔记本电脑键盘亮度调节键失灵
- 6 笔记本关掉触摸板快捷键 笔记本触摸板关闭方法
- 7 word文档选项打勾方框怎么添加 Word中怎样插入一个可勾选的方框
- 8 宽带已经连接上但是无法上网 电脑显示网络连接成功但无法上网怎么解决
- 9 iphone怎么用数据线传输文件到电脑 iPhone 数据线 如何传输文件
- 10 电脑蓝屏0*000000f4 电脑蓝屏代码0X000000f4解决方法