如何清除电脑浏览器缓存 多种方式快速清理Firefox浏览器缓存
在日常使用电脑浏览器的过程中,我们经常会遇到浏览器缓存占用过多空间的问题,为了提高浏览器的运行速度和节省硬盘空间,清除浏览器缓存就显得尤为重要。作为一款广受欢迎的浏览器,Firefox提供了多种快速清理缓存的方式,让用户能够轻松解决这一问题。接下来我们就来详细了解一下如何清除Firefox浏览器缓存的方法。
具体方法:
1.首先介绍第一种方法,最简便快速的:打开浏览器后。按住键盘上的 Ctrl+Shift+Delet 键。
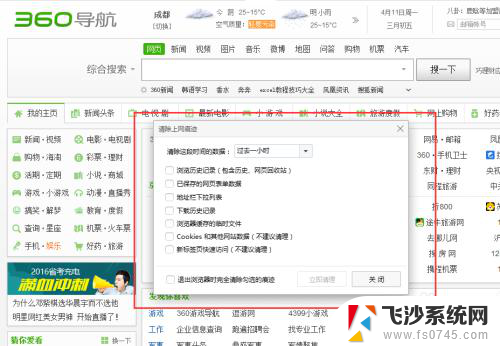
2.使用组合快捷键后,在弹出的面板上,勾选所需删除的缓存项,点击“立即清理”按钮即可完成缓存的清理。
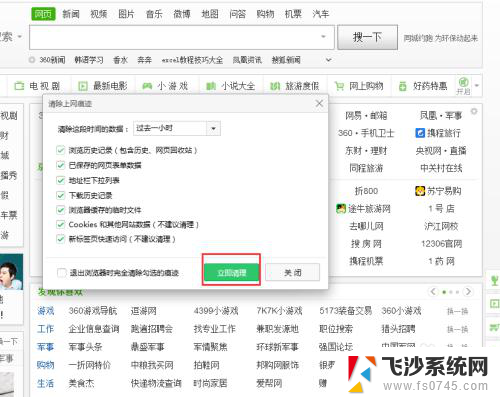
3.第二种方法,点击电脑左下角“开始”——“运行”——输入“cmd”,点击确认。 (也可以直接用快捷键“Win+R”打开)
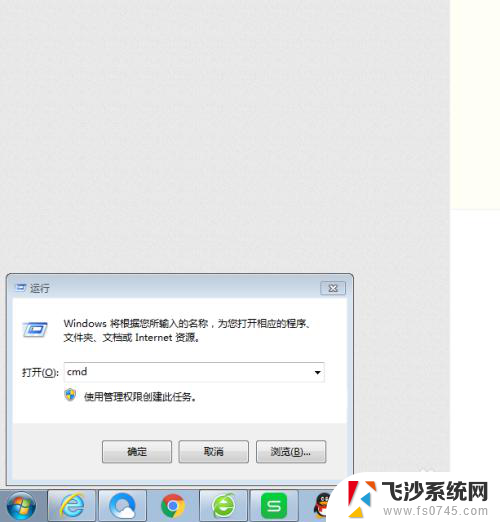
4.在弹出的命令提示符窗口输入命令:DEL *.SOL/S 然后点击“Enter”键,运行完毕后重新打开浏览器即可。

5.第三个方法,介绍一种比较常规的方法。打开浏览器,点击菜单键(一般都在浏览器右上角)——工具——Internet选项。
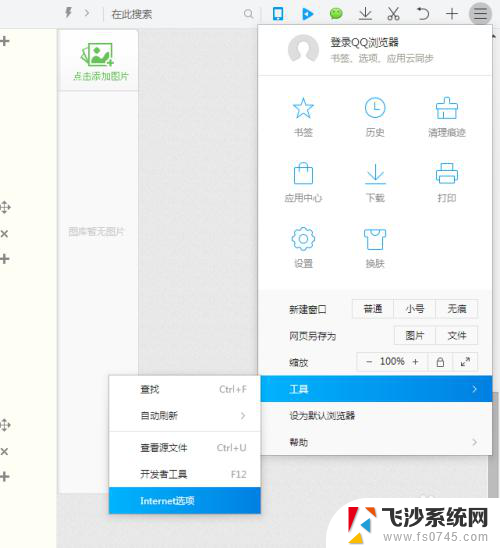
6.在弹出的小框框内,选择第一个“常规”面板,点击“删除” 按钮。
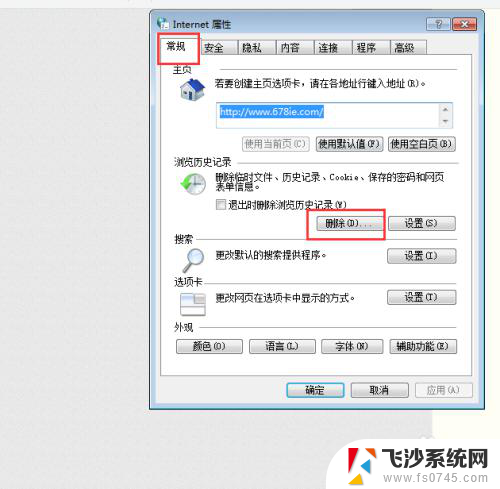
7.在新的弹出框内,勾选上所需删除的选项,点击“删除”按钮即可完成缓存的清理。
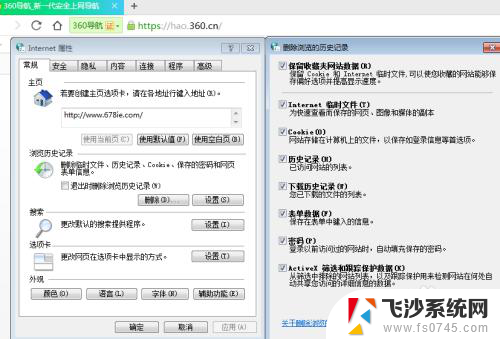
8.最后,介绍一个最霸道的方法。在刚才第三个方法中的 Internet选项——常规 面板中,点击“设置”——“查看文件”按钮。
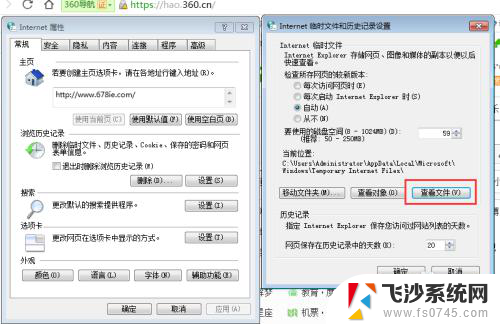
9.出现的缓存文件夹中,选择所有文件(快捷键:Ctrl+A)。点击 Ctrl+D 键,确认删除所有缓存文件,即可将所有缓存的文件从电脑里删除的干干净净。
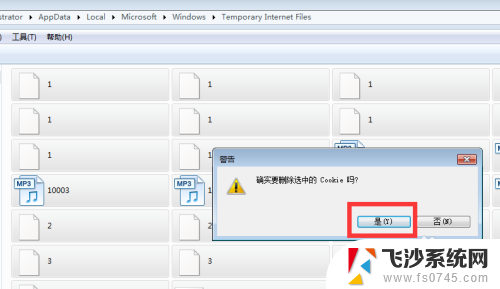
以上就是关于如何清除电脑浏览器缓存的全部内容,如果您遇到相同情况,可以按照这些方法来解决。
- 上一篇: 怎么手机投屏到笔记本上 手机如何投射到电脑屏幕
- 下一篇: 怎么关掉微信分身 手机微信分身关闭步骤
如何清除电脑浏览器缓存 多种方式快速清理Firefox浏览器缓存相关教程
-
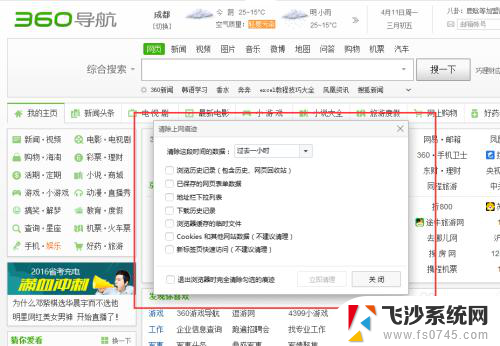 浏览器清空缓存快捷键 清理Edge浏览器缓存的多种方式
浏览器清空缓存快捷键 清理Edge浏览器缓存的多种方式2024-07-18
-
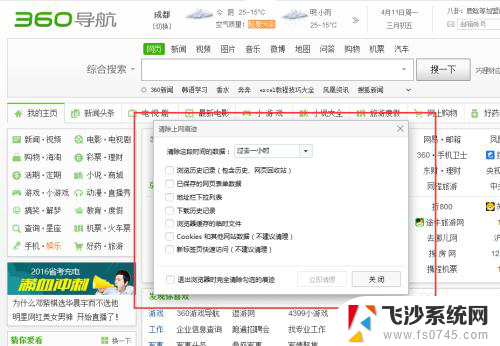 清空浏览器缓存快捷键 多种途径快速清理浏览器缓存
清空浏览器缓存快捷键 多种途径快速清理浏览器缓存2024-03-28
-
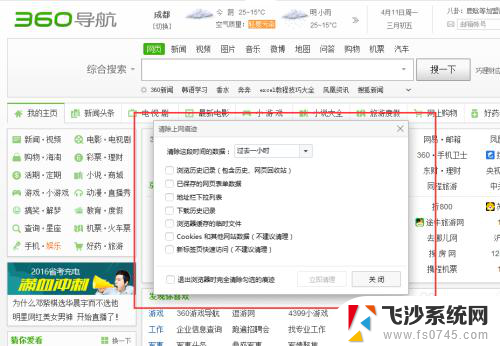 清缓存快捷键 有效清理浏览器缓存的多种方式
清缓存快捷键 有效清理浏览器缓存的多种方式2024-04-06
-
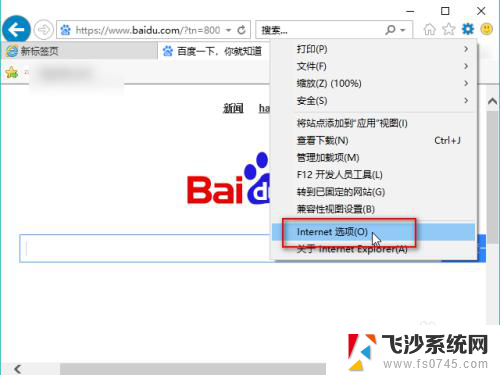 怎么样清理电脑浏览器缓存 电脑浏览器缓存清除技巧
怎么样清理电脑浏览器缓存 电脑浏览器缓存清除技巧2024-05-09
- 电脑网页清除缓存怎么清理 如何清理浏览器缓存
- edge浏览器缓存怎么清除 Microsoft Edge浏览器缓存清理步骤
- ie怎么清除浏览器缓存 如何彻底清除IE浏览器缓存
- ie浏览器缓存怎么清理 IE浏览器怎么清理缓存
- chrome浏览器清缓存 谷歌浏览器如何清除缓存
- 清楚edge浏览器缓存 Microsoft Edge浏览器缓存清理步骤
- 电脑怎么打印机连接打印机 电脑连接打印机的步骤详解
- excel汇总表怎么取分表数据 Excel 如何合并多个分表数据到总表
- 笔记本没有鼠标箭头怎么办 电脑鼠标箭头消失了怎么回事
- 笔记本连接wifi但是不能上网 笔记本连接无线网络但无法打开网页怎么办
- 戴尔截屏快捷键 戴尔笔记本电脑截图快捷键是什么
- word中如何合并单元格 word文档合并单元格教程
电脑教程推荐
- 1 word上方的横线怎么删除 word文档如何去掉顶部横线
- 2 workstation12 密钥 VMware12虚拟机激活教程
- 3 苹果12pro怎么连接无线耳机 iphone12耳机连接不上怎么办
- 4 windows压缩文件管理器 Windows 10资源管理器怎么压缩文件
- 5 微信怎么设置提醒不显示内容 如何在微信收到信息时不显示消息内容
- 6 电脑qq怎样删除聊天记录 电脑上QQ聊天记录删除方法
- 7 电脑wps无法卸载 wps office彻底卸载步骤
- 8 电脑按什么重启 快捷键让电脑重启的方法
- 9 电脑桌面横屏了,怎么切换回来 电脑显示屏从横屏切换为竖屏的方法
- 10 excel如何忽略错误 Excel如何忽略所有错误