怎么调出电脑桌面图标 win10怎么找回我的电脑图标
更新时间:2024-05-12 17:55:57作者:xtang
近日有不少Win10系统用户反映在电脑桌面上找不到自己的电脑图标,让他们感到困惑和焦虑,这个问题很容易解决。要调出电脑桌面图标,只需在桌面空白处右键点击,选择个性化选项,再点击主题选项卡,最后在桌面图标设置中勾选计算机即可找回电脑图标。有了这个简单方法,用户再也不用为找不到电脑图标而烦恼了。希望以上方法能够帮助到有需要的Win10用户。
方法如下:
1.打开电脑,直接进入到Windows10系统桌面。在桌面空白处点击鼠标右键。

2.在右键菜单中选择个性化菜单,打开并进入个性化设置窗口。
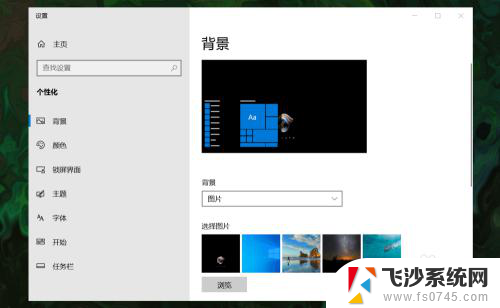
3.在左侧菜单中选择主题菜单,在右侧设置中找到桌面图标设置选项。
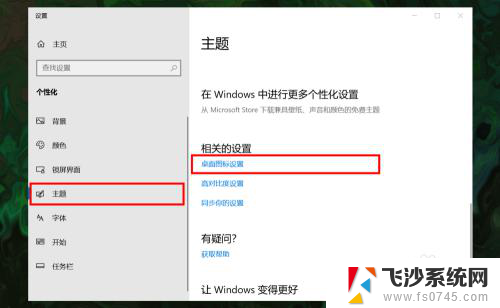
4.点击桌面图标设置选项打开桌面图标设置窗口,在下面找到计算机选项。
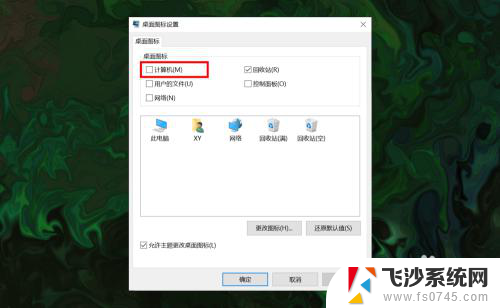
5.勾选计算机选项,然后在下面图标中选中此电脑图标。最后点击底部确定按钮。
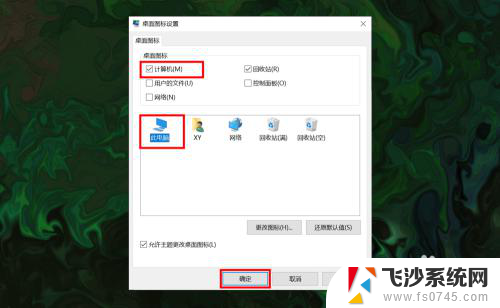
6.确定后返回到系统桌面就可以看到此电脑图标已经显示出来了,点击即可使用。
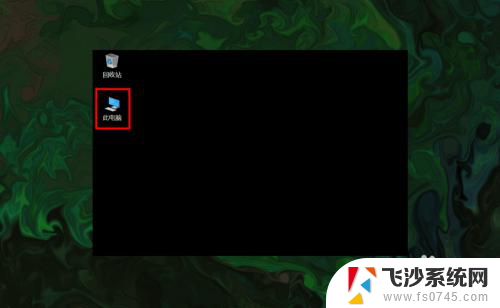
以上就是关于如何在电脑上显示桌面图标的全部内容,如果有其他用户遇到相同情况,可以按照以上方法解决。
怎么调出电脑桌面图标 win10怎么找回我的电脑图标相关教程
-
 桌面图标我的电脑 Win10桌面怎么找回我的电脑图标
桌面图标我的电脑 Win10桌面怎么找回我的电脑图标2024-05-21
-
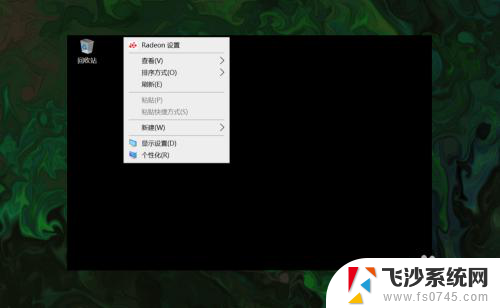 怎么调出来我的电脑图标 如何在Win10中调出桌面上的此电脑(我的电脑)图标
怎么调出来我的电脑图标 如何在Win10中调出桌面上的此电脑(我的电脑)图标2023-12-28
-
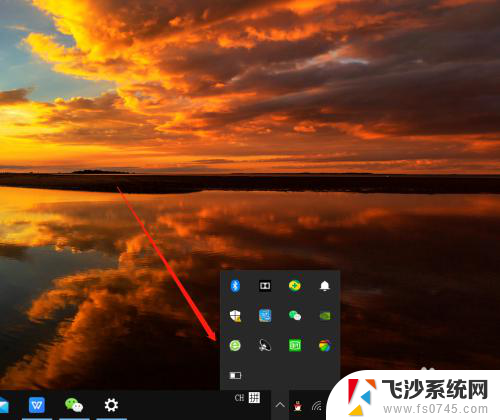 win10显示电量的图标不见了 WIN10桌面电池图标怎么找回
win10显示电量的图标不见了 WIN10桌面电池图标怎么找回2023-11-13
-
 windows10没有我的电脑图标 win10桌面找不到我的电脑图标怎么办
windows10没有我的电脑图标 win10桌面找不到我的电脑图标怎么办2024-01-19
- 电脑计算机怎么调出来 win10如何调出桌面上的此电脑(我的电脑)图标
- 电脑没有我的电脑图标怎么办 win10电脑桌面上没有我的电脑图标怎么显示
- windows 10 桌面 我的电脑 win10桌面如何显示我的电脑图标
- 笔记本摄像头图标怎么调出来 win10怎么找回摄像头图标
- win10我的桌面图标怎么更改 怎么隐藏桌面图标
- win10系统此电脑图标不见了 win10桌面我的电脑图标不见了怎么找
- win 10系统管理员阻止应用 WIN10管理员账户无法运行程序的解决方法
- win10为什么无法设置移动热点 win10提示无法设置移动热点解决办法
- win10系统更新后怎么清理原来的系统垃圾 win10系统垃圾清理教程
- 电脑win10动态壁纸 win10电脑动态壁纸设置步骤
- win10关机前自动保存 Win10怎么设置每天定时关机
- 怎么把win10笔记本的更新系统关闭掉 win10怎么关闭自动更新
win10系统教程推荐
- 1 win 10系统管理员阻止应用 WIN10管理员账户无法运行程序的解决方法
- 2 怎么把win10笔记本的更新系统关闭掉 win10怎么关闭自动更新
- 3 win10打开鼠标键 Windows 10鼠标键设置方法
- 4 windows10 系统信息 Windows 10系统信息查看方法
- 5 win10 怎么把桌面图标的字变小 电脑桌面字体变小的步骤
- 6 怎么设置win10自动登录 Win10修改注册表自动登录教程
- 7 win 10设置锁屏 win10锁屏时间设置方法
- 8 win10电池下lol帧率30 笔记本玩LOL帧数低怎么办
- 9 怎么把win10系统备份到u盘上 Win10系统备份教程
- 10 win10怎么启用f1到f12快捷键 笔记本电脑f12键按不出来怎么处理