word文档一级标题二级标题怎么设置 怎样在Word文档中设置一级标题和二级标题
更新时间:2023-10-26 17:55:12作者:xtang
word文档一级标题二级标题怎么设置,在Word文档中设置一级标题和二级标题是一项常见的任务,通过设置标题样式,我们可以使文档的结构更加清晰和有序。设置一级标题可以使整个文档的主要部分突出显示,而设置二级标题则可以对一级标题进行进一步的分组和分类。在Word中,我们可以通过选择已有的标题样式,或者自定义标题样式来设置一级标题和二级标题。通过合理设置标题样式,我们可以轻松地创建出具有层次结构的文档,使读者更容易理解和阅读。
方法如下:
1.首先找到需要处理的文档。
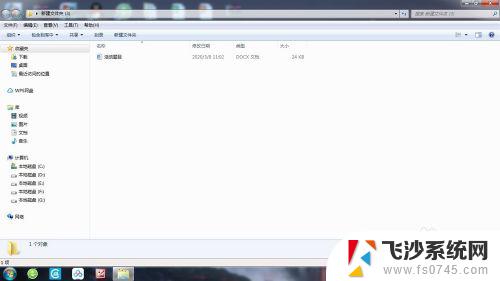
2.打开对应的文档。
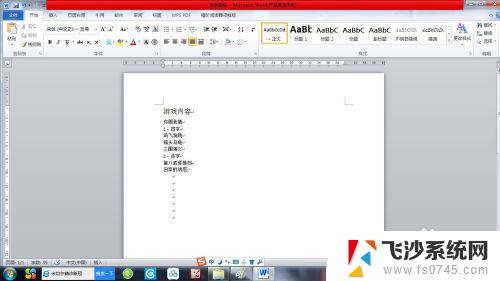
3.选中需要改成一级标题的文字。
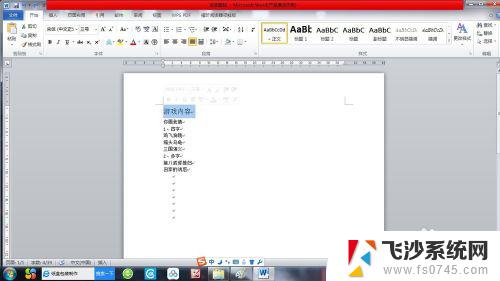
4.点击“开始”菜单下工具栏的“标题1”。
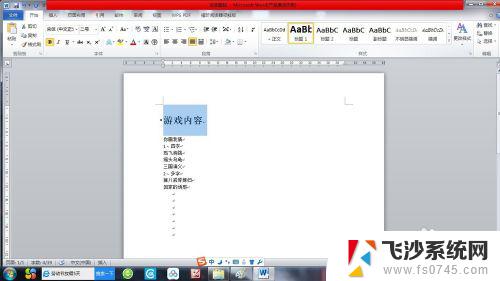
5.按照同样的方法选中需要改成二级标题的文字。
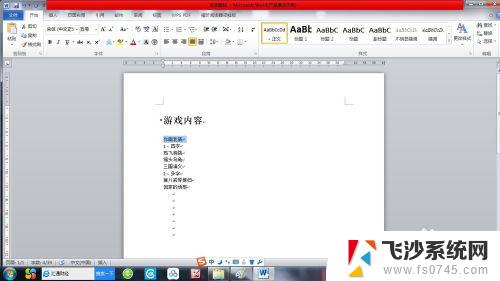
6.点击“开始”菜单下工具栏的“标题2”。
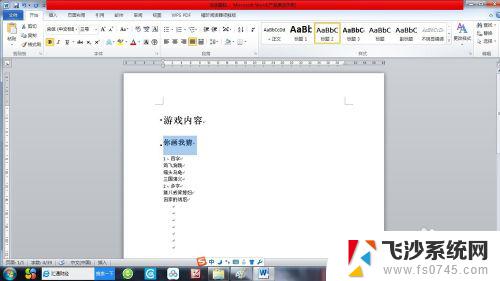
7.用同样的方法更改三级标题等。
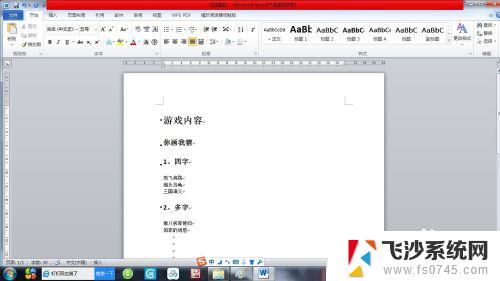
8.如果标题的格式不符合要求,常常需要更改格式,这时候该怎么处理呢?点击“样式”右下角的小方框,点击标题1右侧的下拉三角。点击“修改”。
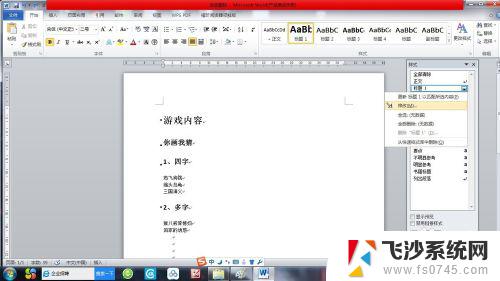
9.这时屏幕上会弹出对话框,按需要修改的格式来改就可以了。
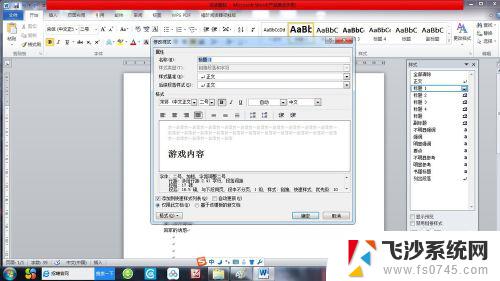
以上是设置Word文档一级标题和二级标题的全部内容,有需要的用户可以根据本文的步骤进行操作,希望对大家有所帮助。
word文档一级标题二级标题怎么设置 怎样在Word文档中设置一级标题和二级标题相关教程
-
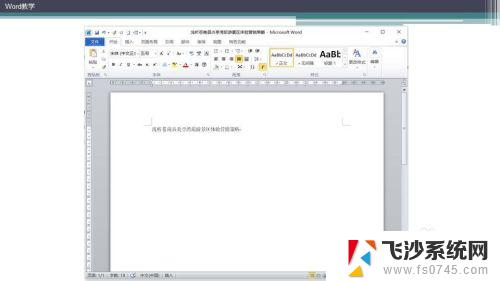 word怎么标题居中 如何调整标题在网页中央
word怎么标题居中 如何调整标题在网页中央2023-10-14
-
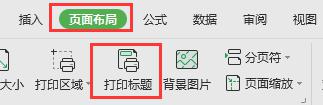 wps如何设置打印标题 wps打印设置中如何设置打印标题
wps如何设置打印标题 wps打印设置中如何设置打印标题2024-04-07
-
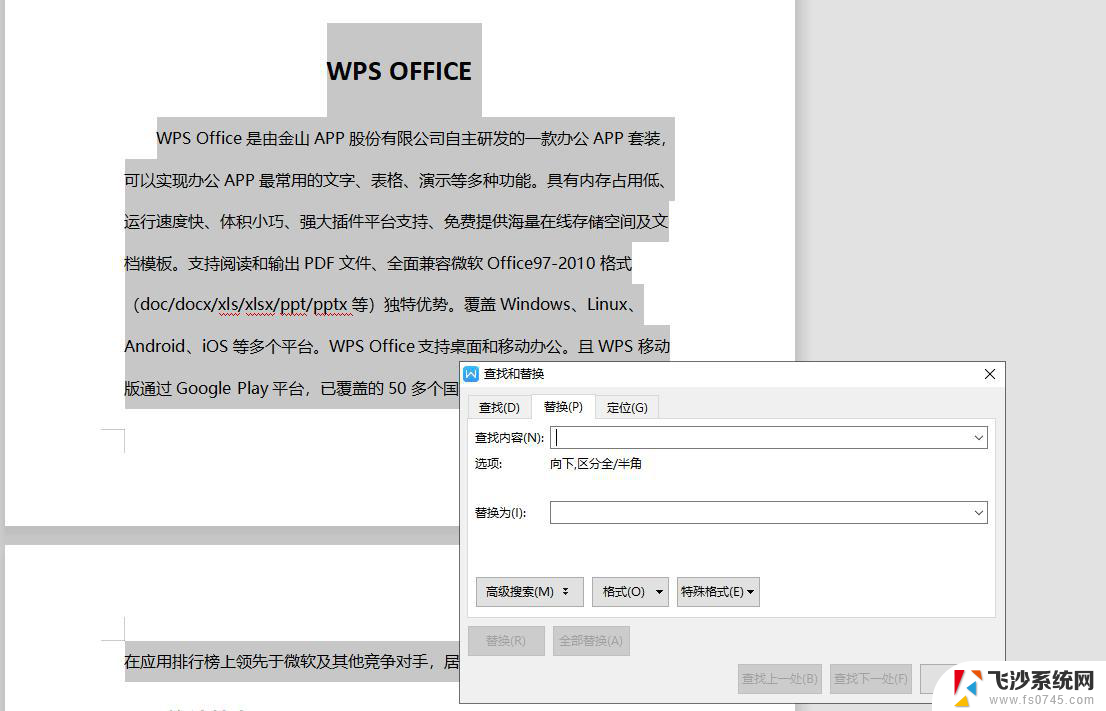 wps如何删除woud 文档中的重复标题 wps如何删除文档中的重复标题
wps如何删除woud 文档中的重复标题 wps如何删除文档中的重复标题2024-01-02
-
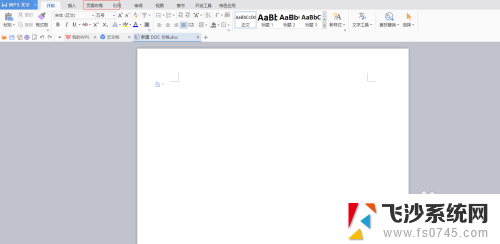 word文档怎么改背景 怎样改变Word文档的背景主题
word文档怎么改背景 怎样改变Word文档的背景主题2024-01-07
- wps打印表格怎么样设置标题每页都有 wps表格怎么样设置标题每页都有
- word文档里图片显示不出来 Word文档中图片显示问题
- wps如何批量将标题1修改为标题2 wps如何批量修改标题1为标题2
- word把英文标点符号变成中文标点符号 WORD文档 英文标点 中文标点
- wps标题样式经常跳动 wps标题样式跳动原因分析
- wps打印标题是否可以隔行设置 wps打印功能是否支持标题隔行设置
- 电脑怎么打印机连接打印机 电脑连接打印机的步骤详解
- excel汇总表怎么取分表数据 Excel 如何合并多个分表数据到总表
- 笔记本没有鼠标箭头怎么办 电脑鼠标箭头消失了怎么回事
- 笔记本连接wifi但是不能上网 笔记本连接无线网络但无法打开网页怎么办
- 戴尔截屏快捷键 戴尔笔记本电脑截图快捷键是什么
- word中如何合并单元格 word文档合并单元格教程
电脑教程推荐
- 1 word上方的横线怎么删除 word文档如何去掉顶部横线
- 2 workstation12 密钥 VMware12虚拟机激活教程
- 3 苹果12pro怎么连接无线耳机 iphone12耳机连接不上怎么办
- 4 windows压缩文件管理器 Windows 10资源管理器怎么压缩文件
- 5 微信怎么设置提醒不显示内容 如何在微信收到信息时不显示消息内容
- 6 电脑qq怎样删除聊天记录 电脑上QQ聊天记录删除方法
- 7 电脑wps无法卸载 wps office彻底卸载步骤
- 8 电脑按什么重启 快捷键让电脑重启的方法
- 9 电脑桌面横屏了,怎么切换回来 电脑显示屏从横屏切换为竖屏的方法
- 10 excel如何忽略错误 Excel如何忽略所有错误