win10系统怎样打开ie浏览器 Win10怎么找到并打开IE浏览器
更新时间:2023-10-14 17:54:24作者:xtang
win10系统怎样打开ie浏览器,随着科技的不断发展,我们的生活已经离不开电脑和互联网,而在使用电脑时,浏览器是我们最常用的工具之一。IE浏览器作为其中的一个经典代表,在Win10系统中依然具有重要的地位。让我们一起来了解一下,在Win10系统中如何找到并打开IE浏览器吧!无论是为了上网冲浪,还是为了访问特定的网页,IE浏览器都能够提供给我们高效便捷的上网体验。
方法如下:
1.我们可以点击WIN10的开始菜单,然后打开所有应用。
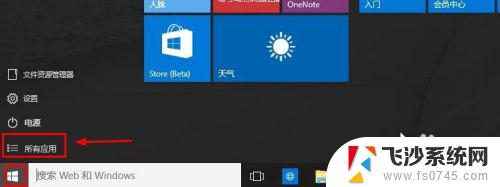
2.然后在windows附件中我们可以找到IE浏览器打开。
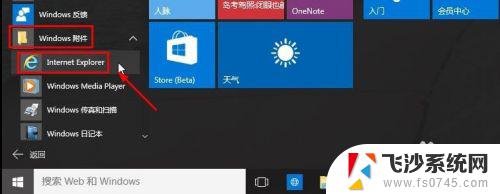
3.当然为了以后我们使用的方便,我们可以在这里的IE上单击鼠标右键。将IE固定在任务栏上或者开始菜单中,这样以后会方便些。
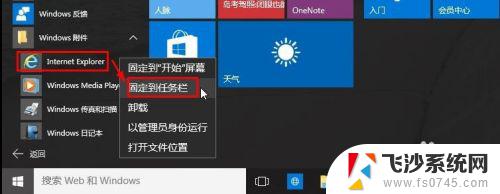
4.这里我们将IE浏览器固定在了任务栏。
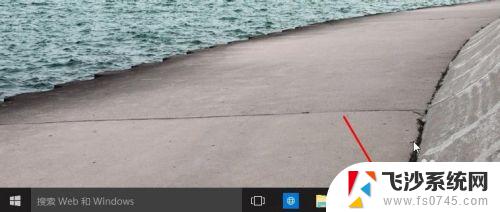
5.这样就打开了IE浏览器,IE浏览器版本为IE11版本。
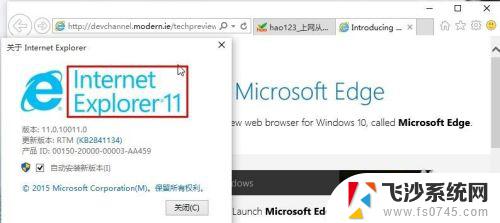
6.当然我们在C盘程序文件夹下面也可以找到IE浏览器,然后打开。这里建议大家发送到桌面快捷方式即可。
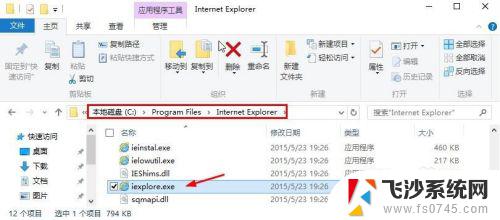
7.当然我们也可以先打开WIN10的斯巴达浏览器,然后点击右上角的点状图标。出现界面中选择使用IE浏览器打开,这样也是可以打开IE浏览器的。
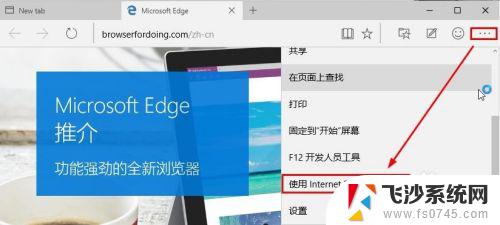
以上就是Win10系统如何打开IE浏览器的全部内容,如果您遇到类似的问题,可以参考本文所介绍的步骤进行修复,希望这些内容对您有所帮助。
win10系统怎样打开ie浏览器 Win10怎么找到并打开IE浏览器相关教程
-
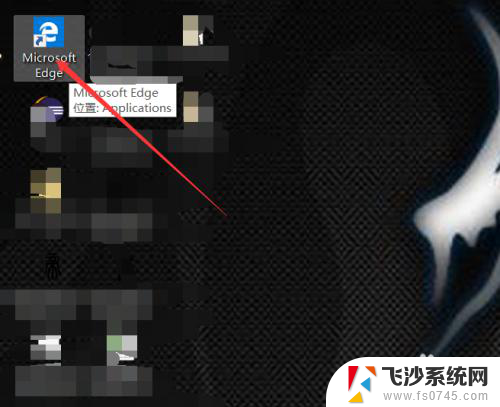 在哪里打开ie浏览器 win10找不到IE浏览器怎么办
在哪里打开ie浏览器 win10找不到IE浏览器怎么办2024-05-20
-
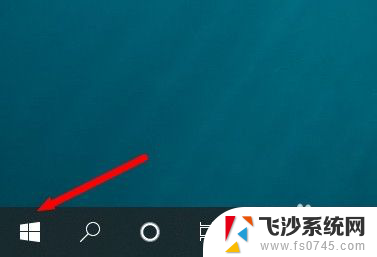 windows10怎么使用ie浏览器 Win10系统如何打开IE浏览器
windows10怎么使用ie浏览器 Win10系统如何打开IE浏览器2023-12-26
-
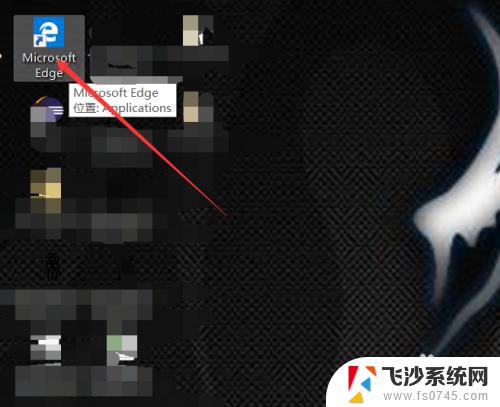 windows10找不到ie浏览器 Win10系统找不到IE浏览器怎么办
windows10找不到ie浏览器 Win10系统找不到IE浏览器怎么办2023-11-02
-
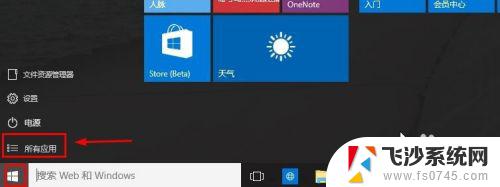 win10怎么添加ie浏览器 Win10如何打开IE浏览器
win10怎么添加ie浏览器 Win10如何打开IE浏览器2023-10-03
- 怎样调出ie浏览器 win10如何打开IE浏览器
- ie 浏览器win10 win10如何在桌面上打开ie浏览器
- windows10如何用ie浏览器 win10如何打开IE浏览器
- win10有自带的ie吗 win10系统ie浏览器怎么找到
- win10如何调出ie浏览器 win10如何找回IE浏览器
- 打开旧版ie浏览器 win10如何访问Internet Explorer浏览器
- 输入法 顿号 win10默认输入法怎么打顿号符号
- 电脑切换打字键在哪里 Win10输入法怎么关闭
- 桌面壁纸更换设置方法 Win10怎么更换桌面背景图片
- 怎样提高电脑音量 Win10电脑声音调整不够大怎么办
- 系统自带的软件卸载了怎么恢复 Windows10自带应用卸载与恢复教程
- win10专业版插上耳机无声音解决办法 电脑插耳机没声音怎么调整设置
win10系统教程推荐
- 1 电脑切换打字键在哪里 Win10输入法怎么关闭
- 2 系统自带的软件卸载了怎么恢复 Windows10自带应用卸载与恢复教程
- 3 win10专业版插上耳机无声音解决办法 电脑插耳机没声音怎么调整设置
- 4 win10系统装网络打印机 Windows10 IP地址添加网络打印机教程
- 5 手柄怎么校准 WIN10游戏手柄校准方法
- 6 电脑开机windows一直转圈 Win10开机一直转圈圈怎么解决
- 7 怎么删除另一个系统 win10系统开机双系统如何删除多余的系统
- 8 windows10怎么查看wifi密码 win10系统WiFi密码怎么查看
- 9 win10系统清理垃圾代码 Win10清理系统垃圾指令代码
- 10 桌面任务栏如何隐藏 Win10任务栏隐藏方法