华硕bios网卡设置在哪 华硕主板ASUS网卡启动设置步骤
更新时间:2023-11-30 17:54:09作者:xtang
华硕bios网卡设置在哪,华硕主板是许多电脑用户首选的硬件之一,而网卡是连接我们与外界互联网的关键设备,在华硕主板上,通过BIOS设置可以方便地进行网卡的配置和启动设置。如何在华硕主板上找到网卡设置呢?本文将为大家介绍华硕BIOS中网卡设置的具体步骤,帮助大家轻松完成网卡的配置和启动设置。无论是初次接触还是已经熟悉华硕主板的用户,都能从本文中获得实用的指导和帮助。让我们一起来探索华硕主板上网卡设置的奥秘吧!
具体步骤:
1.对于华硕主板也就是ASUS来说首先按F2进入操作界面如图
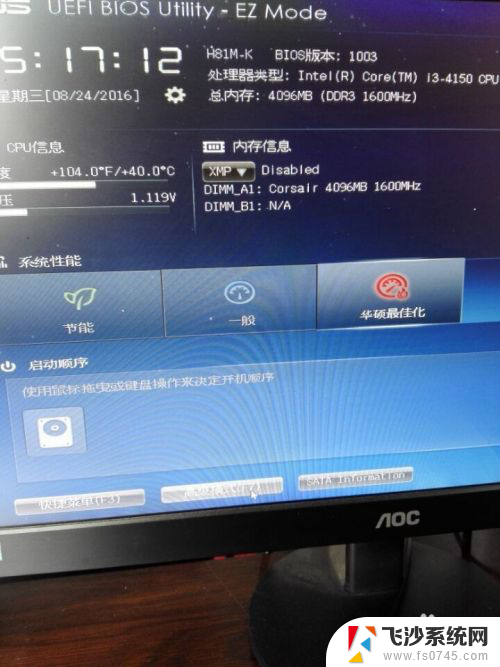
2.然后点击下面的高级设置按钮如图

3.点击高级设置按钮之后会出现一个选择界面,点击确定进入
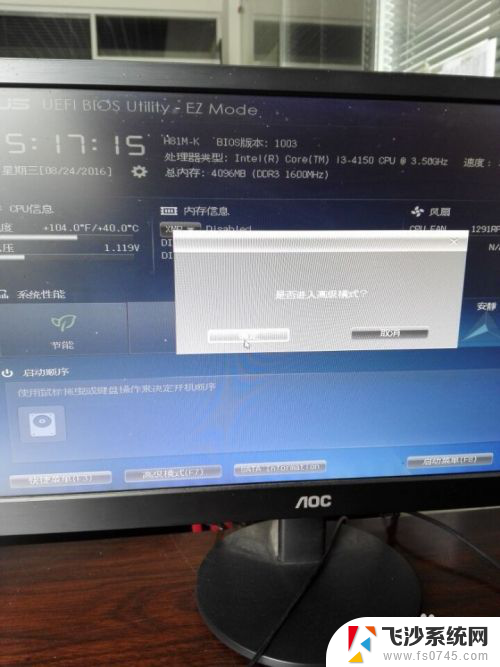
4.点击确定进入高级设置的界面如图
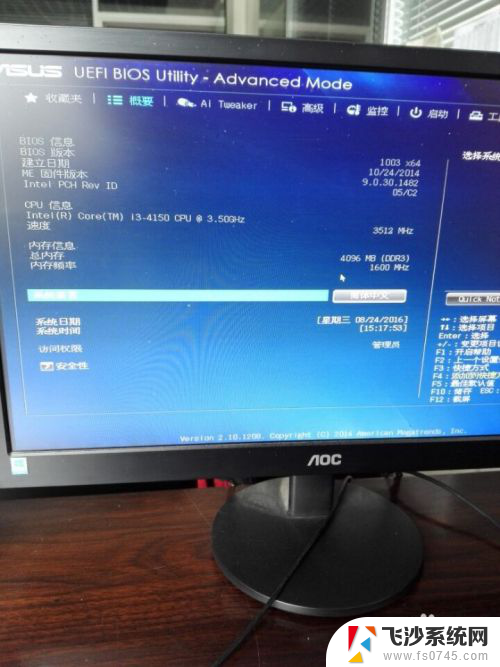
5.在高级设置当中我们找到上面的高级如图
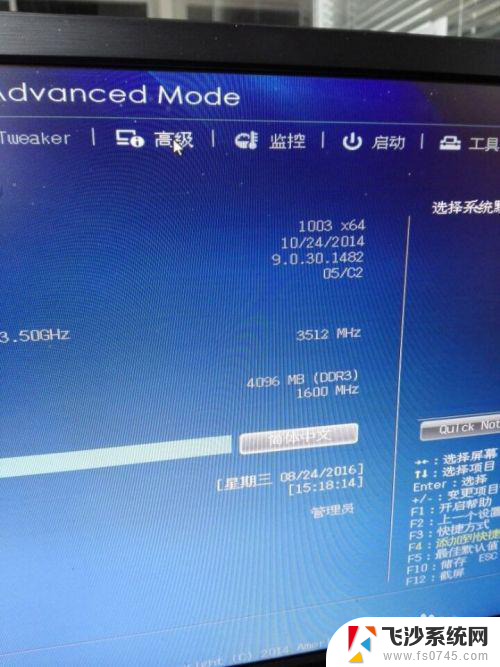
6.在高级按钮鼠标左键点击进入如图
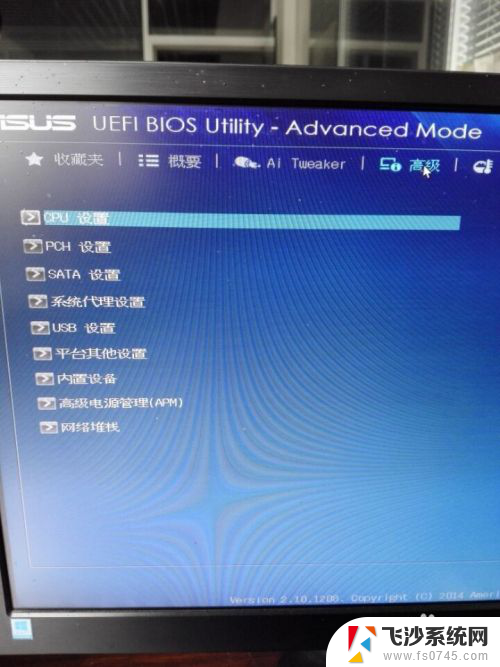
7.在高级的界面当中找到一个内置设置如图
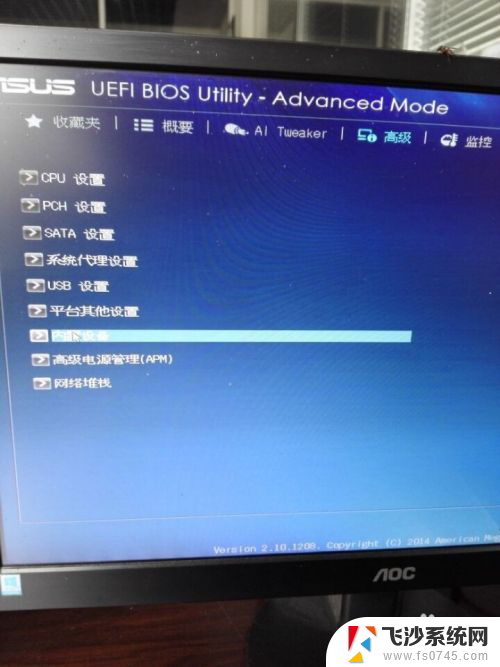
8.找到内置设置之后单击进入如图
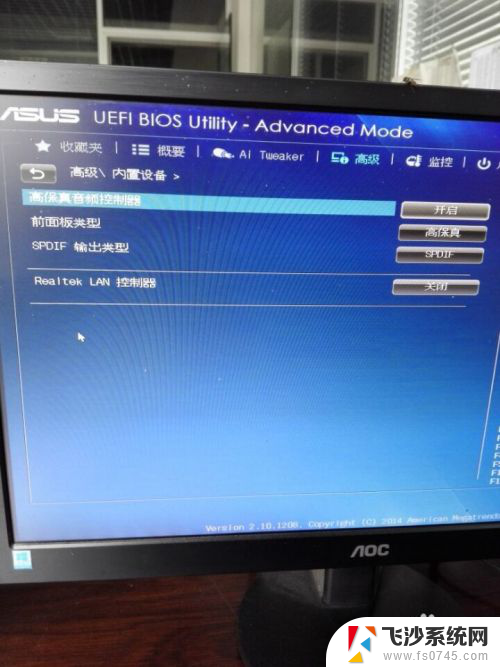
9.在进入内置设置之后会看见一个Realtek Lan控制器如图
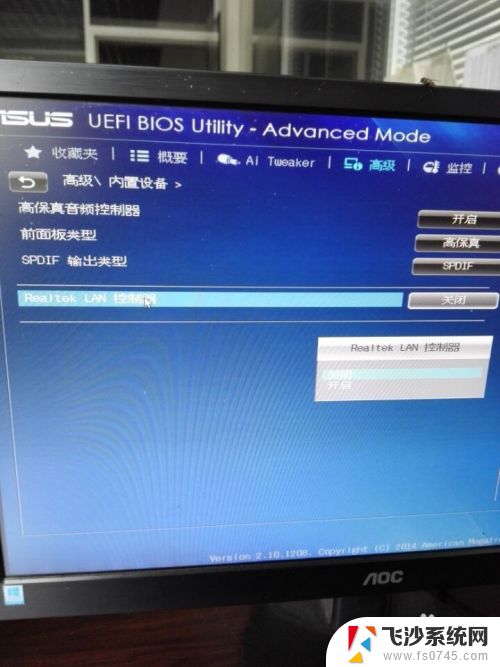
10.点击关闭的Realtek Lan控制器会出现选择我们选择开启即可
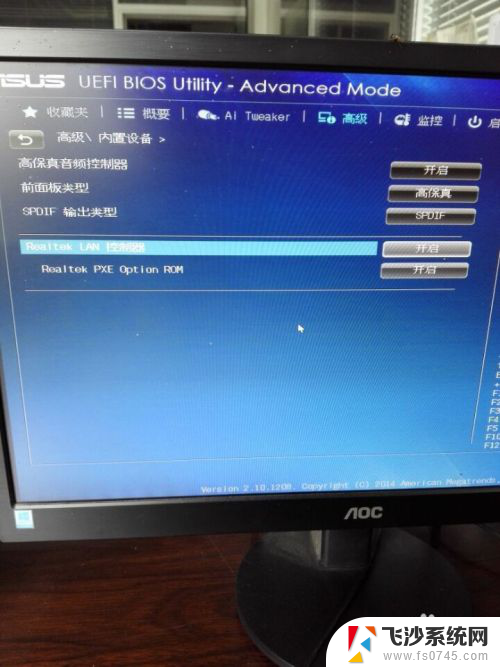
11.开启后找到退出按钮,在右上方的地方如图
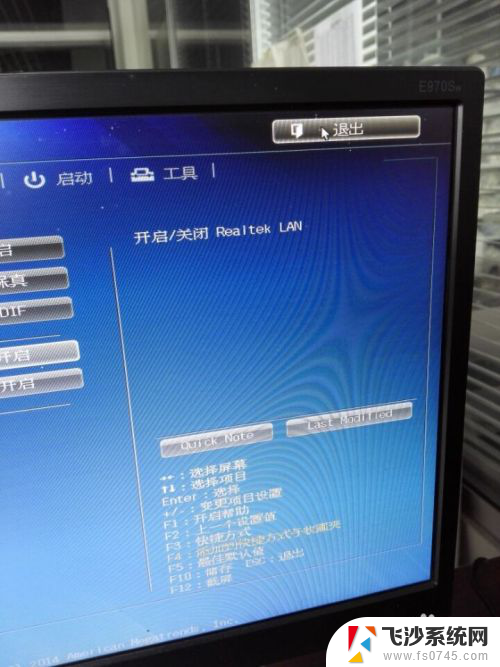
12.点击退出之后会有一个选择,点击保存变更并重新设置如图
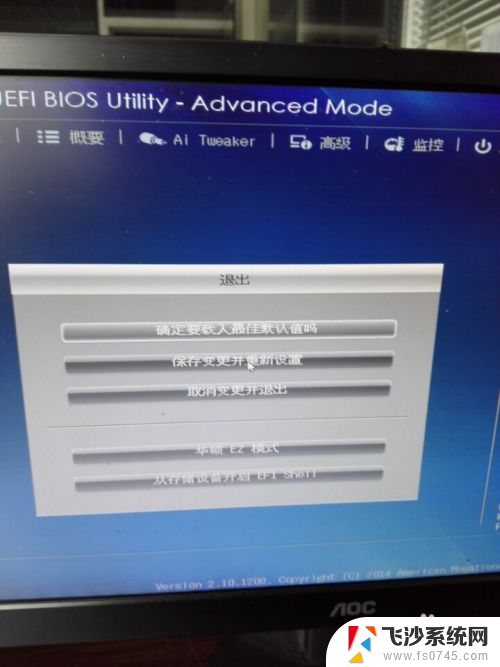
13.在点击保存变更并重新设置按钮会出现一个选择,点YES即可完成
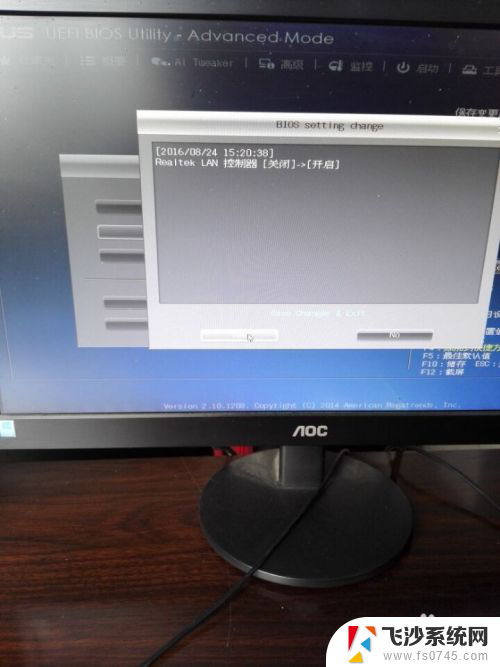
以上就是关于华硕BIOS网卡设置位置的全部内容,如果有遇到相同情况的用户,可以按照以上方法来解决。
华硕bios网卡设置在哪 华硕主板ASUS网卡启动设置步骤相关教程
-
 华硕b660u盘启动 怎样设置华硕主板BIOS从U盘启动
华硕b660u盘启动 怎样设置华硕主板BIOS从U盘启动2023-12-17
-
 华硕主板的bios是什么键 华硕进入bios按哪个键设置介绍
华硕主板的bios是什么键 华硕进入bios按哪个键设置介绍2024-01-11
-
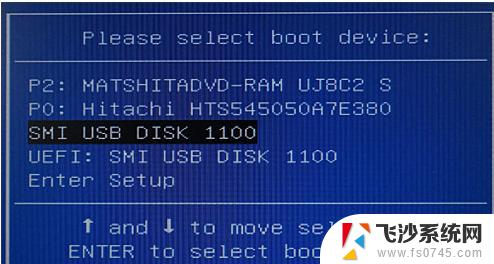 华硕主板 u盘启动 华硕主板如何设置U盘启动
华硕主板 u盘启动 华硕主板如何设置U盘启动2024-02-05
-
 华硕主板开启usb 光驱 华硕主板光驱启动设置教程
华硕主板开启usb 光驱 华硕主板光驱启动设置教程2024-08-21
- 华硕bios怎么u盘启动 华硕主板如何设置BIOS从U盘启动
- 华硕超频bios设置 华硕主板超频技巧
- 华硕主板启动项按f几 华硕主板u盘启动功能键
- 华硕主板关闭uefi启动 华硕主板关闭uefi启动选项
- 华硕fl5600l独立显卡如何设置 华硕笔记本双显卡切换教程
- 华硕usb启动项快捷键 华硕主板u盘启动快捷键是什么
- windows电脑如何复制粘贴 笔记本电脑复制文件的方法
- window 企业版 Windows 10各版本功能区别
- windows pdf 笔记 自由笔记APP的笔记怎样导入PDF
- windows是如何开启电脑高性能? 电脑开启高性能模式的步骤
- windous怎么分屏 电脑屏幕分屏操作步骤
- windows字体全部显示黑体 文字黑色背景怎么设置
电脑教程推荐
- 1 windows字体全部显示黑体 文字黑色背景怎么设置
- 2 苹果装了windows如何进去bois 怎么在开机时进入BIOS系统
- 3 window联不上网 笔记本无法连接无线网络怎么办
- 4 如何关闭检查windows更新 笔记本电脑如何关闭自动更新程序
- 5 windowsx怎么设置开机密码 笔记本电脑开机密码设置方法
- 6 windows七笔记本电脑动不了怎么办 笔记本无法启动黑屏怎么办
- 7 win0默认游览器 电脑默认浏览器设置方法
- 8 win0忘记密码 笔记本电脑登录密码忘记怎么办
- 9 thinkpad在bios里设置电池 笔记本BIOS中自带电池校正功能使用方法
- 10 windowsserver文件服务器搭建 Windows Server 2012搭建网络文件服务器步骤