ps背景颜色怎么换透明 Photoshop 图片背景变透明的操作指南
更新时间:2024-05-03 17:54:34作者:xtang
在进行图片编辑时,经常会遇到需要将背景变为透明的情况,Photoshop作为一款强大的图像处理工具,提供了多种方法来实现这一操作。通过调整背景颜色的透明度、使用魔术橡皮擦工具或者利用选择工具精确地删除背景,都可以轻松实现背景变透明的效果。在本文中我们将为您详细介绍在Photoshop中如何快速、简单地将图片背景变为透明。
具体方法:
1.打开PS软件,如下图:
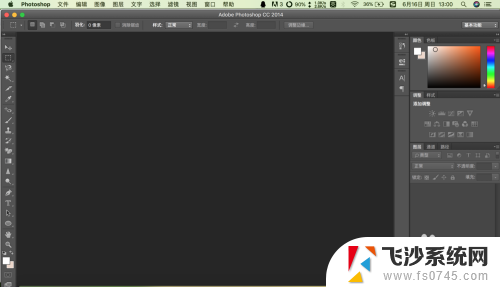
2.单击文件 > 打开,
(或者使用快捷键Command+O,win系统下的快捷键是Ctrl+O)。
选择要设置成透明背景的图片打开,如下图:
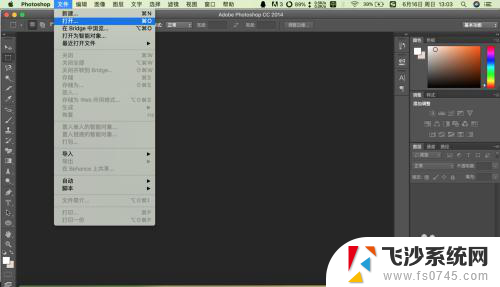
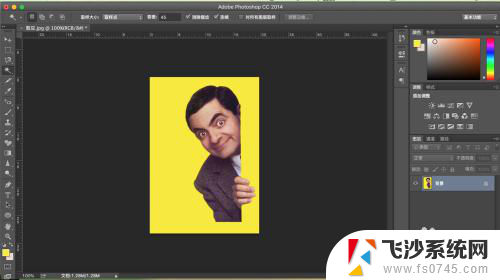
3.在右下角图层窗口中,拖住图层到新建按钮。新建一个图层,如下图:
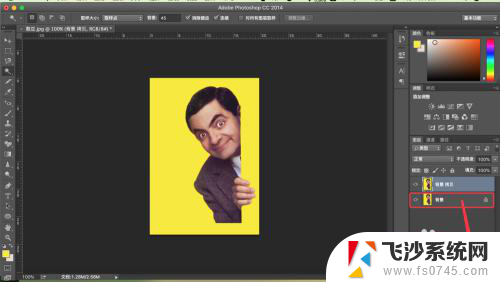
4.将原图不可见,如下图:
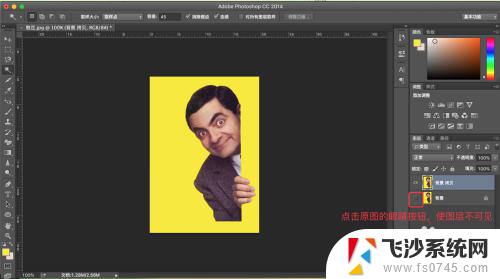
5.对于这张图片,直接使用魔棒工具选中背景即可。
在工具条中右击魔法棒>魔棒工具,如下图:
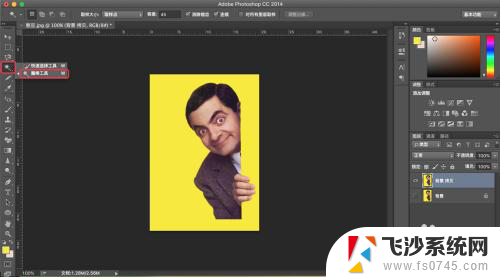
6.点击图中黄色背景,则背景全被选中,如下图:
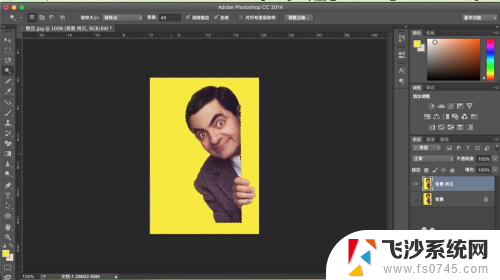
7.按下键盘上的delete键,并在空白处单击。则背景变为透明色,如下图:
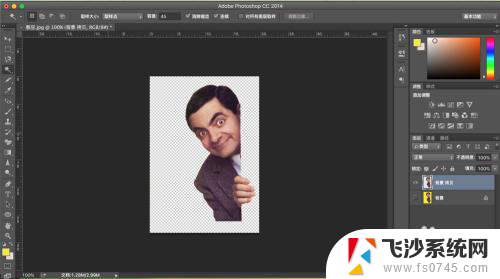
8.点击文件>存储为,如下图:
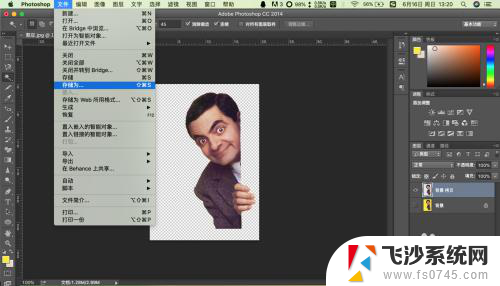
9.保存格式为png,并单击存储,如下图:
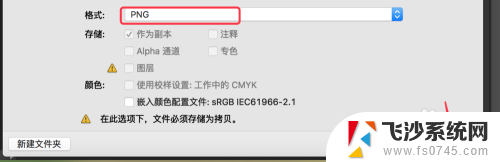
10.选择要保存的画质,单击确定,则设置成功,如下图:
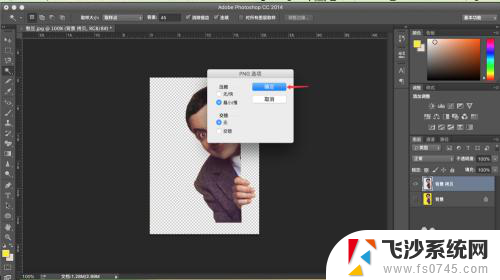
11.效果如下图:

以上是如何将PS背景颜色更改为透明的全部内容,如果您不了解,请根据以上方法进行操作,希望对大家有所帮助。
ps背景颜色怎么换透明 Photoshop 图片背景变透明的操作指南相关教程
-
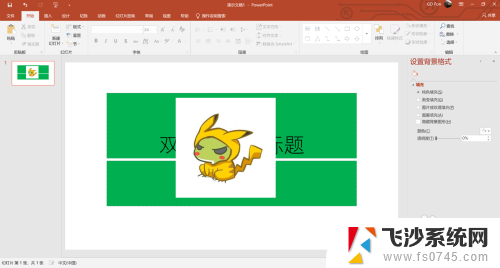 如何设置图片背景透明 图片背景变成透明的步骤
如何设置图片背景透明 图片背景变成透明的步骤2023-11-29
-
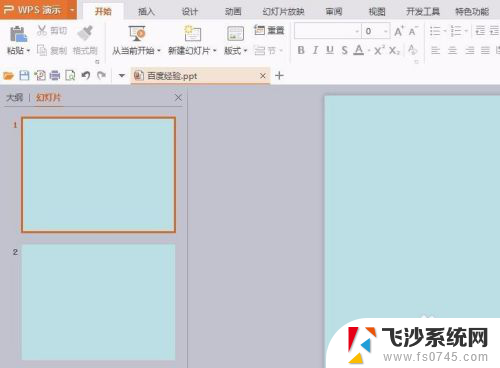 ppt图片背景透明化 PPT图片背景透明效果
ppt图片背景透明化 PPT图片背景透明效果2024-03-21
-
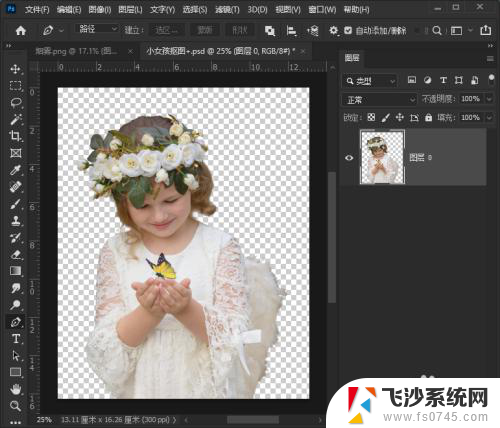 png透明背景变成黑色 如何在PS中让透明背景以黑色显示
png透明背景变成黑色 如何在PS中让透明背景以黑色显示2023-12-01
-
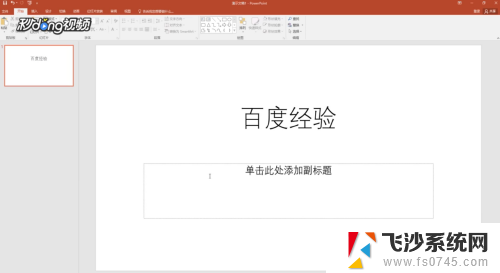 ppt如何设置透明色 PPT怎么给图片设置透明背景
ppt如何设置透明色 PPT怎么给图片设置透明背景2024-03-14
- ps设置透明色 Photoshop如何将图片底色改为透明
- wps表格如何更换背景 wps表格如何调整背景透明度
- ps背景颜色快捷键 PS中怎样改变前景色和背景色
- 图片怎么改背景颜色 怎样在照片中更换背景颜色
- wps怎样弄背景 wps怎样调整背景透明度
- 怎么更换照片背景图 照片背景颜色更换方法
- 电脑怎么打印机连接打印机 电脑连接打印机的步骤详解
- excel汇总表怎么取分表数据 Excel 如何合并多个分表数据到总表
- 笔记本没有鼠标箭头怎么办 电脑鼠标箭头消失了怎么回事
- 笔记本连接wifi但是不能上网 笔记本连接无线网络但无法打开网页怎么办
- 戴尔截屏快捷键 戴尔笔记本电脑截图快捷键是什么
- word中如何合并单元格 word文档合并单元格教程
电脑教程推荐
- 1 word上方的横线怎么删除 word文档如何去掉顶部横线
- 2 workstation12 密钥 VMware12虚拟机激活教程
- 3 苹果12pro怎么连接无线耳机 iphone12耳机连接不上怎么办
- 4 windows压缩文件管理器 Windows 10资源管理器怎么压缩文件
- 5 微信怎么设置提醒不显示内容 如何在微信收到信息时不显示消息内容
- 6 电脑qq怎样删除聊天记录 电脑上QQ聊天记录删除方法
- 7 电脑wps无法卸载 wps office彻底卸载步骤
- 8 电脑按什么重启 快捷键让电脑重启的方法
- 9 电脑桌面横屏了,怎么切换回来 电脑显示屏从横屏切换为竖屏的方法
- 10 excel如何忽略错误 Excel如何忽略所有错误