amd 显卡设置 AMD显卡设置教程
AMD显卡设置教程是一项重要的技术指南,旨在帮助用户正确地配置和优化他们的AMD显卡,对于许多使用AMD显卡的电脑用户来说,正确设置显卡是保证流畅游戏和高质量图形的关键。由于显卡设置涉及许多参数和选项,很多人可能会感到困惑。这个教程将为用户提供详细的步骤和解释,以确保他们能够充分利用他们的AMD显卡,并获得最佳的性能和图像质量。无论是初学者还是有经验的用户,通过学习和了解AMD显卡设置教程,他们都将能够更好地掌握这一技术,并在使用AMD显卡时获得更好的体验。
具体方法:
1.首先,我们进入到电脑的桌面,在空白位置右键点击鼠标,在弹出的菜单栏中选择“Radeon”选项,部分AMD显卡版本会直接显示“显示卡设置”。
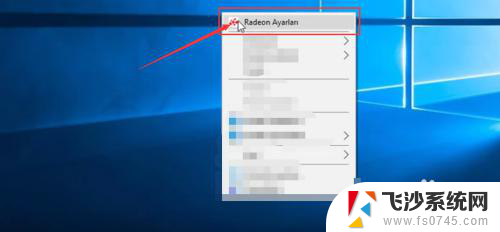
2.开启显卡设置窗口往往需要较长的时间,等待一会就会弹出AMD显卡的设置窗口,我们在下方选择“Preferences”,进入显卡参数设置。
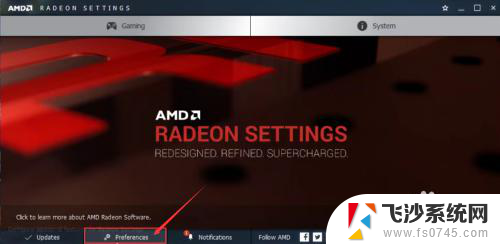
3.进入到AMD显卡的参数设置页面,我们可以看到非常多的选项。我们选择第一个“Radeon Additional Settings”,进入到显卡性能设置。
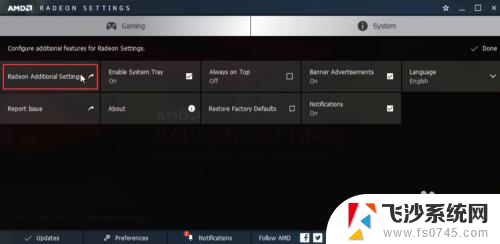
4.在此设置页面,我们可以在主窗口的左侧位置。看到我们常使用的应用程序,在右侧则是AMD显卡当前的设置,可以看到多数都是无设置,或者“power saving”省电模式。
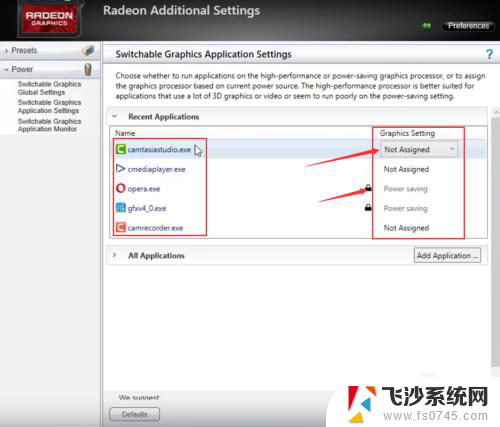
5.我们点击“无参数(Not Assigned)”,在弹出的菜单中直接选择“高性能(High performance)”,这样开启此应用,AMD显卡就会以最高性能工作。
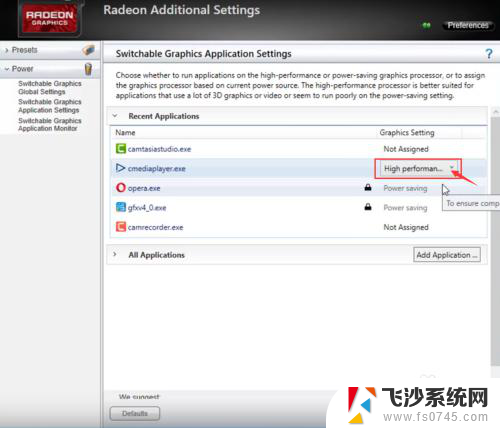
6.在显卡设置中,有些应用程序对应的设置区域有一个黑色的小锁标志,此类应用为兼容性较差的程序,无法修改对应的显卡设置。
完成设置后点击“应用(apply)”我们就完成了AMD显卡的设置。
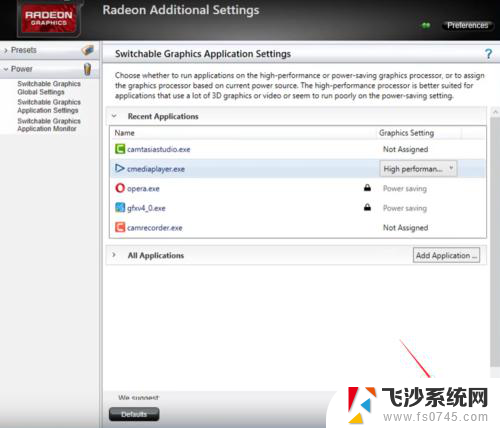
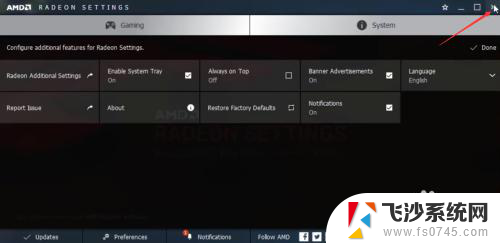
7.完成设置之后,我们启动修改后的应用程序,然后开启任务管理器,可以看到当前应用占用的储存空间大大增加,说明AMD显卡已经使用了高性能处理软件图像。
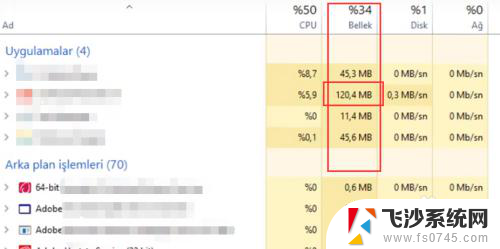
以上就是AMD显卡设置的全部内容,如果您需要的话,可以按照这些步骤进行操作,希望对大家有所帮助。
amd 显卡设置 AMD显卡设置教程相关教程
-
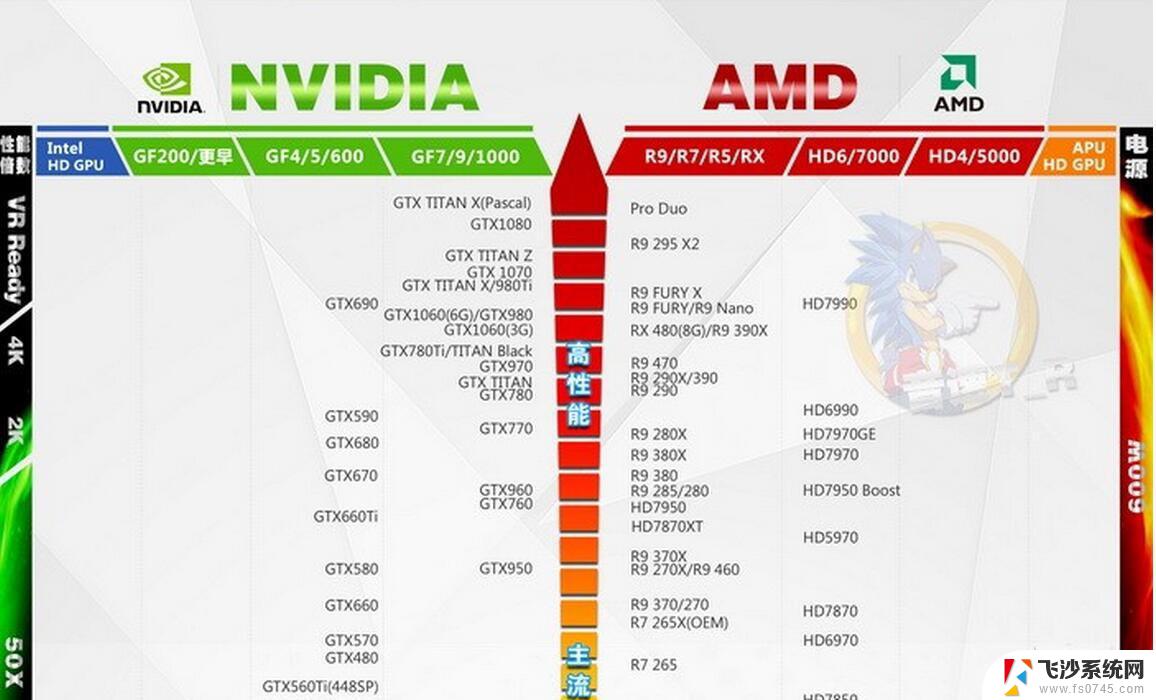 显卡amd和nvidia区别 AMD显卡与NVIDIA显卡价格对比
显卡amd和nvidia区别 AMD显卡与NVIDIA显卡价格对比2024-05-05
-
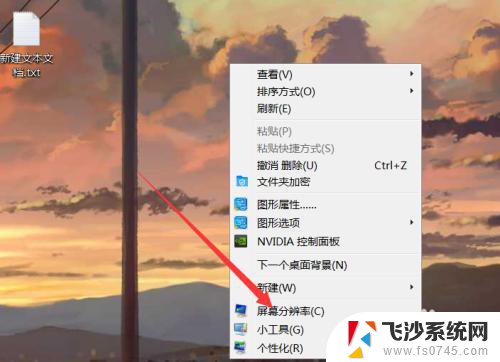 怎么设置显卡刷新率 电脑显卡帧率和刷新率设置教程
怎么设置显卡刷新率 电脑显卡帧率和刷新率设置教程2023-12-25
-
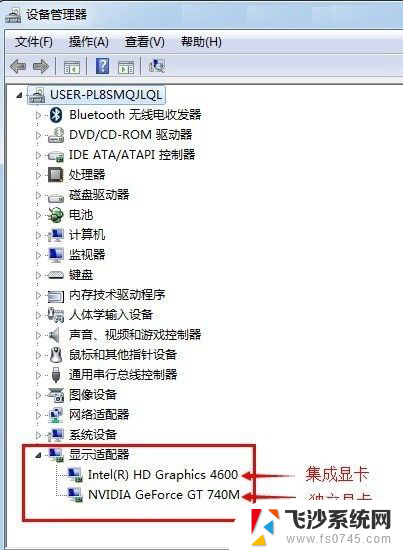 华硕fl5600l独立显卡如何设置 华硕笔记本双显卡切换教程
华硕fl5600l独立显卡如何设置 华硕笔记本双显卡切换教程2024-02-05
-
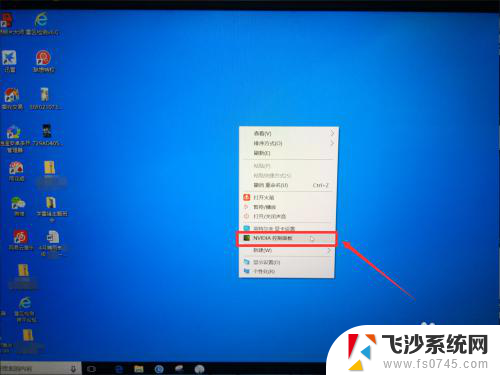 笔记本怎么设置显卡 笔记本电脑独立显卡怎么设置
笔记本怎么设置显卡 笔记本电脑独立显卡怎么设置2024-05-24
- 虚拟机装显卡驱动 VMware虚拟机修改显卡配置教程
- 华硕电脑怎么设置显卡 华硕笔记本双显卡切换教程(图文)
- 显卡能升级显存吗 电脑显卡增加显存教程
- 联想笔记本显卡设置 联想笔记本电脑显卡切换方法
- bios调整显卡风扇转速 显卡风扇转速设置方法
- 显卡怎么设置性能最高 如何在电脑中设置显卡的最高性能模式
- 电脑如何硬盘分区合并 电脑硬盘分区合并注意事项
- 连接网络但是无法上网咋回事 电脑显示网络连接成功但无法上网
- 苹果笔记本装windows后如何切换 苹果笔记本装了双系统怎么切换到Windows
- 电脑输入法找不到 电脑输入法图标不见了如何处理
- 怎么卸载不用的软件 电脑上多余软件的删除方法
- 微信语音没声音麦克风也打开了 微信语音播放没有声音怎么办
电脑教程推荐
- 1 如何屏蔽edge浏览器 Windows 10 如何禁用Microsoft Edge
- 2 如何调整微信声音大小 怎样调节微信提示音大小
- 3 怎样让笔记本风扇声音变小 如何减少笔记本风扇的噪音
- 4 word中的箭头符号怎么打 在Word中怎么输入箭头图标
- 5 笔记本电脑调节亮度不起作用了怎么回事? 笔记本电脑键盘亮度调节键失灵
- 6 笔记本关掉触摸板快捷键 笔记本触摸板关闭方法
- 7 word文档选项打勾方框怎么添加 Word中怎样插入一个可勾选的方框
- 8 宽带已经连接上但是无法上网 电脑显示网络连接成功但无法上网怎么解决
- 9 iphone怎么用数据线传输文件到电脑 iPhone 数据线 如何传输文件
- 10 电脑蓝屏0*000000f4 电脑蓝屏代码0X000000f4解决方法