玩游戏总出现输入法 解决Win10玩游戏时输入法始终显示的方法
在如今的数字时代,玩游戏已经成为许多人放松身心、娱乐休闲的重要方式,对于一些使用Win10系统的玩家来说,一个令人困扰的问题却总是频繁出现——输入法始终在游戏中显示。这种情况不仅影响了游戏体验,还可能导致误操作和游戏中断。为了解决这一问题,我们需要探寻一种有效的方法,让输入法在玩游戏时不再始终显示,从而让我们能够更好地享受游戏的乐趣。
具体步骤:
1.右击“开始”按钮找到“控制面板”;(往下有另一个打开”控制面板“的方法)
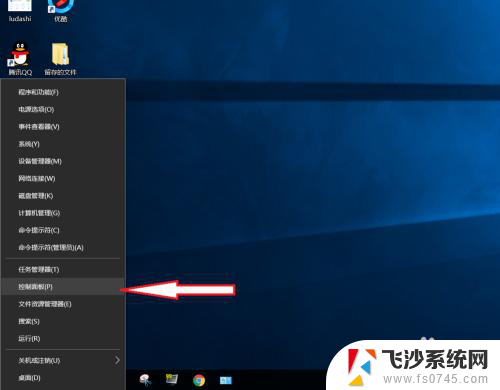
2.在控制面板打开“时钟、语言和区域”设置界面
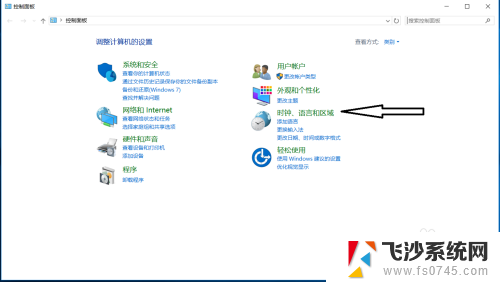
3.在“语言”设置里点击“添加语言” ,“更改语言首选项中”单击“添加语言”
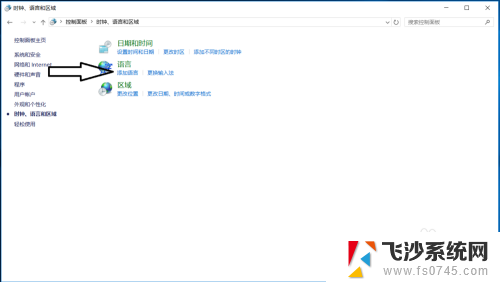
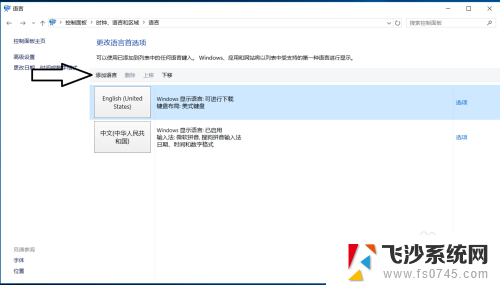
4.在添加语言设置下拉菜单里选择“英语”,并点击“打开”按钮
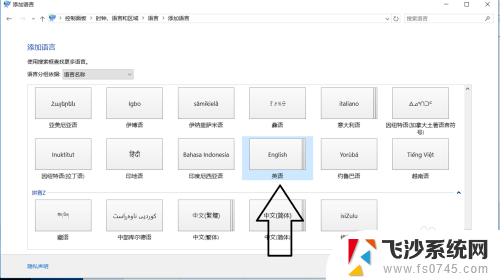
5.设置页面里选择“英语(美国)” ,并点击“添加”按钮;
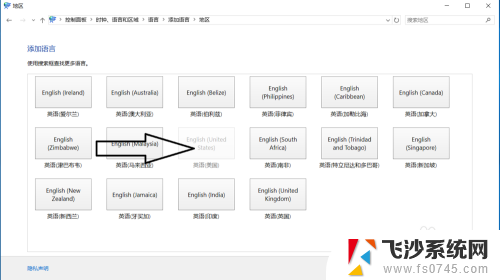
6.在“语言”设置页面选择“中文”,点击“下移”(这会让系统默认输入法变成英文。和win7系统默认的一样);让英语项在最上面。
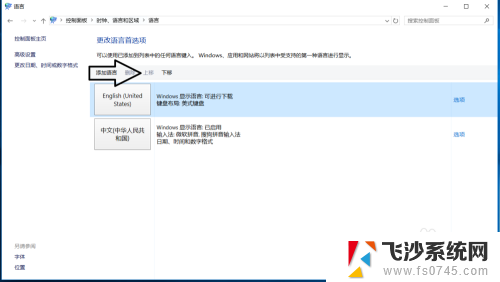
7.
如果进入游戏出现打字时,同时按“Alt+Shift”。就不会影响游戏了,平时打字时按“Shift”切换中英文。
8.2018年5月最新win10版本号1803调整方法,开始菜单右键。之后点击“系统”
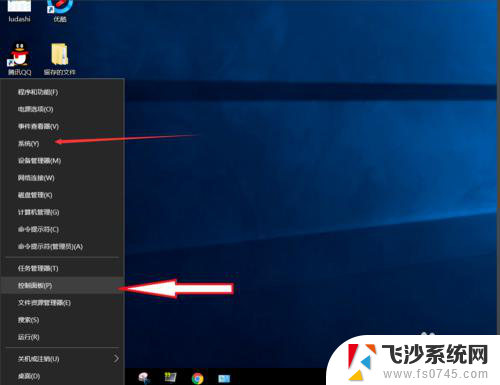
9.点击“主页”
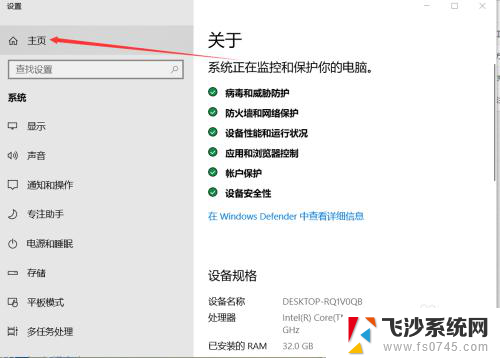
10.点击“时间和语言”
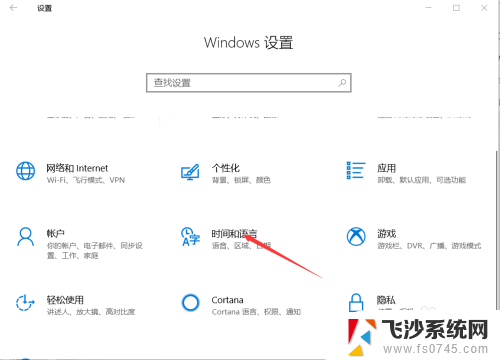
11.添加语言为“英语(美国)”
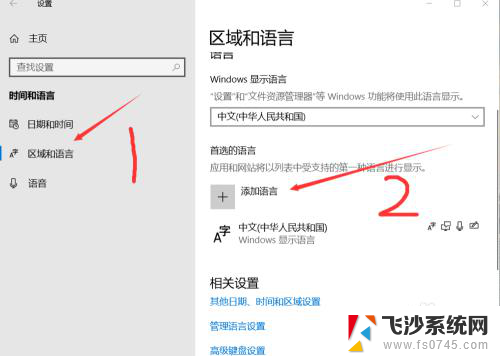
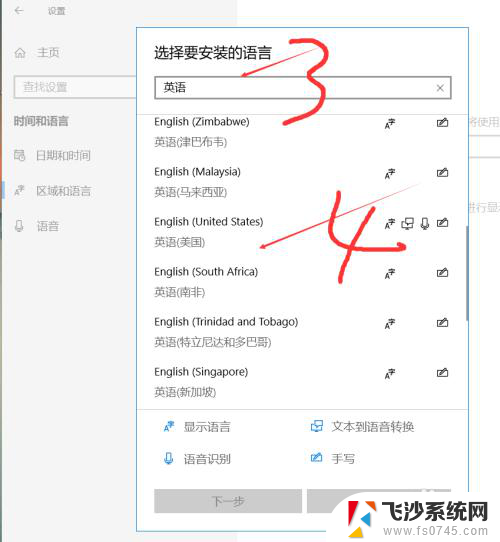
12.安装语言功能这三项都不要勾选,特别是第一项选中过后电脑语言就会变成英文。这样设置后就和以前的win7一样,关闭输入法后进游戏不影响了。
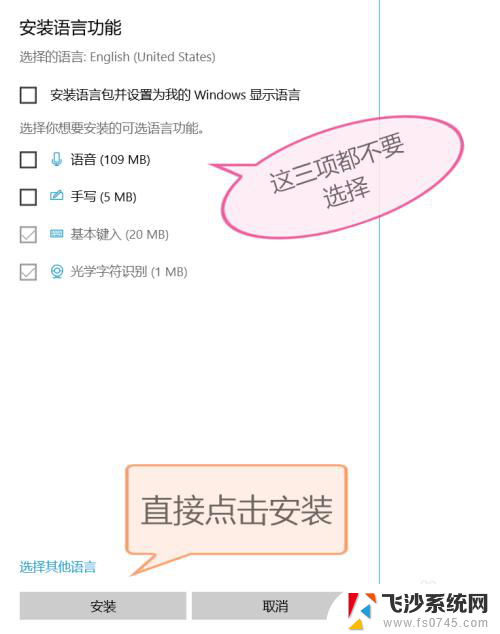
以上就是玩游戏总出现输入法的全部内容,有需要的用户可以按照以上步骤进行操作,希望对大家有所帮助。
玩游戏总出现输入法 解决Win10玩游戏时输入法始终显示的方法相关教程
-
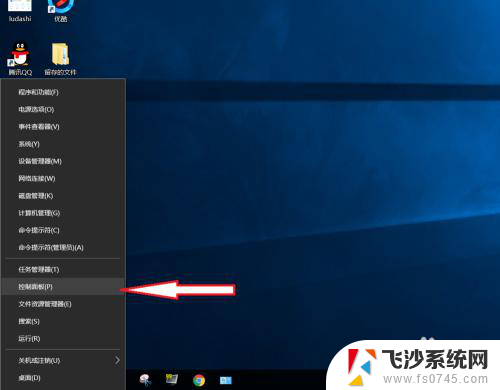 玩电脑游戏的时候总是按出字母怎么办 怎样解决Win10玩游戏时输入法弹出问题
玩电脑游戏的时候总是按出字母怎么办 怎样解决Win10玩游戏时输入法弹出问题2024-07-10
-
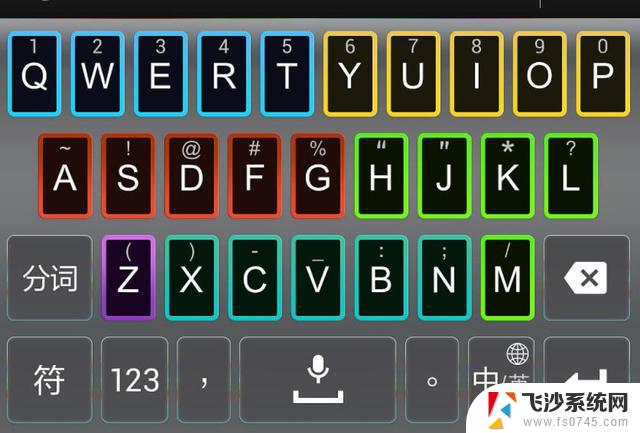 游戏总出现输入法 Win10玩游戏时总是出现打字输入框怎么关闭
游戏总出现输入法 Win10玩游戏时总是出现打字输入框怎么关闭2024-02-07
-
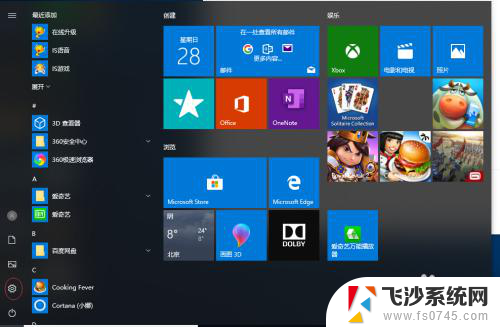 游戏按键出现拼音打字 win10玩游戏时中文输入法突然弹出的解决方法
游戏按键出现拼音打字 win10玩游戏时中文输入法突然弹出的解决方法2024-03-02
-
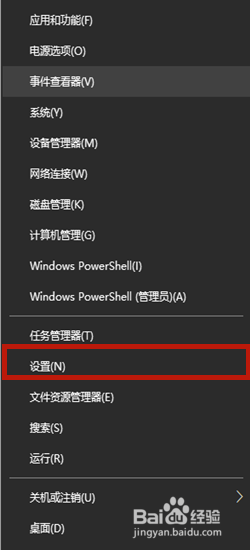 游戏里如何关掉输入法 Win10玩游戏时怎么屏蔽输入法
游戏里如何关掉输入法 Win10玩游戏时怎么屏蔽输入法2024-01-07
- 怎么设置玩游戏时不会出现输入法 游戏时如何禁用Win10输入法
- 打游戏跳输入法怎么解决 Win10玩游戏输入法打字问题解决方法
- win10打游戏的时候输入法老是打字怎么办 Win10玩游戏输入法干扰如何解决
- 为什么显示已禁用输入法 Win10输入法被禁用怎么解决
- 电脑玩游戏如何关闭输入法 Win10玩全屏游戏如何关闭输入法
- 全屏游戏输入法 Win10玩全屏游戏时关闭输入法的操作指南
- win8.1开始菜单改win10 Windows 8.1 升级到 Windows 10
- 文件:\windows\system32\drivers Win10系统C盘drivers文件夹可以清理吗
- windows10移动硬盘在电脑上不显示怎么办 移动硬盘插上电脑没有反应怎么办
- windows缓存清理 如何清理Win10系统缓存
- win10怎么调电脑屏幕亮度 Win10笔记本怎样调整屏幕亮度
- 苹果手机可以连接联想蓝牙吗 苹果手机WIN10联想笔记本蓝牙配对教程
win10系统教程推荐
- 1 苹果手机可以连接联想蓝牙吗 苹果手机WIN10联想笔记本蓝牙配对教程
- 2 win10手机连接可以卸载吗 Win10手机助手怎么卸载
- 3 win10里此电脑的文档文件夹怎么删掉 笔记本文件删除方法
- 4 win10怎么看windows激活码 Win10系统激活密钥如何查看
- 5 电脑键盘如何选择输入法 Win10输入法切换
- 6 电脑调节亮度没有反应什么原因 Win10屏幕亮度调节无效
- 7 电脑锁屏解锁后要按窗口件才能正常运行 Win10锁屏后程序继续运行设置方法
- 8 win10家庭版密钥可以用几次 正版Windows10激活码多少次可以使用
- 9 win10系统永久激活查询 如何查看Windows10是否已经永久激活
- 10 win10家庭中文版打不开组策略 Win10家庭版组策略无法启用怎么办