win10备份数据怎么还原 Win10正式版系统备份还原步骤
在现代社会中电脑已经成为人们生活中不可或缺的一部分,由于各种原因,我们的电脑中的数据可能会丢失或受损。为了保护重要的文件和数据,备份是至关重要的。而Win10正式版系统备份和还原功能,为我们提供了一种简便的方法来保护和恢复数据。在本文中我们将探讨Win10备份数据怎么还原的步骤,帮助读者解决备份还原过程中的问题。无论是因为系统崩溃还是其他原因,我们都可以通过这些简单的步骤来恢复我们宝贵的数据。
具体方法:
1.点击桌面左下角的“Windows”按钮,从打开的扩展面板中找到“设置”按钮点击进入。
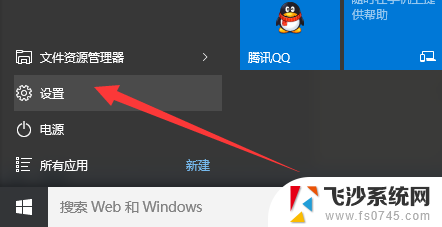
2.并从打开的“设置”界面中,找到“更新和安全”项点击进入详细设置界面。
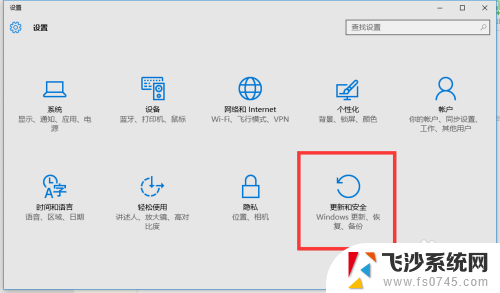
3.待进入“更新和安全”界面后,切换到“备份”选项卡。点击“转到‘备份和还原(Windows7)”按钮,
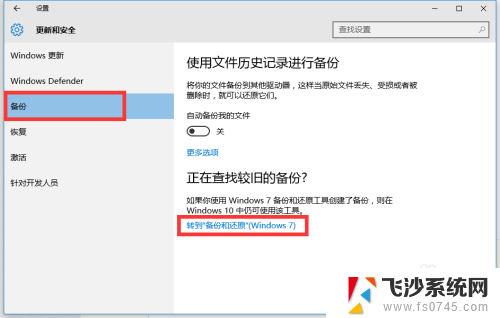
4.从打开的新窗口中,点击“备份”栏目中的“设置备份”按钮。
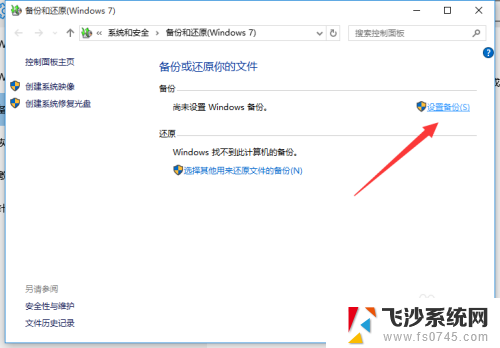
5.此时将打开“设置备份”窗口,在此选择“保存备份的位置”。建议将备份文件保存到外部存储设备中。选择要备份文件的磁盘,点击“下一步”按钮。
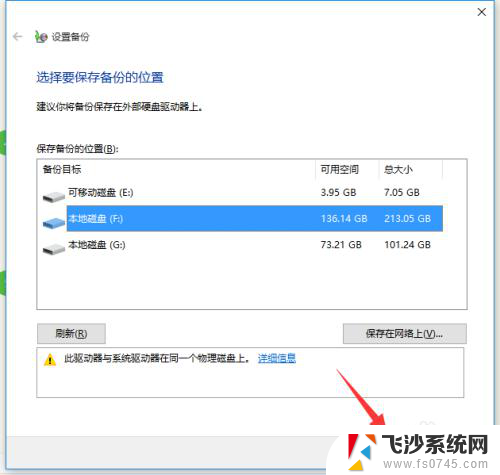
6.接下来显示“备份的内容”选择界面,在此按默认选择(“请Windows选择(推荐)”)项。点击“下一步”按钮。
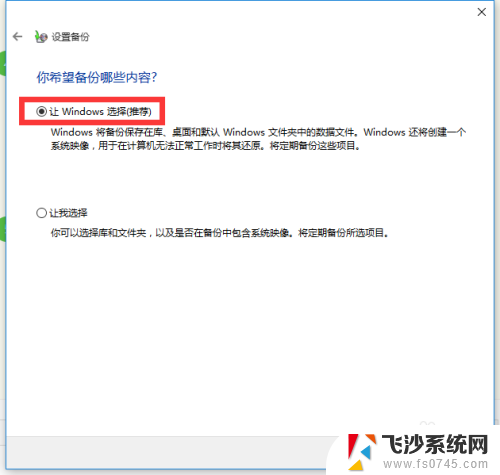
7.最后再确认一下所设备的备份选项,正确无误后点击“保存设置并进行备份”按钮。
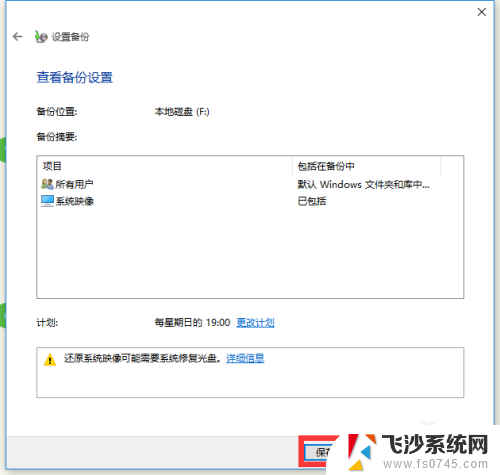
8.此时将自动返回“备份和还原”界面,同时进入“系统备份”操作。整个过程大约需要一定的时间,在此耐心等待整个备份操作的完成。
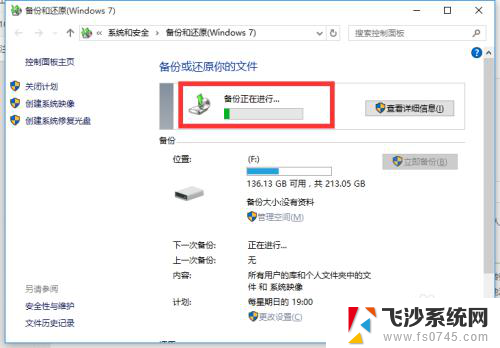
以上就是Win10备份数据还原的全部内容,有需要的用户可以按照本文的步骤进行操作,希望本文能够对大家有所帮助。
win10备份数据怎么还原 Win10正式版系统备份还原步骤相关教程
-
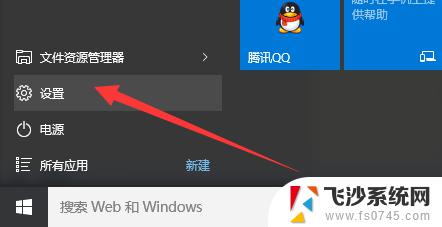 win10备份与还原系统 Win10正式版系统备份还原步骤
win10备份与还原系统 Win10正式版系统备份还原步骤2023-10-20
-
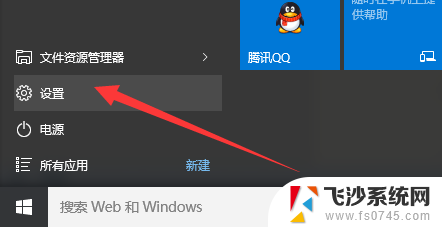 win10如何做系统备份 Win10正式版系统备份还原注意事项
win10如何做系统备份 Win10正式版系统备份还原注意事项2024-02-23
-
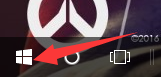 windows还原备份文件 WIN10如何从备份中恢复文件
windows还原备份文件 WIN10如何从备份中恢复文件2024-07-20
-
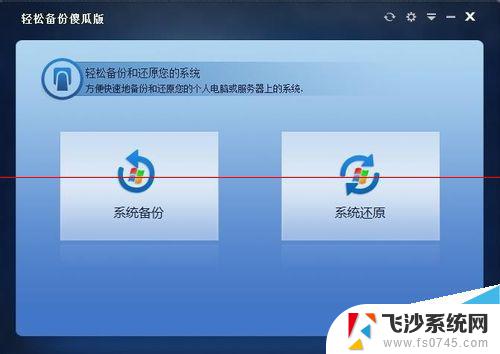 win10备份系统镜像恢复 Win10系统一键ghost备份却无法一键还原怎么办
win10备份系统镜像恢复 Win10系统一键ghost备份却无法一键还原怎么办2024-10-07
- win10utfi ghost 备份 win10系统备份教程
- win10系统iso镜像文件怎么恢复 Windows10备份的系统映像文件还原教程
- 怎么备份windows系统 Win10备份系统恢复方法
- 关闭win10系统备份 Windows 10如何关闭系统自动备份
- 怎么把win10系统备份到u盘上 Win10系统备份教程
- win10恢复备份 如何在WIN10系统中恢复已备份的文件
- win8.1开始菜单改win10 Windows 8.1 升级到 Windows 10
- 文件:\windows\system32\drivers Win10系统C盘drivers文件夹可以清理吗
- windows10移动硬盘在电脑上不显示怎么办 移动硬盘插上电脑没有反应怎么办
- windows缓存清理 如何清理Win10系统缓存
- win10怎么调电脑屏幕亮度 Win10笔记本怎样调整屏幕亮度
- 苹果手机可以连接联想蓝牙吗 苹果手机WIN10联想笔记本蓝牙配对教程
win10系统教程推荐
- 1 苹果手机可以连接联想蓝牙吗 苹果手机WIN10联想笔记本蓝牙配对教程
- 2 win10手机连接可以卸载吗 Win10手机助手怎么卸载
- 3 win10里此电脑的文档文件夹怎么删掉 笔记本文件删除方法
- 4 win10怎么看windows激活码 Win10系统激活密钥如何查看
- 5 电脑键盘如何选择输入法 Win10输入法切换
- 6 电脑调节亮度没有反应什么原因 Win10屏幕亮度调节无效
- 7 电脑锁屏解锁后要按窗口件才能正常运行 Win10锁屏后程序继续运行设置方法
- 8 win10家庭版密钥可以用几次 正版Windows10激活码多少次可以使用
- 9 win10系统永久激活查询 如何查看Windows10是否已经永久激活
- 10 win10家庭中文版打不开组策略 Win10家庭版组策略无法启用怎么办