win11开机跳出explorer.exe Win11开机出现explore.exe窗口怎么办
更新时间:2024-11-17 17:53:14作者:xtliu
Win11系统是微软公司最新发布的操作系统,但是有些用户在开机时会遇到explorer.exe窗口弹出的问题,这种情况通常会让用户感到困惑和不安,因为他们不知道该如何处理。如果你也遇到了这个问题,不要担心我们可以通过一些简单的方法来解决这个困扰。接下来我们将为你介绍一些解决办法,帮助你轻松应对这一问题。

解决方法如下:
1、打开 注册表 编辑器。按【win+R】进入【运行】里面输入【regedit】后按【确定】。
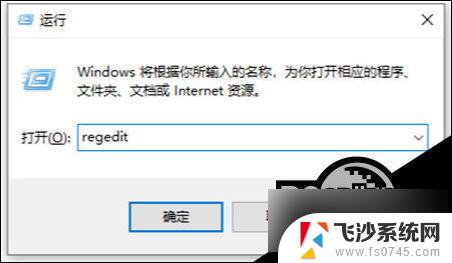
2、打开注册表编辑器后进入这个目录HKEY_CURRENT_USER\Software\Microsoft\Windows NT\CurrentVersion\Windows
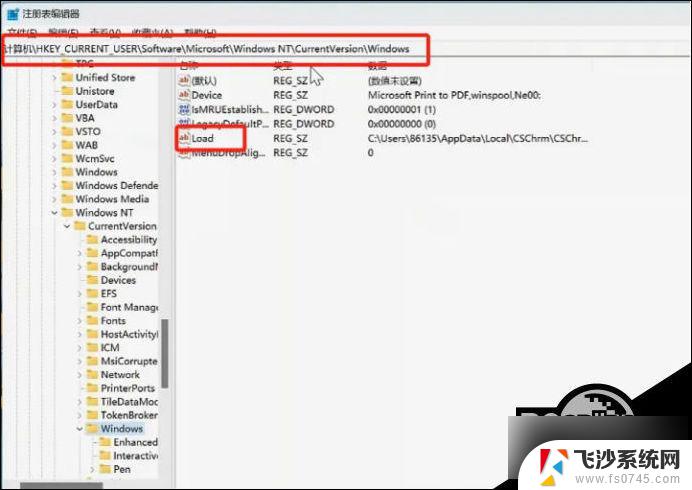
3、双击里面的【Load】项打开。
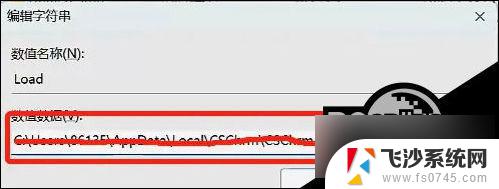
4、将里边的数值数据清空。清空后点击确定。
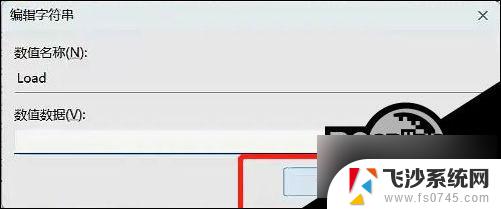
5、重启电脑发现问题已经解决。不再有explorer.exe 弹窗。
以上就是win11开机跳出explorer.exe的全部内容,有遇到相同问题的用户可参考本文中介绍的步骤来进行修复,希望能够对大家有所帮助。
win11开机跳出explorer.exe Win11开机出现explore.exe窗口怎么办相关教程
-
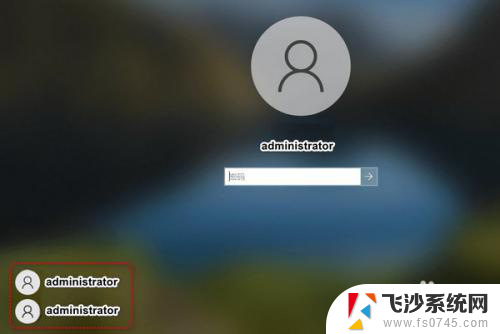 win11重置电脑后有两个账户怎么办 win11开机出现两个用户
win11重置电脑后有两个账户怎么办 win11开机出现两个用户2025-01-21
-
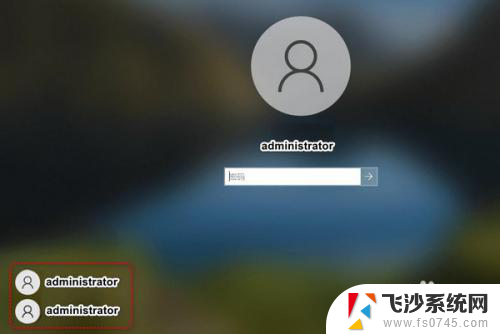 联想win11电脑 开机2个账户怎么办 Win11开机出现两个用户怎么办
联想win11电脑 开机2个账户怎么办 Win11开机出现两个用户怎么办2024-10-26
-
 win11开机就要密码 win11开机突然弹出密码输入框怎么办
win11开机就要密码 win11开机突然弹出密码输入框怎么办2024-11-21
-
 win11在哪儿打开命令行 怎么调出计算机的命令提示符窗口
win11在哪儿打开命令行 怎么调出计算机的命令提示符窗口2024-11-15
- win11开机如何跳过microsoft Win11开机跳过Microsoft账户登录方法
- win11声音又爆破音 win11开机出现爆破音的原因分析
- win11登陆多出一个账户 Win11开机显示两个用户怎么办
- win11设置单个应用打开不弹出允许窗口 X浏览器如何禁止网站的页面弹窗
- win11新电脑开机怎么跳过账户 win11首次开机如何跳过账户登录
- win11添加打印机错误代码0x0000007c Win11连接共享打印机出现0x0000007c错误怎么办
- win11摄像头开启 Win11电脑摄像头打开方法
- win11怎么开文件预览 Excel表格预览功能在哪里
- 打印机脱机win11 打印机脱机了怎么解决
- win11ltsc版本怎样卸载小组件 Win11小组件卸载步骤
- win11系统电脑总是自动重启 win11自动重启频繁教程
- win11 如何显示实时网速 笔记本显示网速的方法
win11系统教程推荐
- 1 win11 如何显示实时网速 笔记本显示网速的方法
- 2 win11触摸板关闭了 用着会自己打开 外星人笔记本触摸板关闭步骤
- 3 win11怎么改待机时间 Win11怎么调整待机时间
- 4 win11电源键关闭设置 怎么关闭笔记本上的功能键
- 5 win11设置文件夹背景颜色 Win11文件夹黑色背景修改指南
- 6 win11把搜索旁边的图片去电 微信如何关闭聊天图片搜索功能
- 7 win11电脑怎么打开蜘蛛纸牌 蜘蛛纸牌游戏新手入门
- 8 win11打开管理 Win11系统如何打开计算机管理
- 9 win11版本联想y7000风扇声音大 笔记本风扇响声大怎么办
- 10 如何设置笔记本开盖不开机 win11系统 win11翻盖开机取消方法