win11连接wifi后自动断开 win11wifi自动断开连接怎么解决
更新时间:2024-10-31 17:53:24作者:xtyang
Win11连接WiFi后自动断开是一个常见的问题,这种情况可能会给用户带来困扰,在Win11中,WiFi自动断开连接的解决办法有很多种,可以尝试重新设置网络连接、更新驱动程序、检查电源管理设置等方法来解决这一问题。通过逐步排查可能的原因,用户可以有效地解决Win11连接WiFi后自动断开的情况,保证网络连接的稳定性和可靠性。
win11连接wifi后自动断开:
1、搜索进入Win11系统的设备管理器,然后找到无线网卡设备。鼠标右键它,接着点击「属性」。
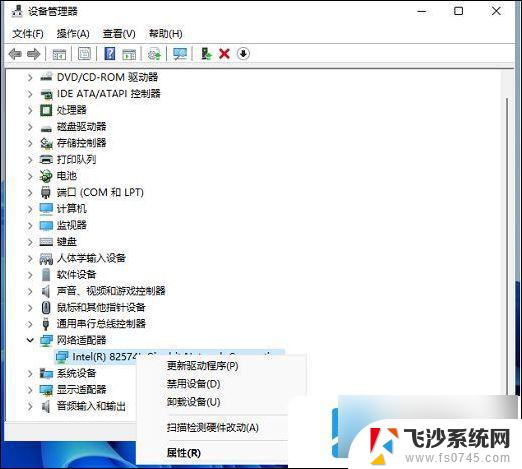
2、切换到「电源管理」,取消勾选“允许计算机关闭此设备以节约电源”。点击下方的「确定」保存。
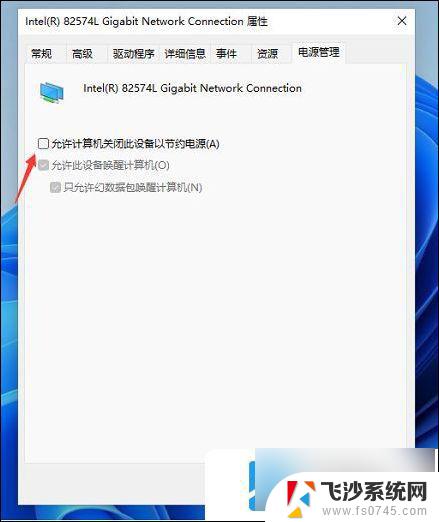
3、完成后,继续在Win11右下角的无线网络图标中。鼠标右键打开「网络和internet设置」,点击右栏的更多网络适配器选项。
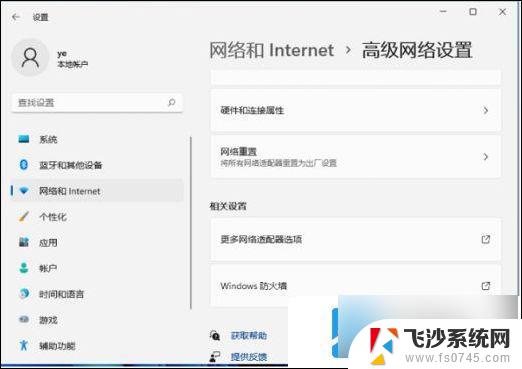
4、双击打开“无线网络”,然后点击「无线属性」。
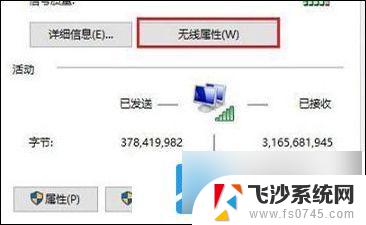
5、最后在无线属性属性中,勾选“即使网络未广播其名称也连接”,点击「确定」保存即可。

以上就是win11连接wifi后自动断开的全部内容,还有不懂得用户就可以根据小编的方法来操作吧,希望能够帮助到大家。
win11连接wifi后自动断开 win11wifi自动断开连接怎么解决相关教程
-
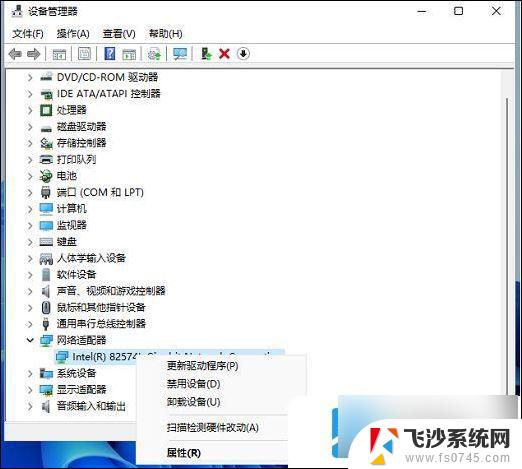 电脑win11wifi开关打开就自己关闭 win11wifi自动断开连接怎么修复
电脑win11wifi开关打开就自己关闭 win11wifi自动断开连接怎么修复2025-01-19
-
 win11网络自动连接 Win11系统wifi自动连接设置教程
win11网络自动连接 Win11系统wifi自动连接设置教程2024-11-02
-
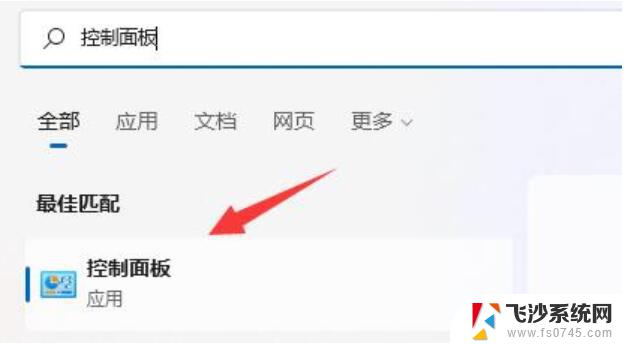 win11任务栏弹出来 Win11任务栏不断自动弹出解决方法
win11任务栏弹出来 Win11任务栏不断自动弹出解决方法2024-12-25
-
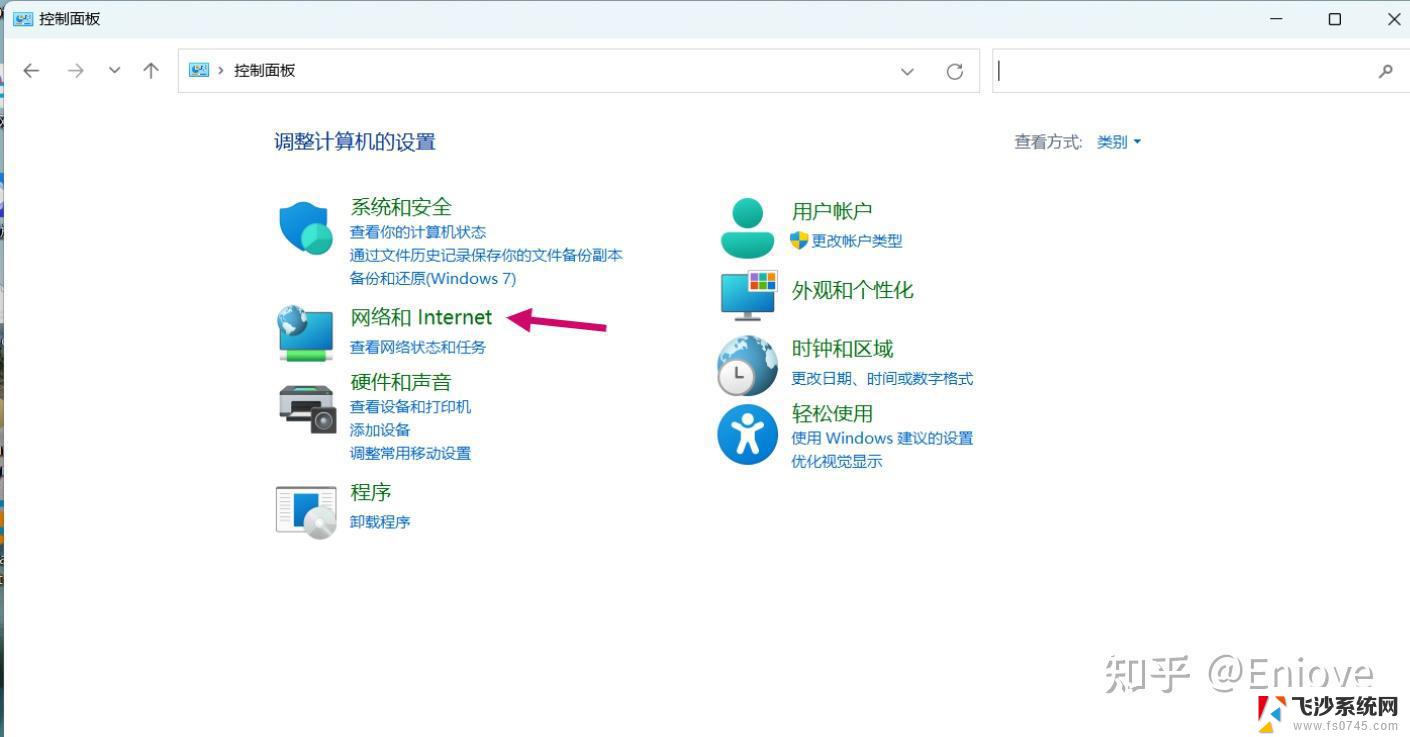 win11系统wifi连接消失了 win11wifi功能消失解决方法步骤
win11系统wifi连接消失了 win11wifi功能消失解决方法步骤2025-01-14
- win11自动开启wifi共享 Win11 Wifi热点开机启动设置技巧分享
- win11全屏任务栏老弹出 Win11任务栏不断自动弹出怎么办
- win11关机后自动重启怎么解决啊 windows11关机后自动重启怎么解决
- win11软件开机自动启动 win11开机自启动软件设置方法
- win11打开无线网络连接 Win11怎么连接wifi步骤
- win11开机自启动xbox怎么关闭 Win11如何关闭Xbox开机自启动
- 如何调整笔记本win11系统显示 Windows11如何设置显示模式
- win11电脑性能里面的 Win11性能模式设置方法
- win11改开始左边 Win11怎么把任务栏开始按钮移到左边
- win11密码删除不了 Windows11登录密码修改教程
- win11点app每次都要访问怎么关闭 Windows11如何禁止应用程序访问任务
- win11自带图片编辑器怎么使用 Mac图片编辑器快捷键
win11系统教程推荐
- 1 win11怎么改待机时间 Win11怎么调整待机时间
- 2 win11电源键关闭设置 怎么关闭笔记本上的功能键
- 3 win11设置文件夹背景颜色 Win11文件夹黑色背景修改指南
- 4 win11把搜索旁边的图片去电 微信如何关闭聊天图片搜索功能
- 5 win11电脑怎么打开蜘蛛纸牌 蜘蛛纸牌游戏新手入门
- 6 win11打开管理 Win11系统如何打开计算机管理
- 7 win11版本联想y7000风扇声音大 笔记本风扇响声大怎么办
- 8 如何设置笔记本开盖不开机 win11系统 win11翻盖开机取消方法
- 9 win11如何找到更改适配器设置 Win11系统如何更改适配器选项
- 10 win11如何设置编码 Win11系统utf 8编码设置步骤