word 怎么插入页码 word怎么插入页码到页脚
在撰写论文或报告时,插入页码是非常重要的一步,页码的设置可以帮助读者更方便地浏览文档内容,同时也方便作者对文档进行管理和引用。要在Word文档中插入页码,只需在页面布局中选择页脚选项,然后在页脚的位置插入页码即可。通过这种简单的操作,我们可以轻松地为文档添加页码,使其更加规范和易读。
具体步骤:
1.选择“插入-页码”,可以从中选择需要插入的页码类型。比如是在页面的顶端还是底端等。
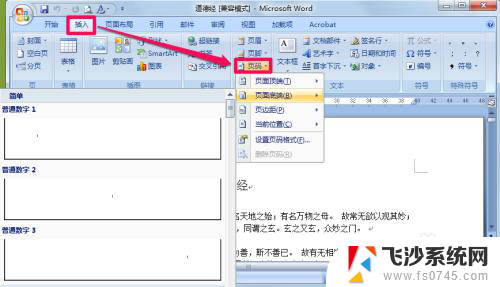
2.插入页码之后可以像平时那样修改其字体、颜色以及段落等等属性,这个和我们平时使用是一样的。
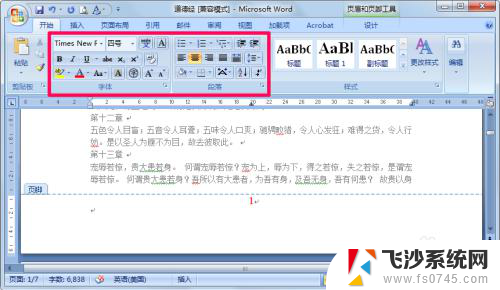
3.执行“页码-设置页码格式”,在其中可以设置编号的格式。另外在页码编号里可以选择续前节,意思就是此处的页码接着前面的往下编号;如果选择起始页码,意思就是在当前节以你选择的页码数开始。
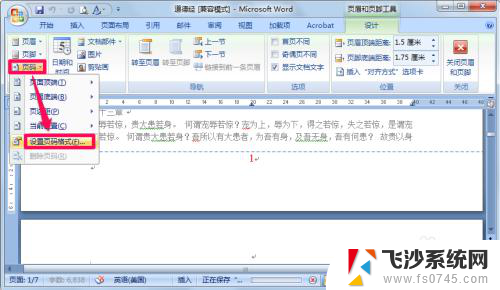
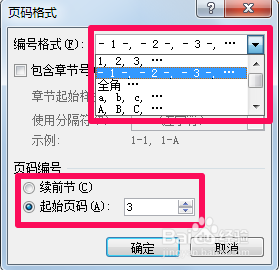
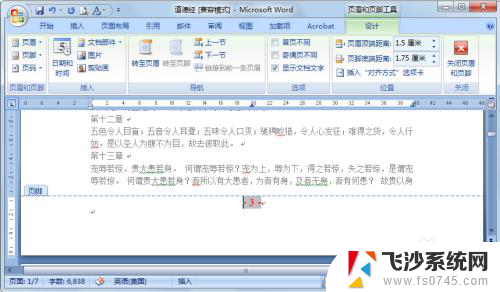
4.点击时间和日期可以为页脚中添加时间,右边语言中可以选择英语或者中文格式。
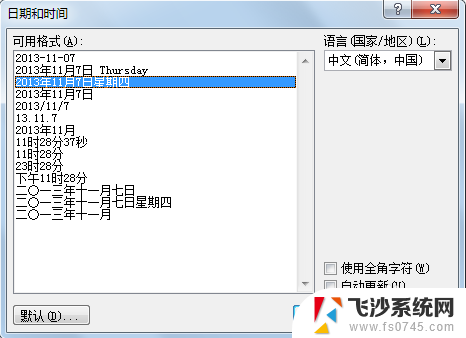
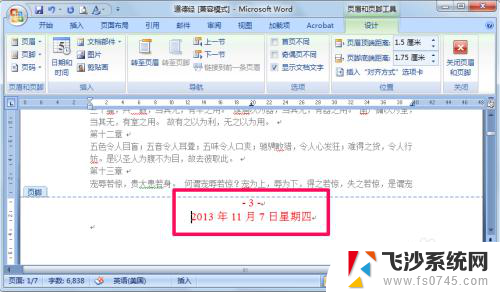
5.如果想在某页开始重新开始对页码编号,那么就要先为文档插入分节符。选中页面布局选项卡,在分节符中选“下一页”,这样就插入好分节符了。
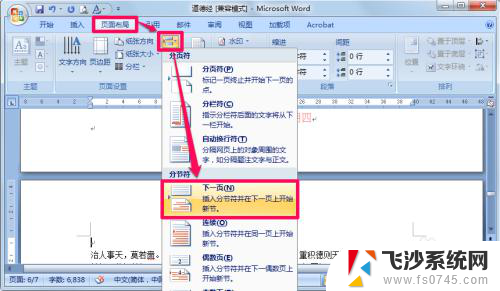
6.在下一节的页码中把“链接到前一条页眉”取消,然后根据需要修改页码。这样就不会接着前面的页码了。
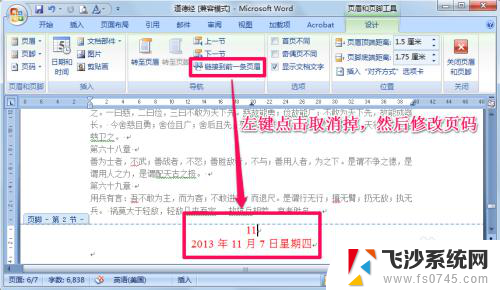
7.这里给大家看一下成果。
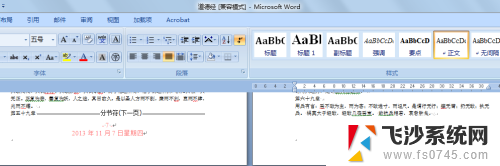
8.选择首页不同,就可以为首页添加不同于其它页的页码了。
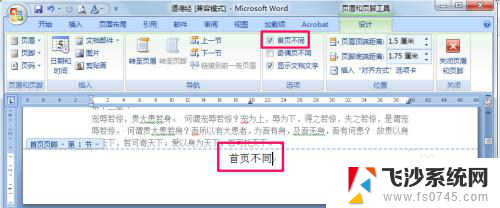
9.选择“奇偶页不同”就可以为奇数页和偶数页分别添加不同的页码。
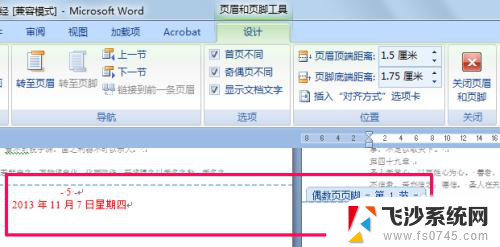
10.在页脚距底端距离中可以更改页码距离页面下端的距离。
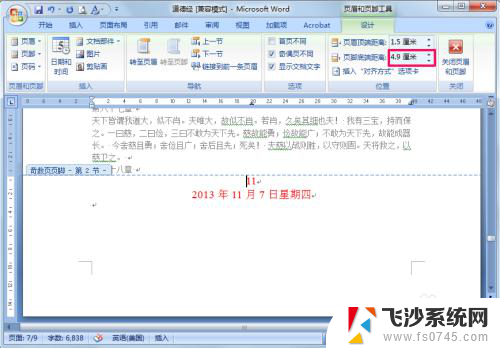
11.以上基本包含了平时应用页码时所遇到的各种问题,希望此篇经验能帮助大家^_^
以上是关于如何插入页码的全部内容,如果你也遇到了同样的情况,请参照我的方法进行处理,希望对大家有所帮助。
word 怎么插入页码 word怎么插入页码到页脚相关教程
-
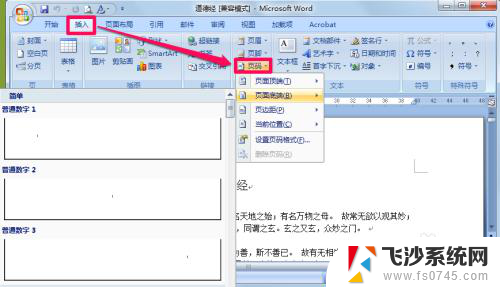 word怎么加入页码? 怎么在Word文档中插入页码
word怎么加入页码? 怎么在Word文档中插入页码2024-01-13
-
 wps如何插入页码 wps如何在页脚插入页码
wps如何插入页码 wps如何在页脚插入页码2024-04-25
-
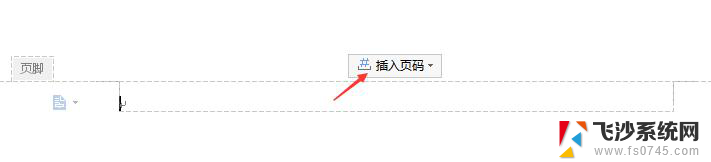 wps如何托插入页码 wps如何在页脚插入页码
wps如何托插入页码 wps如何在页脚插入页码2024-04-11
-
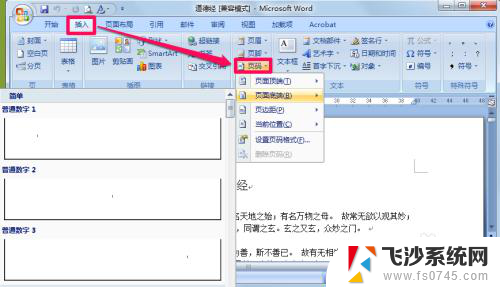 word增加页码怎么增加 word插入页码的步骤
word增加页码怎么增加 word插入页码的步骤2023-12-17
- word中添加页码 word怎么在文档中插入页码
- word怎么加页脚 word文档页脚插入方法
- word加入页码 word插入页码的方法
- ppt插入页眉页脚 PPT怎样插入页脚
- wps怎么插入页眉和页脚 wps如何在文档中插入页眉和页脚
- wps插入页码 wps插入页码设置方法
- 电脑怎么打印机连接打印机 电脑连接打印机的步骤详解
- excel汇总表怎么取分表数据 Excel 如何合并多个分表数据到总表
- 笔记本没有鼠标箭头怎么办 电脑鼠标箭头消失了怎么回事
- 笔记本连接wifi但是不能上网 笔记本连接无线网络但无法打开网页怎么办
- 戴尔截屏快捷键 戴尔笔记本电脑截图快捷键是什么
- word中如何合并单元格 word文档合并单元格教程
电脑教程推荐
- 1 word上方的横线怎么删除 word文档如何去掉顶部横线
- 2 workstation12 密钥 VMware12虚拟机激活教程
- 3 苹果12pro怎么连接无线耳机 iphone12耳机连接不上怎么办
- 4 windows压缩文件管理器 Windows 10资源管理器怎么压缩文件
- 5 微信怎么设置提醒不显示内容 如何在微信收到信息时不显示消息内容
- 6 电脑qq怎样删除聊天记录 电脑上QQ聊天记录删除方法
- 7 电脑wps无法卸载 wps office彻底卸载步骤
- 8 电脑按什么重启 快捷键让电脑重启的方法
- 9 电脑桌面横屏了,怎么切换回来 电脑显示屏从横屏切换为竖屏的方法
- 10 excel如何忽略错误 Excel如何忽略所有错误