此电脑桌面 Win10如何将此电脑图标显示在桌面
更新时间:2024-02-18 17:52:53作者:xtang
在现代社会中电脑已经成为人们生活中不可或缺的工具,随着技术的不断发展,操作系统也在不断更新与改进。Windows 10作为最新的操作系统版本,给我们带来了更加便利和高效的使用体验。其中将此电脑图标显示在桌面上,无疑是提高操作效率的重要一环。如何在Windows 10操作系统中实现此功能呢?让我们一起来探索一下吧。
具体步骤:
1.首先,我们可以看到我的桌面是没有“此电脑”的快捷方式的。我们点击右键,选择“个性化”,如图。
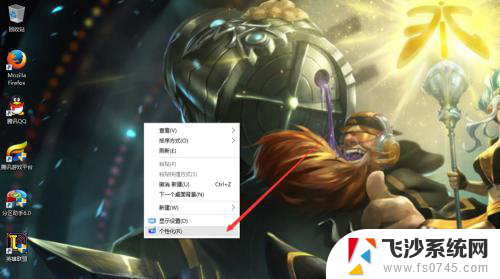
2.然后进入个性化,我们选择“主题”。
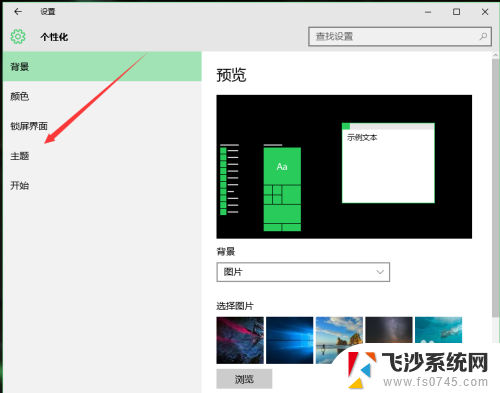
3.在主题下面,我们可以看到相关的设置中,有几个选项,我们找到“桌面图标设置”,点击进入。
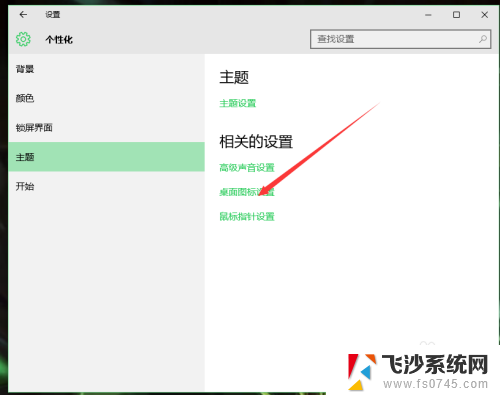
4.进入之后,我们可以看到熟悉的界面了,我们选中“计算机”。
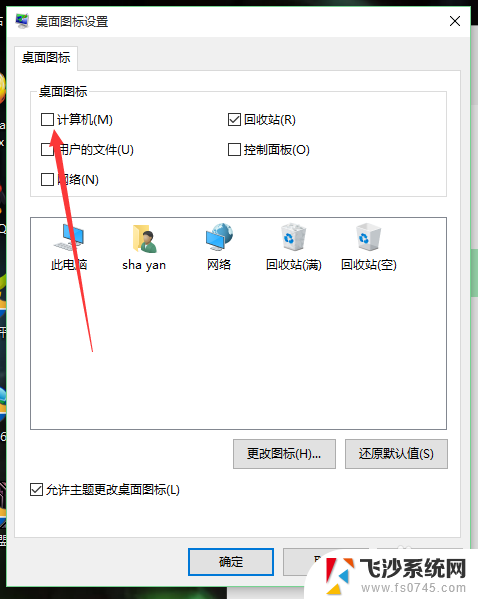
5.选择好之后,我们点击右下角的应用,再点击确定。
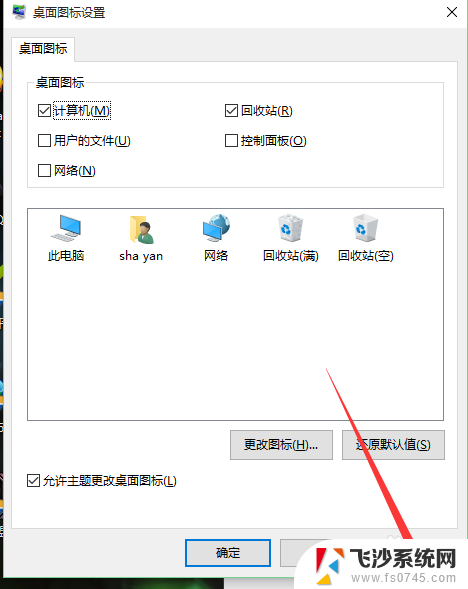
6.再次回到桌面的时候,我们可以看到此电脑已经在我们的桌面上了。

以上就是此电脑桌面的全部内容,如果遇到这种情况,可以根据小编的操作来解决,非常简单快速,一步到位。
此电脑桌面 Win10如何将此电脑图标显示在桌面相关教程
-
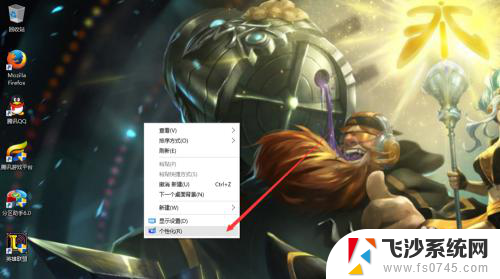 电脑怎么把此电脑显示在桌面上 win10如何在桌面上显示此电脑图标
电脑怎么把此电脑显示在桌面上 win10如何在桌面上显示此电脑图标2024-01-12
-
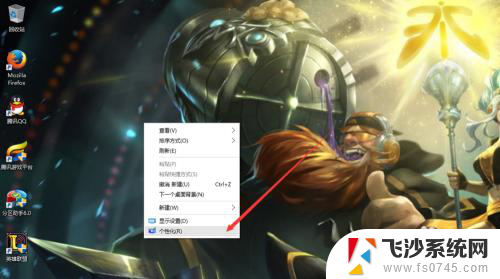 怎么将此电脑图标放在桌面上 win10如何将我的电脑显示在桌面
怎么将此电脑图标放在桌面上 win10如何将我的电脑显示在桌面2024-02-04
-
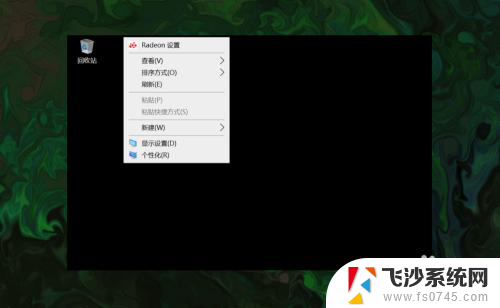 如何恢复此电脑图标 win10如何在桌面上显示此电脑(我的电脑)图标
如何恢复此电脑图标 win10如何在桌面上显示此电脑(我的电脑)图标2023-12-11
-
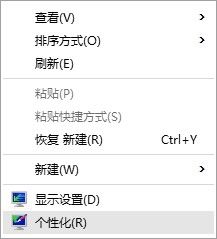 此电脑怎么固定到桌面 WIN10如何将此电脑固定到桌面
此电脑怎么固定到桌面 WIN10如何将此电脑固定到桌面2024-07-04
- win10此电脑放桌面 Win10桌面如何添加此电脑快捷方式
- win10怎么添加此电脑 Win10如何将此电脑固定到桌面
- 笔记本怎么把此电脑放到桌面 win10如何在桌面上显示此电脑
- win10怎么将我的电脑添加到桌面 Win10如何将此电脑图标固定到桌面
- 怎么把电脑的此电脑弄到桌面 win10如何调出桌面上的此电脑图标
- win10 桌面没有此电脑 win10电脑桌面缺少此电脑图标怎么恢复
- win10快捷键怎么取消 win10如何取消快捷键
- 台式电脑密码忘记如何解除开机密码win10 开机密码忘了怎么找回
- 打开旧版ie浏览器 win10如何访问Internet Explorer浏览器
- win7远程控制电脑win10 WIN10如何设置远程桌面连接WIN7电脑
- win8.1开始菜单改win10 Windows 8.1 升级到 Windows 10
- 文件:\windows\system32\drivers Win10系统C盘drivers文件夹可以清理吗
win10系统教程推荐
- 1 打开旧版ie浏览器 win10如何访问Internet Explorer浏览器
- 2 苹果手机可以连接联想蓝牙吗 苹果手机WIN10联想笔记本蓝牙配对教程
- 3 win10手机连接可以卸载吗 Win10手机助手怎么卸载
- 4 win10里此电脑的文档文件夹怎么删掉 笔记本文件删除方法
- 5 win10怎么看windows激活码 Win10系统激活密钥如何查看
- 6 电脑键盘如何选择输入法 Win10输入法切换
- 7 电脑调节亮度没有反应什么原因 Win10屏幕亮度调节无效
- 8 电脑锁屏解锁后要按窗口件才能正常运行 Win10锁屏后程序继续运行设置方法
- 9 win10家庭版密钥可以用几次 正版Windows10激活码多少次可以使用
- 10 win10系统永久激活查询 如何查看Windows10是否已经永久激活