windows10电脑分辨率怎么调 Windows10系统如何调整屏幕分辨率设置
更新时间:2023-12-13 17:51:18作者:xtang
Windows10电脑分辨率是指屏幕上显示的像素点的数量,它直接影响着我们对于图像、文字和其他内容的清晰度和细节展示,对于不同的需求,我们可能会需要调整屏幕分辨率来获得最佳的显示效果。如何在Windows10系统中进行屏幕分辨率的设置呢?接下来我们将探讨一些简单的方法和步骤,帮助您轻松调整Windows10电脑的屏幕分辨率。
步骤如下:
1.首先鼠标右键点击电脑桌面的空白处,再点击“个性化(R)“。
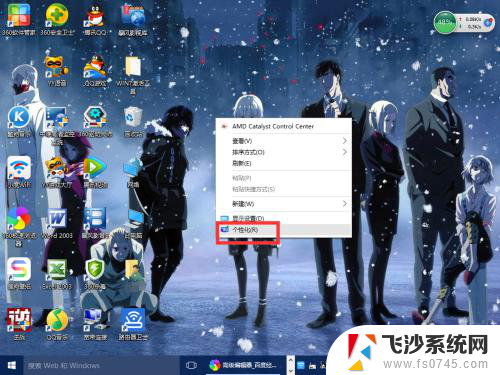
2.【个性化】的窗口页面,点击左上方的”齿轮“。(齿轮:设置)
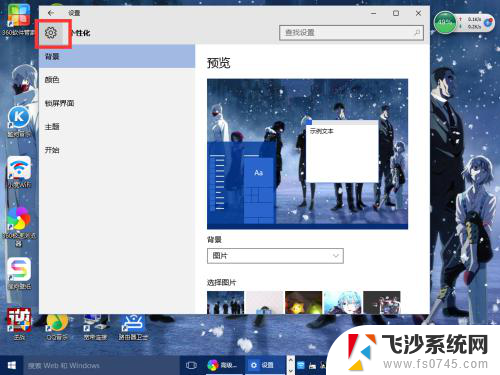
3.【设置】的窗口→[系统]。
4.【系统】的窗口,选择”显示“这一项。再点击此页面左下方的”高级显示设置“。
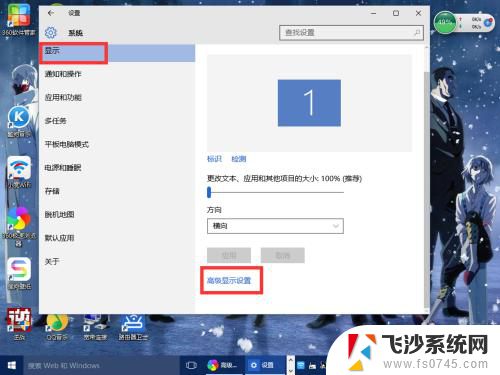
5.【高级显示设置】的窗口,选择一种适宜你电脑屏幕的分辨率。然后点击”应用“。
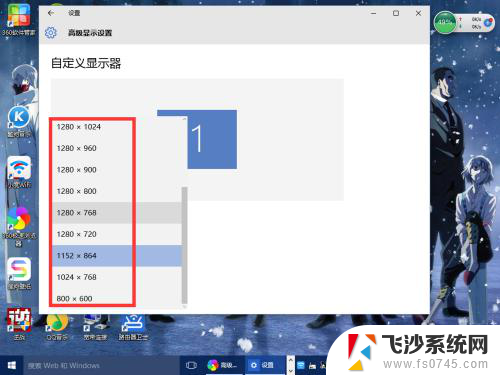
6.最后应用完后,电脑会黑屏一下。然后会显示你调整的分辨率屏幕,如果你觉得还不错就”保留更改“,觉得不好的就还原,重新调整一下适宜的分辨率。
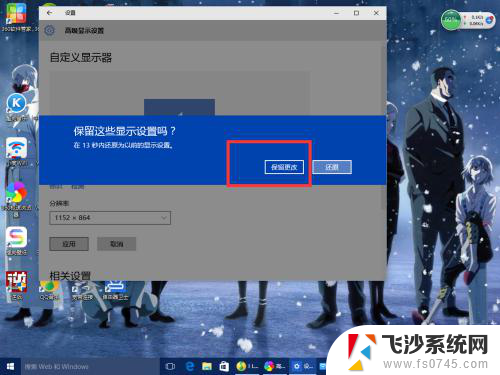
以上就是如何调整Windows 10电脑的分辨率,如果您遇到这种情况,可以根据我们提供的方法来解决,希望这对您有所帮助。
windows10电脑分辨率怎么调 Windows10系统如何调整屏幕分辨率设置相关教程
-
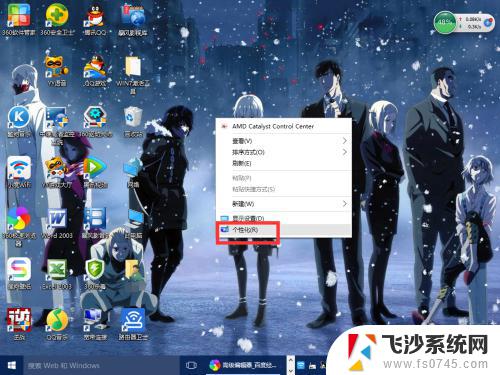 win10系统调整分辨率 Windows10系统如何调整屏幕分辨率设置
win10系统调整分辨率 Windows10系统如何调整屏幕分辨率设置2023-09-10
-
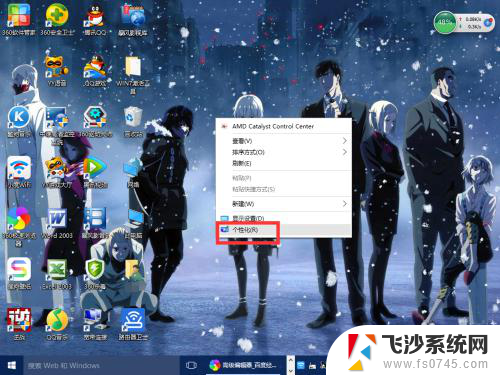 电脑如何更改分辨率 Windows10系统如何调整屏幕分辨率设置
电脑如何更改分辨率 Windows10系统如何调整屏幕分辨率设置2023-11-25
-
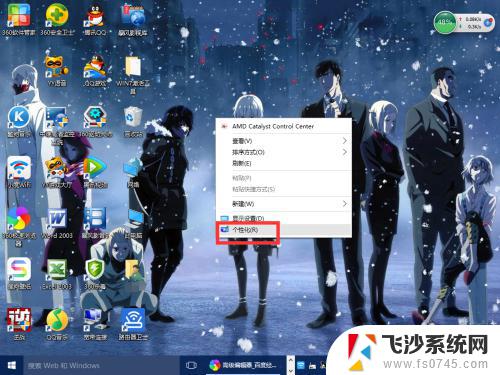 windows10调整分辨率 如何在Windows 10系统中调整屏幕分辨率
windows10调整分辨率 如何在Windows 10系统中调整屏幕分辨率2023-09-28
-
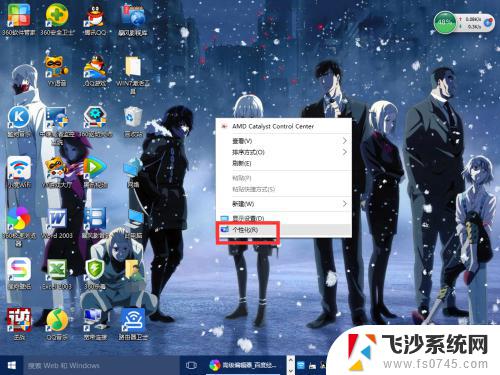 win10修改显示器分辨率 Windows10系统如何调整屏幕分辨率设置
win10修改显示器分辨率 Windows10系统如何调整屏幕分辨率设置2023-10-01
- 如何改变电脑分辨率 如何调整Windows10屏幕分辨率
- 如何更改电脑屏幕分辨率 Windows10系统如何调整屏幕分辨率大小
- 屏幕分辨率1920x1080怎么调 怎样在Windows10上将电脑屏幕的分辨率调整为1080p
- win10 分辨率不能调整 Win10系统分辨率调整不了
- 电脑屏幕分辨率调高了黑屏怎么办 Win10系统分辨率误设置导致无法恢复黑屏的解决方案
- window10系统分辨率 win10电脑分辨率调整步骤
- win10关机前自动保存 Win10怎么设置每天定时关机
- 怎么把win10笔记本的更新系统关闭掉 win10怎么关闭自动更新
- window10调时间 笔记本怎么修改系统时间
- ghost备份整个win10磁盘 win10系统备份教程
- win10分辨率太高如何进安全模式 win10安全模式进入方法
- win10快捷键 快捷关窗口 win10电脑常用的快捷键组合
win10系统教程推荐
- 1 怎么把win10笔记本的更新系统关闭掉 win10怎么关闭自动更新
- 2 win10打开鼠标键 Windows 10鼠标键设置方法
- 3 windows10 系统信息 Windows 10系统信息查看方法
- 4 win10 怎么把桌面图标的字变小 电脑桌面字体变小的步骤
- 5 怎么设置win10自动登录 Win10修改注册表自动登录教程
- 6 win 10设置锁屏 win10锁屏时间设置方法
- 7 win10电池下lol帧率30 笔记本玩LOL帧数低怎么办
- 8 怎么把win10系统备份到u盘上 Win10系统备份教程
- 9 win10怎么启用f1到f12快捷键 笔记本电脑f12键按不出来怎么处理
- 10 win10笔记本电脑如何恢复出厂设置 笔记本电脑系统恢复方法