电脑表格怎么加密并设置密码 如何给EXCEL表格加密码保护
在日常工作中,我们经常会使用电脑表格来存储重要的数据和信息,为了保护这些数据的安全性,我们可以通过给电脑表格加密并设置密码的方式来加强保护措施。特别是对于Excel表格,我们可以通过简单的操作来为其添加密码保护,确保只有授权人员能够访问和编辑这些数据。下面我们就来看看如何给Excel表格加密并设置密码保护。
具体方法:
1、首先打开EXCEL,点击文件,找到“信息”,右侧找到权限-保护工作簿;
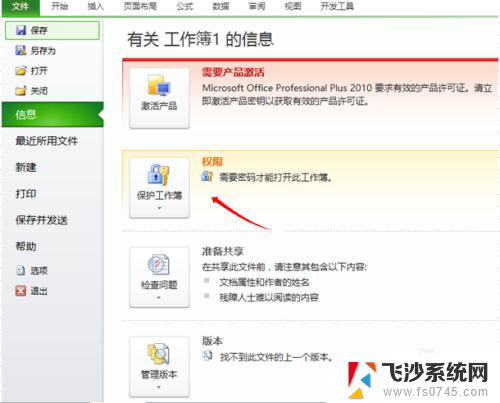
2、点击保护工作簿,选择“用密码进行加密”;
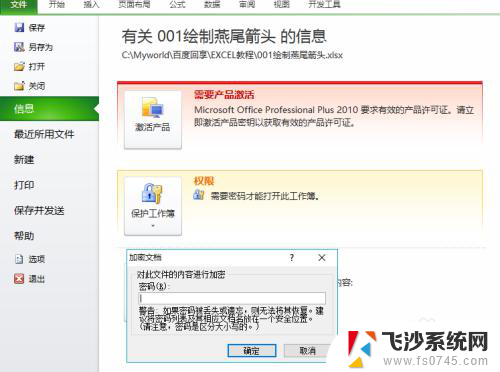
3、输入自己认为牢靠且不容易忘记的密码;输入两边以后确定就设置成功了;
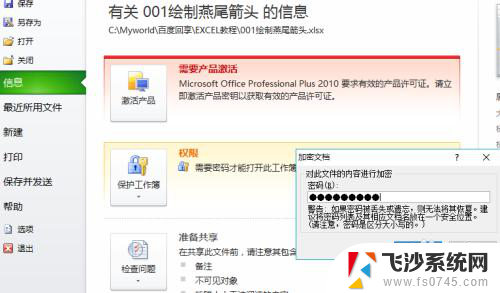
4、注意输入密码时,密码输入栏下面的警告。内容大意为密码丢失或者遗忘,则即使是自己也无法打开EXCEL,因此一定要注意;

5、输入密码进入表格以后,我们也可以对数据内容进行加密;
6、选中要保护的数据,点击“审阅”,找到“保护工作表”,点击进入密码设置界面;
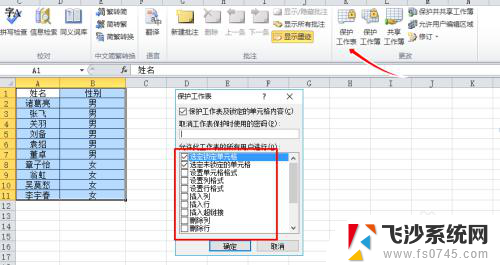
7、选择数据保护的具体措施,在复选框进行勾选。通常我们可以都勾选,这样可以尽可能的保护数据的原一性;
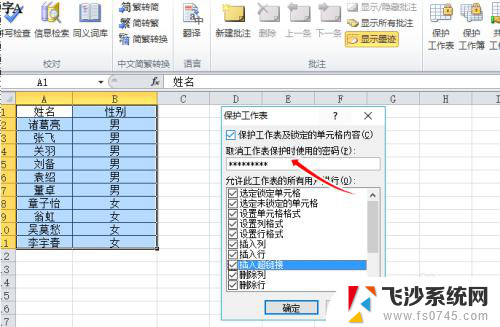
8、输入保护密码。同样要注意设置的密码一定要自己记住,一旦自己忘记密码,自己也无法继续修改表格中数据内容;
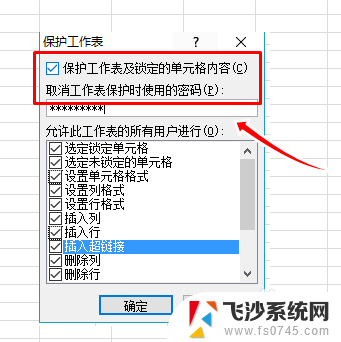
9、设置完成后,我们再进入查验一遍。发现打开自己的EXCEL表格需要输入密码,编辑表格中的数据也先输入密码;
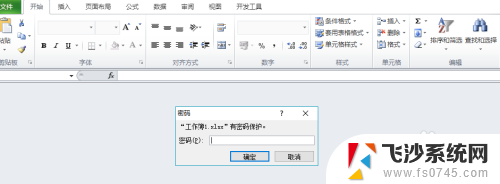
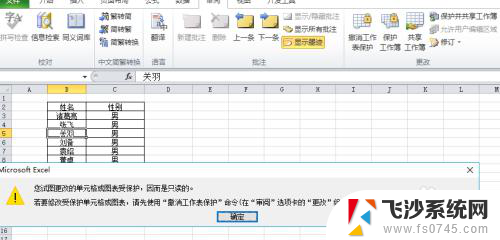
以上就是电脑表格如何加密并设置密码的全部内容,如果有不明白的地方,用户可以按照小编的方法进行操作,希望这能对大家有所帮助。
电脑表格怎么加密并设置密码 如何给EXCEL表格加密码保护相关教程
-
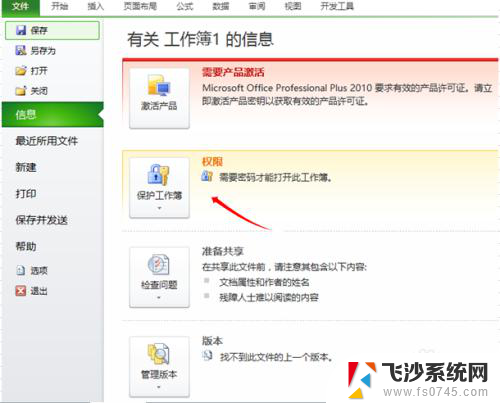 excel表格怎么加密码保护 EXCEL如何设置密码保护表格
excel表格怎么加密码保护 EXCEL如何设置密码保护表格2024-01-30
-
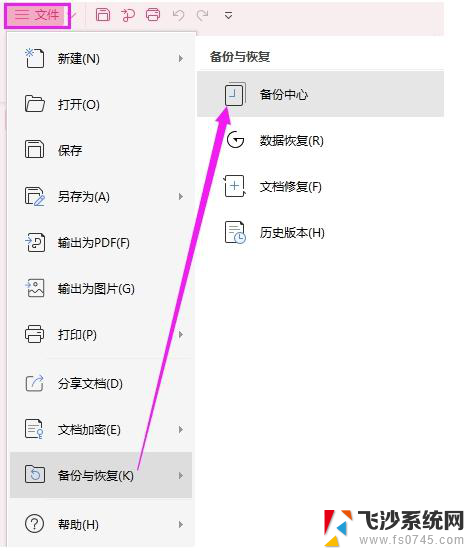 wps受保护表格密码 wps受保护表格密码设置步骤
wps受保护表格密码 wps受保护表格密码设置步骤2024-05-01
-
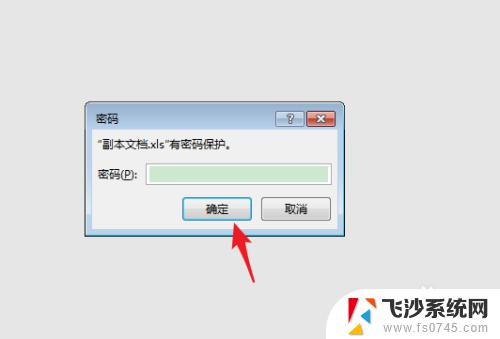 excel表格设置了密码怎么取消 Excel表格设置密码后如何取消密码保护
excel表格设置了密码怎么取消 Excel表格设置密码后如何取消密码保护2023-09-16
-
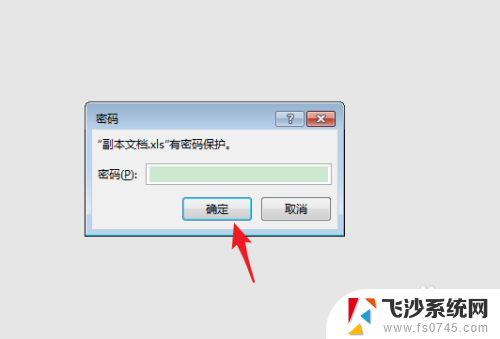 excel加密后忘记密码如何解除 Excel表格密码设置后怎样取消
excel加密后忘记密码如何解除 Excel表格密码设置后怎样取消2024-04-23
- exelce表格怎么加密 Excel怎么加密保存文件
- excel 怎么设置密码 Excel如何设置保护密码
- wps表格加密后如何解开 如何解开wps表格加密
- wps如何消除表格密码 wps表格如何解锁密码
- wps表格怎么取消文档加密 wps表格取消文档加密教程
- 加密u盘怎么设置 给U盘加密设置密码
- 电脑如何硬盘分区合并 电脑硬盘分区合并注意事项
- 连接网络但是无法上网咋回事 电脑显示网络连接成功但无法上网
- 苹果笔记本装windows后如何切换 苹果笔记本装了双系统怎么切换到Windows
- 电脑输入法找不到 电脑输入法图标不见了如何处理
- 怎么卸载不用的软件 电脑上多余软件的删除方法
- 微信语音没声音麦克风也打开了 微信语音播放没有声音怎么办
电脑教程推荐
- 1 如何屏蔽edge浏览器 Windows 10 如何禁用Microsoft Edge
- 2 如何调整微信声音大小 怎样调节微信提示音大小
- 3 怎样让笔记本风扇声音变小 如何减少笔记本风扇的噪音
- 4 word中的箭头符号怎么打 在Word中怎么输入箭头图标
- 5 笔记本电脑调节亮度不起作用了怎么回事? 笔记本电脑键盘亮度调节键失灵
- 6 笔记本关掉触摸板快捷键 笔记本触摸板关闭方法
- 7 word文档选项打勾方框怎么添加 Word中怎样插入一个可勾选的方框
- 8 宽带已经连接上但是无法上网 电脑显示网络连接成功但无法上网怎么解决
- 9 iphone怎么用数据线传输文件到电脑 iPhone 数据线 如何传输文件
- 10 电脑蓝屏0*000000f4 电脑蓝屏代码0X000000f4解决方法