windows密码永不过期 如何设置Win10密码永不过期
更新时间:2023-10-30 17:51:58作者:xtyang
windows密码永不过期,近年来随着数字化时代的快速发展,互联网的普及程度越来越高,人们对于数据的保护意识也日益增强,而对于个人电脑来说,密码作为最基本的安全措施之一,是保护个人隐私和数据安全的重要手段之一。在使用Windows10操作系统时,许多用户都会遇到一个问题,那就是密码的过期时间设置。幸运的是我们可以通过一些简单的步骤来设置Windows10密码永不过期,从而提升账户的安全性和便利性。本文将会详细介绍如何进行这一操作,帮助读者更好地保护个人电脑的安全。
操作方法:
1.我们先来看一下密码将要过期的提示信息,即使我们修改过密码后。过几天还会弹出该提示窗口。
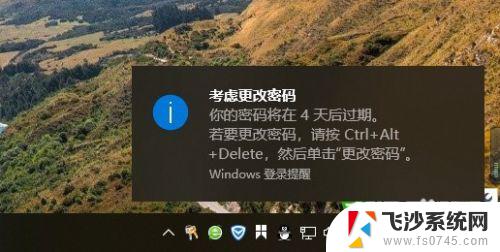
2.这时我们可以在Windows10桌面上,右键点击“此电脑”的图标。在弹出菜单中选择“管理”菜单项。
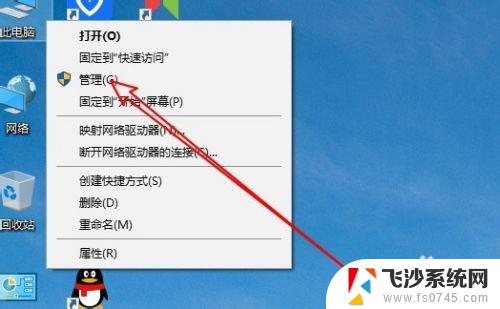
3.然后在打开的Windows10的计算机管理窗口中,点击系统工具中的“本地用户和组”的菜单项。
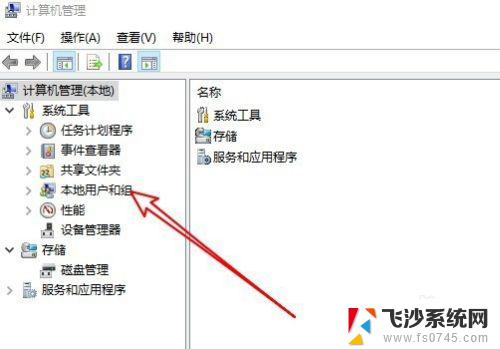
4.在展开的菜单中我们点击“用户”的菜单项。
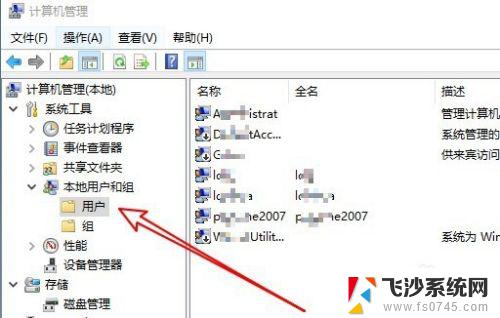
5.然后在右侧打开的窗口中,我们找到要修改的登录用户名。
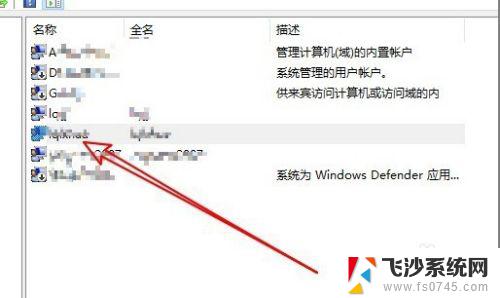
6.双击后打开该用户名的属性窗口,找到窗口中的“密码记不过期”设置项。
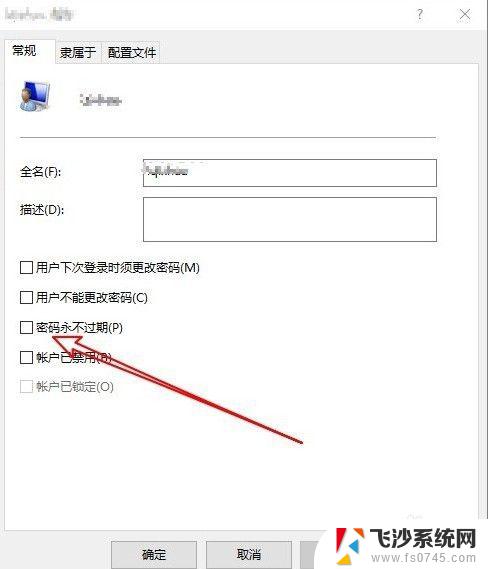
7.我们点击该设置项前面的复选框,勾选该设置项,最后点击确定按钮就可以了。
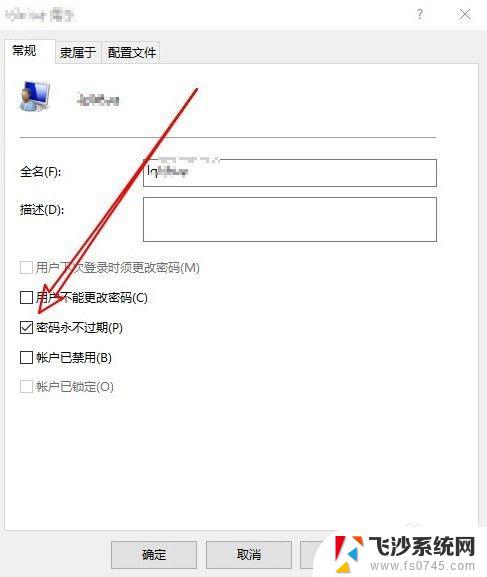
以上就是让Windows密码永不过期的全部内容,如果您遇到此问题,可以尝试按照小编的方法解决,希望对您有所帮助。
windows密码永不过期 如何设置Win10密码永不过期相关教程
-
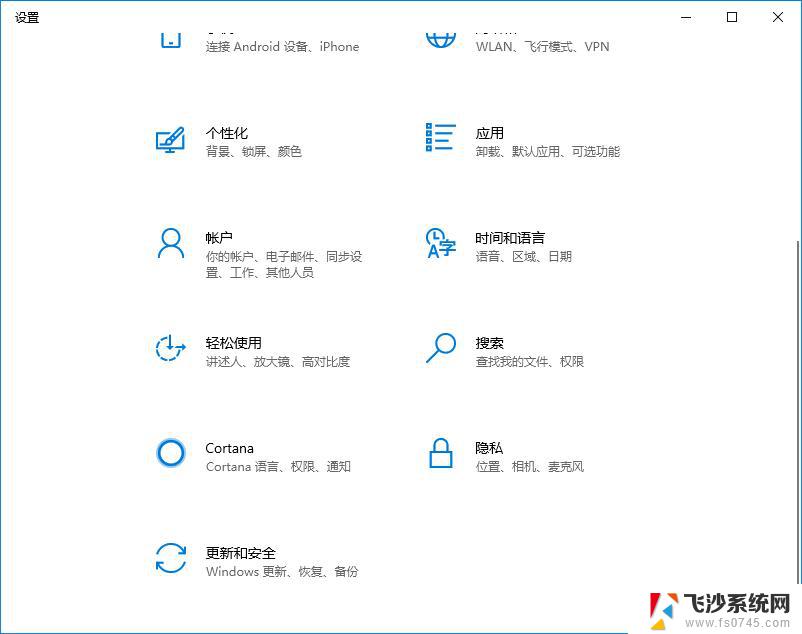 windows密匙过期 Win10系统密钥过期后怎么办
windows密匙过期 Win10系统密钥过期后怎么办2024-07-20
-
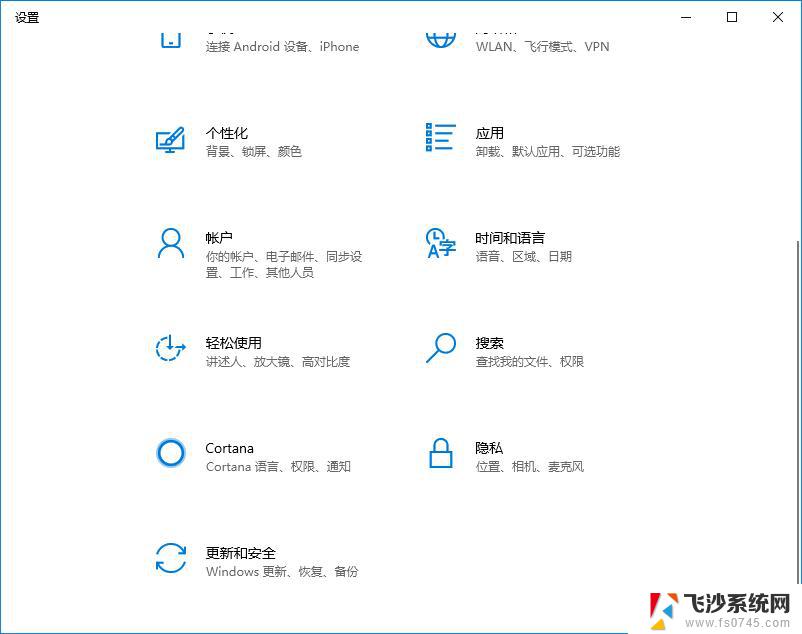 win密钥过期 Win10系统密钥过期如何激活
win密钥过期 Win10系统密钥过期如何激活2024-01-15
-
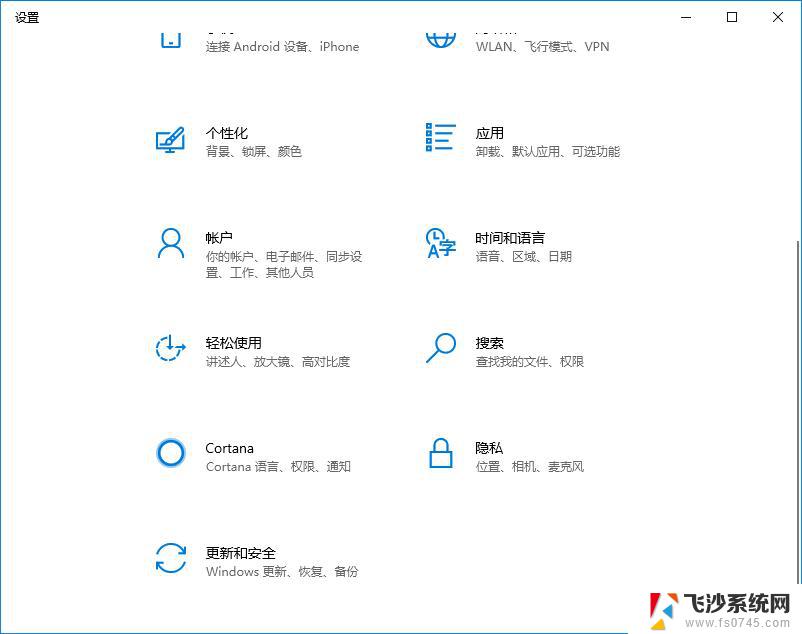 win10显示密钥过期 Win10系统密钥过期了怎么办
win10显示密钥过期 Win10系统密钥过期了怎么办2024-02-22
-
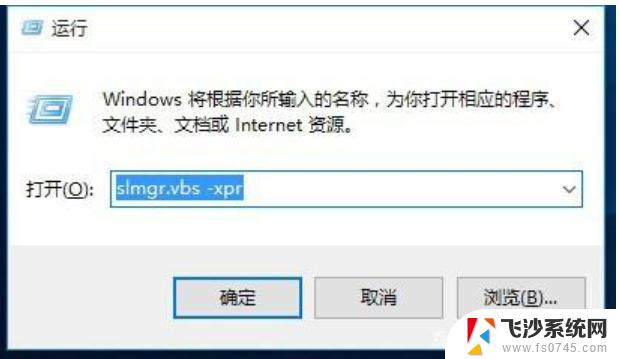 win10密匙即将过期 win10许可证即将过期怎么处理
win10密匙即将过期 win10许可证即将过期怎么处理2023-09-20
- windows设备过期 win10提示设备已过期怎么解决
- 电脑怎么跳过密码进入系统 Windows10启动时跳过密码设置
- windows许可证即将过期怎么办 激活密钥 win10许可证过期怎么处理
- windows现在激活期限已过 Windows10已过期如何重新激活
- windows已过期如何激活 Windows10已过期无法激活怎么办
- 如何设置电脑永不休眠 win10电脑怎么设置为永不睡眠
- win8.1开始菜单改win10 Windows 8.1 升级到 Windows 10
- 文件:\windows\system32\drivers Win10系统C盘drivers文件夹可以清理吗
- windows10移动硬盘在电脑上不显示怎么办 移动硬盘插上电脑没有反应怎么办
- windows缓存清理 如何清理Win10系统缓存
- win10怎么调电脑屏幕亮度 Win10笔记本怎样调整屏幕亮度
- 苹果手机可以连接联想蓝牙吗 苹果手机WIN10联想笔记本蓝牙配对教程
win10系统教程推荐
- 1 苹果手机可以连接联想蓝牙吗 苹果手机WIN10联想笔记本蓝牙配对教程
- 2 win10手机连接可以卸载吗 Win10手机助手怎么卸载
- 3 win10里此电脑的文档文件夹怎么删掉 笔记本文件删除方法
- 4 win10怎么看windows激活码 Win10系统激活密钥如何查看
- 5 电脑键盘如何选择输入法 Win10输入法切换
- 6 电脑调节亮度没有反应什么原因 Win10屏幕亮度调节无效
- 7 电脑锁屏解锁后要按窗口件才能正常运行 Win10锁屏后程序继续运行设置方法
- 8 win10家庭版密钥可以用几次 正版Windows10激活码多少次可以使用
- 9 win10系统永久激活查询 如何查看Windows10是否已经永久激活
- 10 win10家庭中文版打不开组策略 Win10家庭版组策略无法启用怎么办