win10虚拟机安装系统 Win10自带虚拟机安装系统的步骤
win10虚拟机安装系统,随着科技的不断进步,计算机操作系统也在不断更新和升级,其中微软公司发布的Windows 10操作系统备受欢迎。而在Win10系统中,自带的虚拟机安装系统功能更是让用户受益匪浅。通过虚拟机安装系统,用户可以在一台计算机上同时运行多个操作系统,实现更加灵活的使用体验。Win10自带虚拟机安装系统的步骤是怎样的呢?接下来我们将一一解析,带您一步步了解Win10自带虚拟机安装系统的步骤。
具体步骤:
1.首先,当然是需要开启Win10的虚拟机功能。在开始菜单处点击数遍右键选择“控制面板”,然后选择“程序”再点击“启用或关闭Windows功能”再选择“Hyper-v”然后确定并按照要求重启电脑即可,然后在“开始菜单”的“所有程序”中找到“Windows管理工具”并打开其中的“Hyper-v管理器”
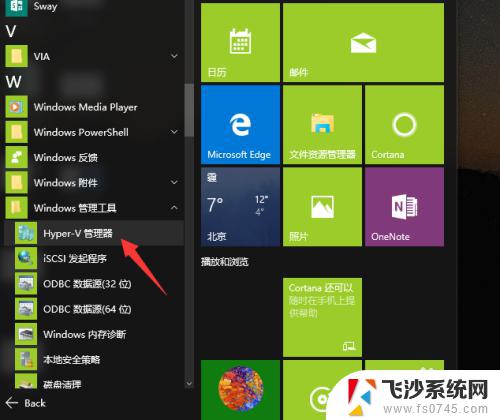
2.然后点击“新建”再点击“虚拟机”
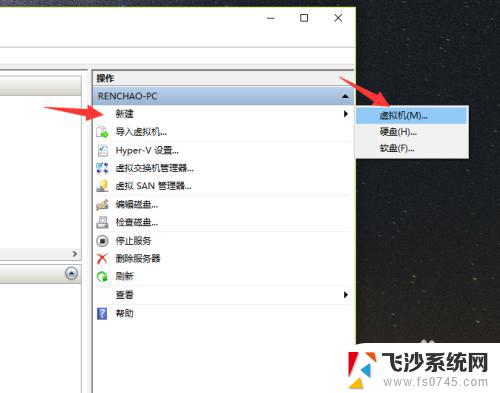
3.点击“下一步”
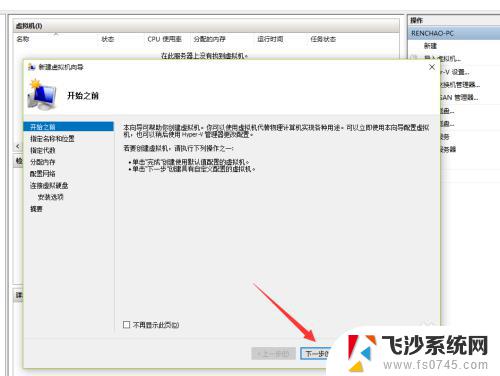
4.这里自己取一个名字,这次要装Win7,就填“Win7”吧,然后点击下一步
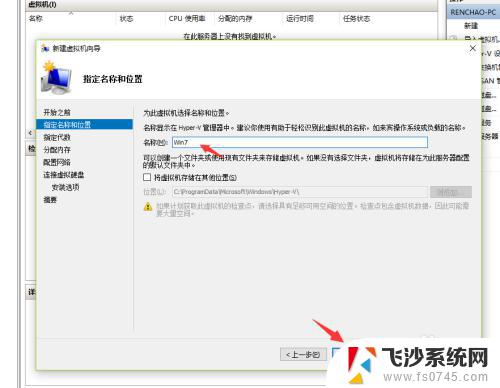
5.这里一般默认选择“第一代”,然后点击“下一步”
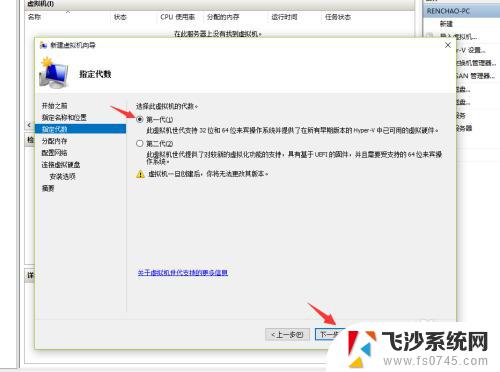
6.内存按照自己电脑的内存大小来分配,比如我的电脑是8GB的,就分配1GB吧,分配好内存之后在点击“下一步”
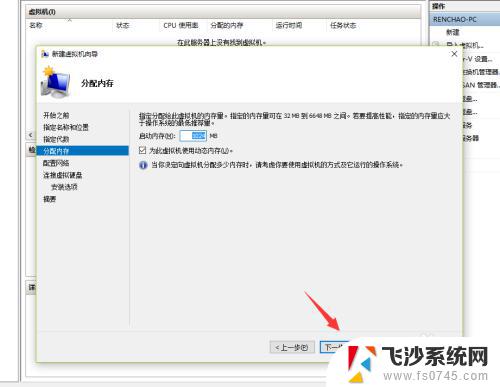
7.这里选择“创建虚拟硬盘”,并选择一个位置来保存此“硬盘”。由于此“硬盘”就是虚拟机的整个系统,所以比较大,因此建议保存到剩余容量较大的盘里,由于是Win7,就分配64GB吧,如果你要在虚拟机里面安装较大的软件和游戏,则要分配大一些
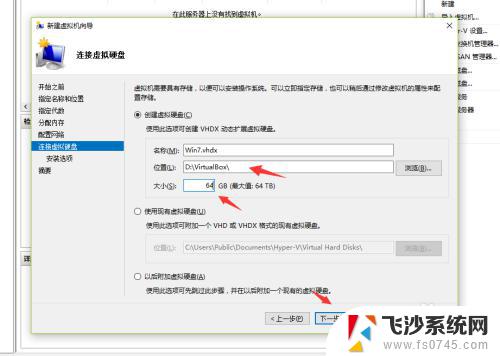
8.这里要选择Win7的安装文件,是ISO格式的,这个是我已经下载好的Win7的安装文件,然后点击“下一步”
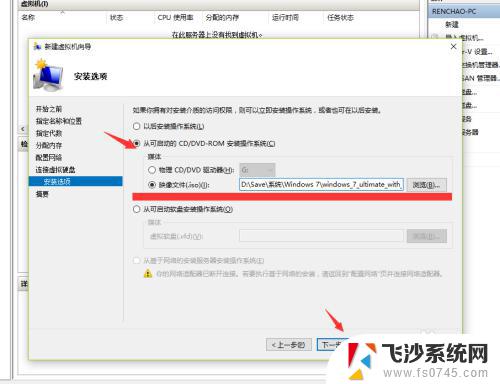
9.然后点击“完成”
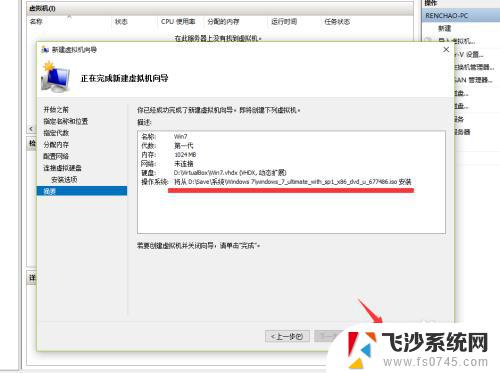
10.然后在新建的虚拟机Win7上点击鼠标右键,选择“启动”
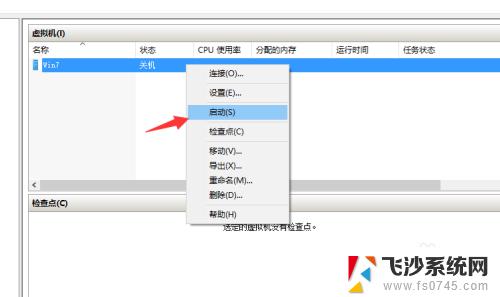
11.再双击新建的虚拟机Win,就出现虚拟机的窗口了。大家看到Win7已经开始安装了,接下来的事情就很简单了,直接安装好系统就好了
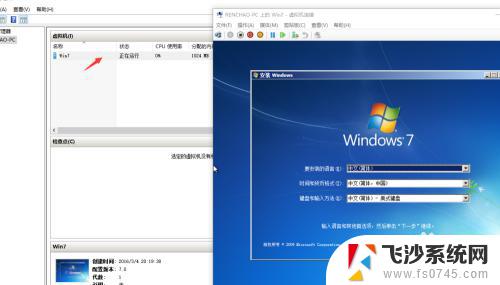
以上是win10虚拟机安装系统的全部内容,如果您遇到这种情况,请按照小编的方法进行解决,我们希望这些信息能够帮助到您。
win10虚拟机安装系统 Win10自带虚拟机安装系统的步骤相关教程
-
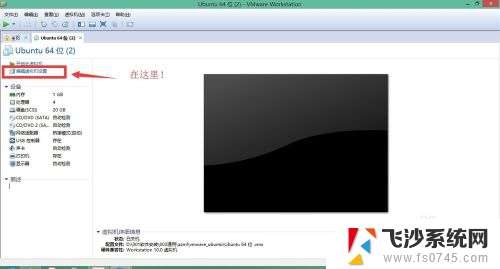 虚拟机怎么重新安装系统 虚拟机系统重装步骤
虚拟机怎么重新安装系统 虚拟机系统重装步骤2024-03-02
-
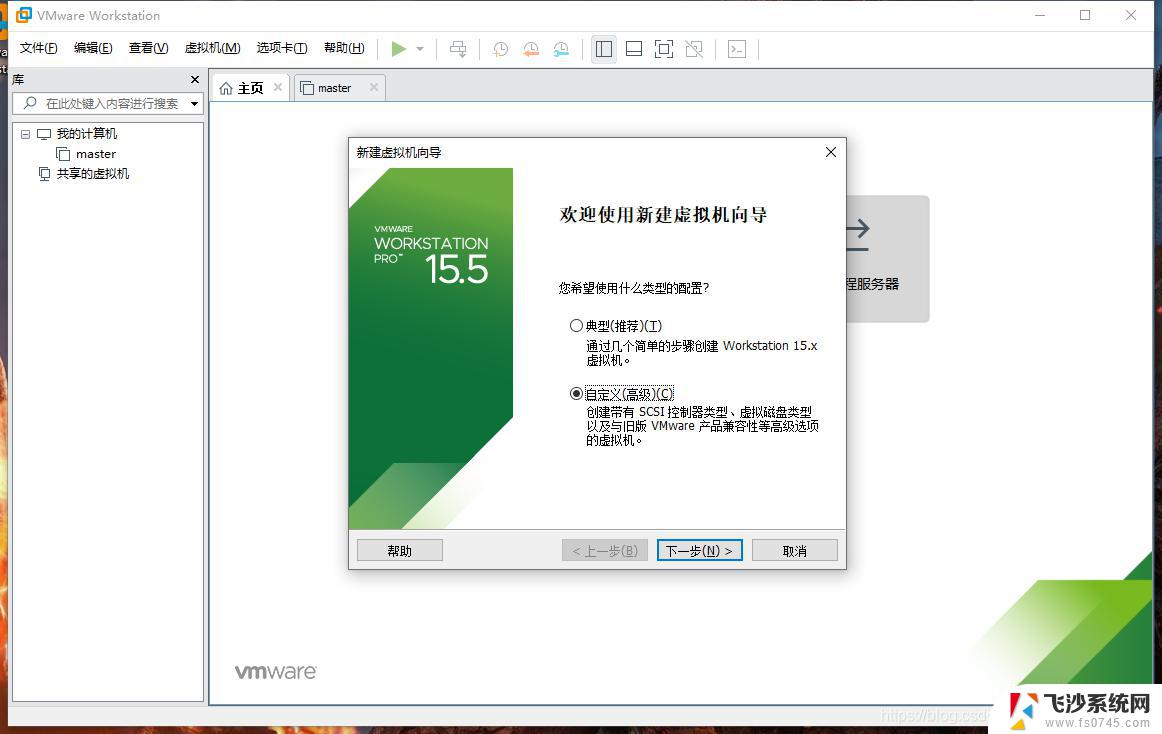 windows10安装win7虚拟机 win10怎么使用虚拟机安装win7系统
windows10安装win7虚拟机 win10怎么使用虚拟机安装win7系统2024-02-15
-
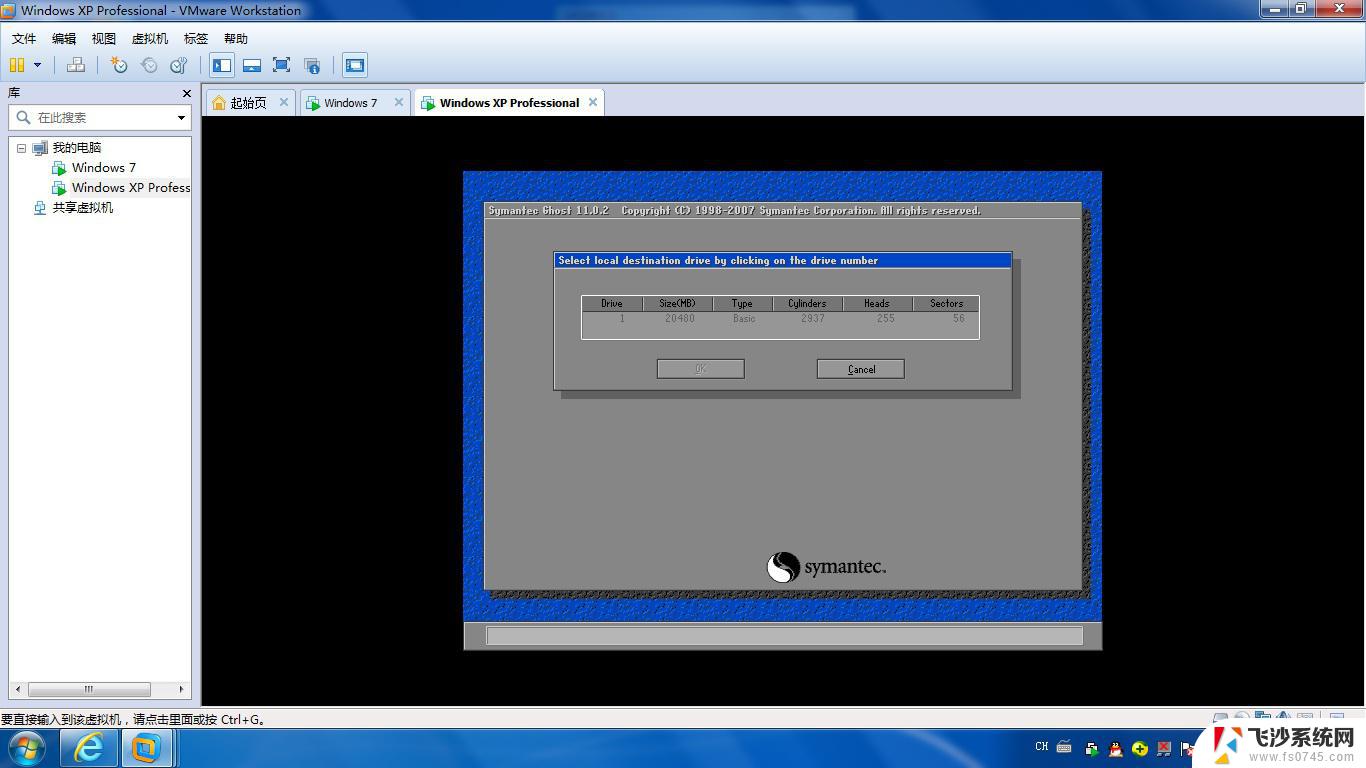 win10装虚拟机win7 win10怎么用虚拟机安装win7系统
win10装虚拟机win7 win10怎么用虚拟机安装win7系统2024-01-19
-
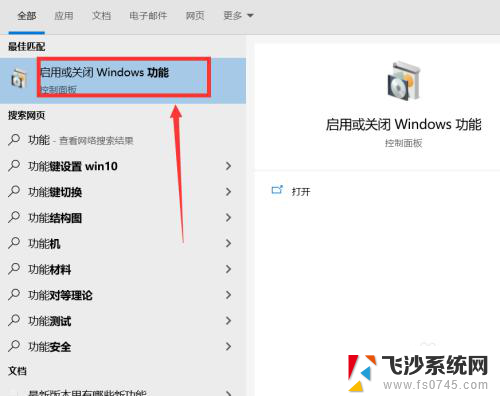 win10下安装虚拟机 win10安装虚拟机步骤
win10下安装虚拟机 win10安装虚拟机步骤2024-08-26
- 电脑怎么安装虚拟系统 虚拟机安装教程详细
- win10系统下安装win7虚拟机 Win10自带虚拟机Hyper V安装win7教程及注意事项
- 怎么在虚拟机里面安装win10系统 虚拟机安装win10系统详细教程
- 怎么在虚拟机里面安装win10系统 虚拟机安装win10系统详细指南
- vmware怎么用u盘装系统 在虚拟机中使用U盘安装Linux系统
- 装机模拟器操作系统 PC装机模拟器操作系统安装教程
- 有的应用安装不了怎么办 电脑为什么无法安装软件
- 电脑显示和主机怎么安装 电脑主机显示器组装教程
- win10可以装xp win10系统如何安装xp系统
- 安装程序之前请重启windows 西门子软件安装完成后出现需要重启windows的问题
- 笔记本怎么装双系统win10win11 笔记本电脑装系统的详细教程
- 笔记本怎么在线重装系统win7 Win7系统在线一键重装详细教程
系统安装教程推荐
- 1 win10可以装xp win10系统如何安装xp系统
- 2 怎么安装驱动连接打印机 电脑如何连接打印机
- 3 win11笔记本能够回退到win10吗 win11安装后如何退回win10
- 4 惠普打印机如何安装到电脑上 惠普打印机连接电脑步骤
- 5 怎么在虚拟机里面安装win10系统 虚拟机安装win10系统详细指南
- 6 win7系统怎么用u盘安装 U盘安装Win7系统步骤
- 7 win11怎么增加ie浏览器 IE浏览器安装步骤详解
- 8 安装win11后系统反应慢 Windows11运行速度慢的原因和解决方法
- 9 win11设置安装磁盘 Windows11系统新装硬盘格式化步骤
- 10 win11安装软件弹出应用商店 Win11电脑提示在商店中搜索