电脑键盘忽然失灵怎么解决 台式电脑键盘无法输入原因和解决方法
当我们使用台式电脑时,偶尔会遇到键盘突然失灵的情况,这个问题可能会让我们感到困惑和烦恼,因为无法输入文字将会严重影响我们的工作和日常生活。我们不必过于担心,因为通常情况下,这个问题有着简单的解决方法。在本文中我们将探讨台式电脑键盘失灵的原因以及一些常见的解决方法,帮助大家解决这一问题,使键盘恢复正常工作。
步骤如下:
1.我们首先从键盘还没有坏掉的思想出发,去按小键盘上的Numlock键,如图。

2.如果Numlock键对应灯不亮的话,就去查看是否是主机上的USB插口没有接好。拔掉重新插入,如果键盘灯亮的话,就可以了,如图。

3.如果是因为水撒在键盘上导致的话,把键盘翻过来,拔掉接头,控水,少量水的话,控干后是不影响使用的,如图。

4.还有一种就是驱动程序运行错误,这时候需要找到桌面上的“计算机”图标,然后右键找到管理按钮,如图。如图。
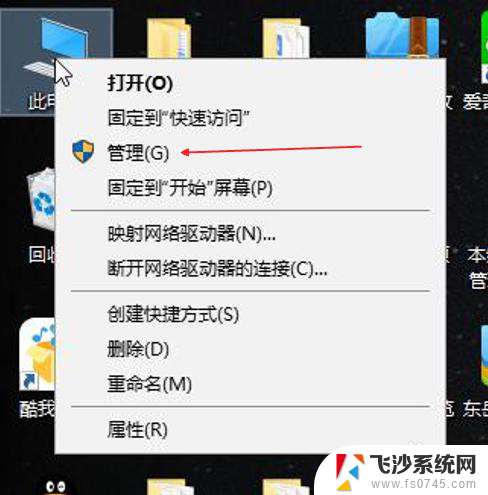
5.点击管理进入之后找到设备管理器,如图。
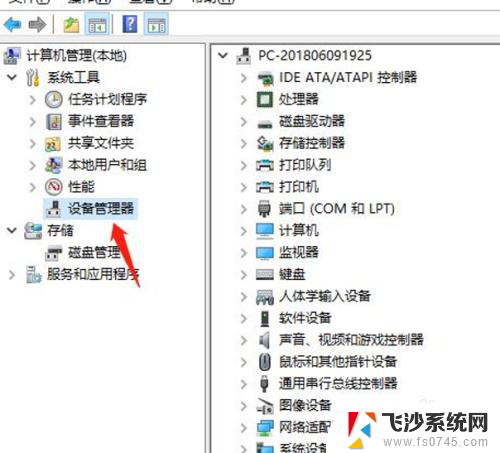
6.接着找到设备管理右边的键盘,如图。
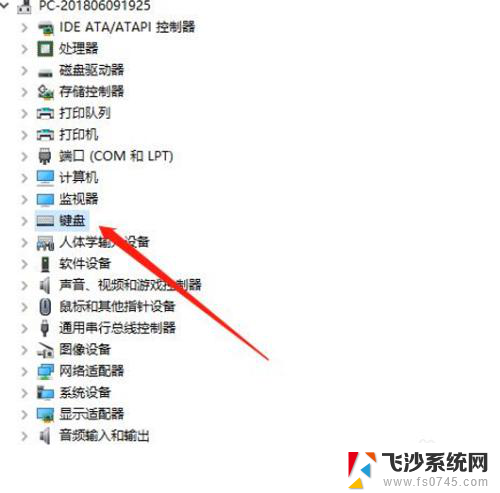
7.双击“键盘”看到弹出一个HID Keyboard Device,如图。
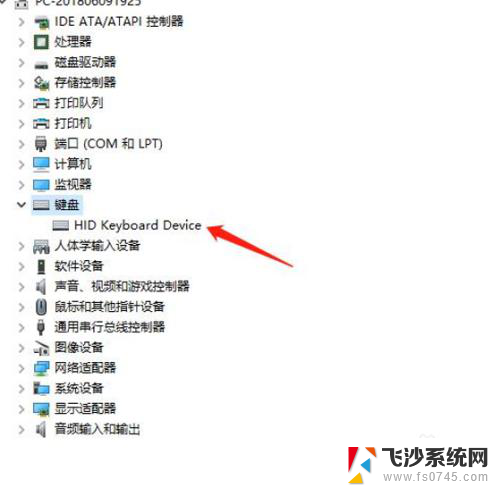
8.点击HID Keyboard Device右键找到属性,在属性面板里会看到键盘程序运行是否正常。如果正常的话,就没有问题,如图。
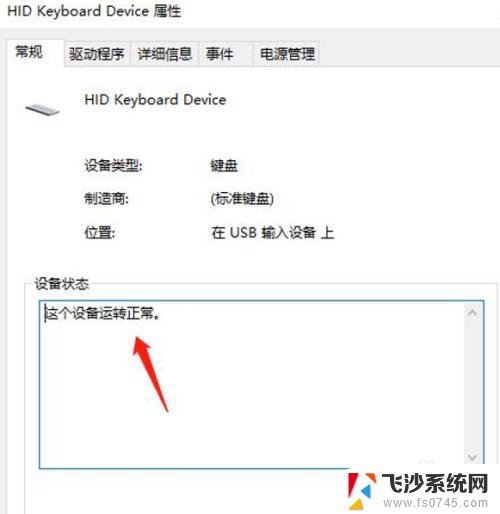
9.不正常的话,可以单击驱动程序菜单,在如图位置点击“更新驱动程序”按钮,等待更新完成后,点击确定,如图。如果程序运行正常的话,键盘就可以使用了。
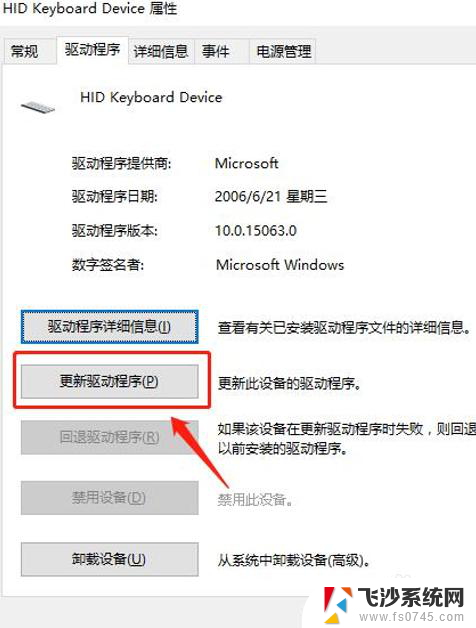
10.如果以上办法都不行的话,可能是键盘坏了。更换一个新键盘就可以的,更换的时候,关机之后,需要注意先断掉电源,然后换上键盘。

11.重新打开电脑,开机,单击键盘锁按钮可以亮这时候就可以用的。

以上就是电脑键盘突然无法正常工作的解决方法,如果遇到这种情况的朋友们可以尝试按照以上小编提供的方法进行解决,希望对大家有所帮助。
电脑键盘忽然失灵怎么解决 台式电脑键盘无法输入原因和解决方法相关教程
-
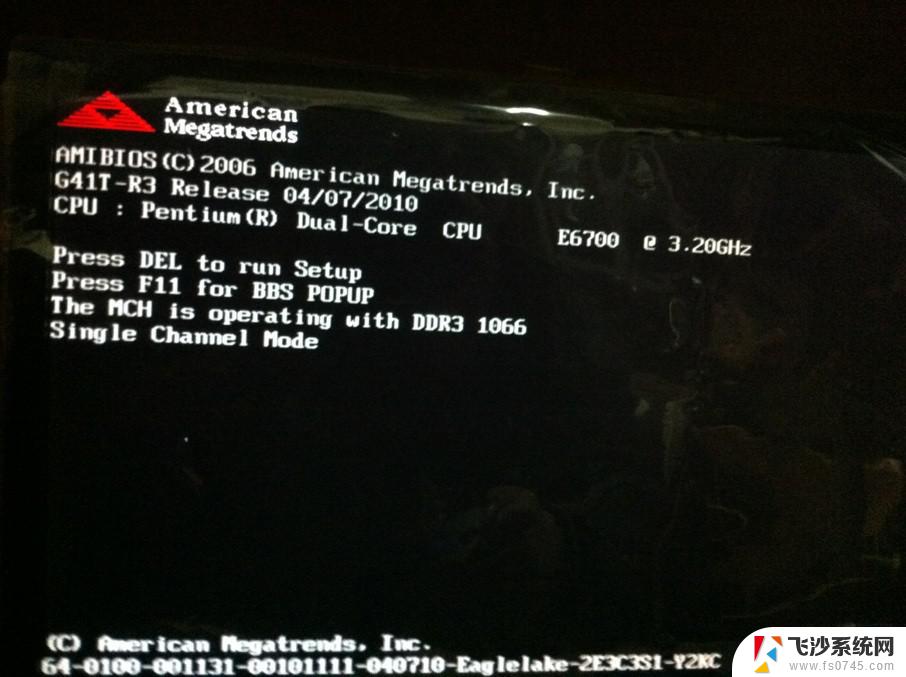 电脑开机一段时间后鼠标键盘失灵 电脑开机后鼠标无法点击的可能原因和解决办法
电脑开机一段时间后鼠标键盘失灵 电脑开机后鼠标无法点击的可能原因和解决办法2024-01-23
-
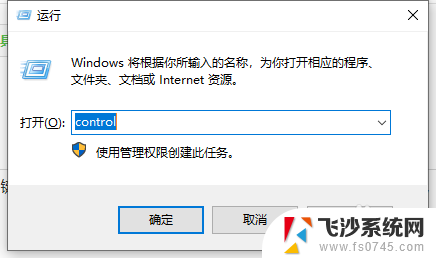 台式电脑键盘个别按键失灵怎么办 台式电脑键盘部分按键失灵怎么处理
台式电脑键盘个别按键失灵怎么办 台式电脑键盘部分按键失灵怎么处理2024-06-08
-
 surface鼠标滚轮失灵 鼠标滑轮不灵敏的原因和解决方法
surface鼠标滚轮失灵 鼠标滑轮不灵敏的原因和解决方法2024-04-03
-
 键盘wasd用不了 键盘wasd键失灵无法输入字母怎么办
键盘wasd用不了 键盘wasd键失灵无法输入字母怎么办2024-01-07
- 电脑突然无法打字怎么办 电脑键盘失灵无法输入字怎么办
- 换了鼠标键盘没反应怎么办 电脑鼠标键盘失灵解决方法
- 台式电脑开不了机键盘也不亮 电脑开不了机键盘灯不亮解决方法
- u盘老是提示格式化是什么原因 U盘提示格式化的原因和解决方法
- 电脑开机显示屏和键盘没反应 电脑键盘按键失灵
- 电脑键盘输入切换按哪个键 键盘快速切换输入法方法
- 免密连接wifi 没有WIFI密码连接方式
- 怎样让笔记本风扇声音变小 如何减少笔记本风扇的噪音
- word中的箭头符号怎么打 在Word中怎么输入箭头图标
- 文档开始栏隐藏了怎么恢复 word开始栏如何隐藏
- 笔记本电脑调节亮度不起作用了怎么回事? 笔记本电脑键盘亮度调节键失灵
- 笔记本关掉触摸板快捷键 笔记本触摸板关闭方法
电脑教程推荐
- 1 怎样让笔记本风扇声音变小 如何减少笔记本风扇的噪音
- 2 word中的箭头符号怎么打 在Word中怎么输入箭头图标
- 3 笔记本电脑调节亮度不起作用了怎么回事? 笔记本电脑键盘亮度调节键失灵
- 4 笔记本关掉触摸板快捷键 笔记本触摸板关闭方法
- 5 word文档选项打勾方框怎么添加 Word中怎样插入一个可勾选的方框
- 6 宽带已经连接上但是无法上网 电脑显示网络连接成功但无法上网怎么解决
- 7 iphone怎么用数据线传输文件到电脑 iPhone 数据线 如何传输文件
- 8 电脑蓝屏0*000000f4 电脑蓝屏代码0X000000f4解决方法
- 9 怎么显示回车符号 Word如何显示换行符
- 10 cad2020快捷工具栏怎么调出来 AutoCAD2020如何显示工具栏