电脑前面板耳机孔没声音 Win10机箱前置耳机插孔无声音问题解决方法
更新时间:2024-01-09 17:50:34作者:xtyang
当我们使用电脑时,有时候会遇到一些问题,比如电脑前面板耳机孔没有声音的情况,特别是在使用Win10系统的时候,很多用户会遇到机箱前置耳机插孔无声音的问题。这个问题给我们的使用带来了不便,但幸运的是,这个问题是可以解决的。在本文中我们将为大家介绍一些解决这个问题的方法,希望能够帮助到大家解决电脑前面板耳机孔没声音的困扰。
具体方法:
1.打开开始菜单,点击windows系统,控制面板。
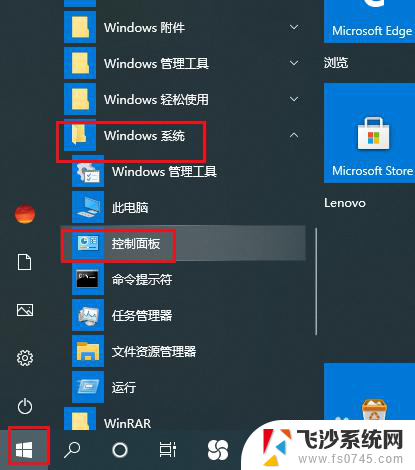
2.弹出对话框,点击硬件和声音。
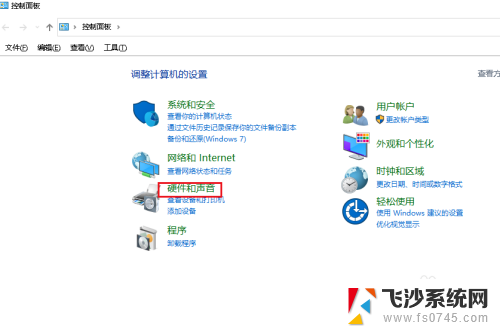
3.进入后,点击管理音频设备。
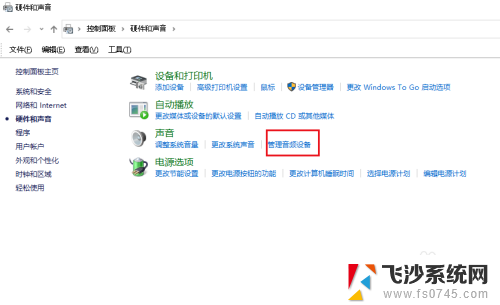
4.弹出对话框,点击录制。
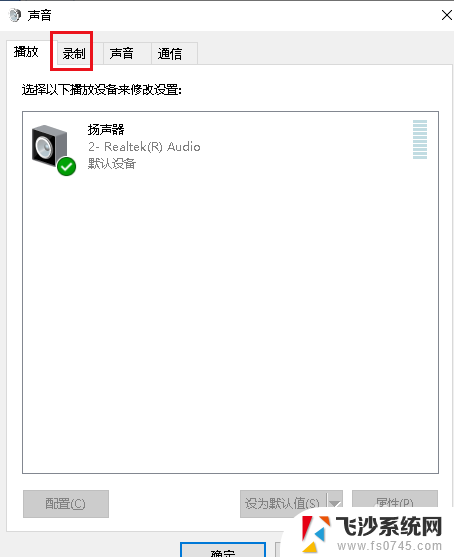
5.可以看到麦克风显示禁用,选中麦克风,点击属性。
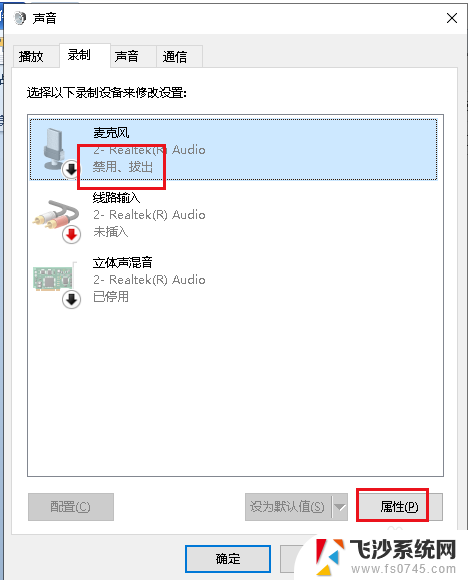
6.弹出对话框,可以看到这个麦克风就是前面插孔。打开设备用法下拉菜单,选择启用,点击确定。
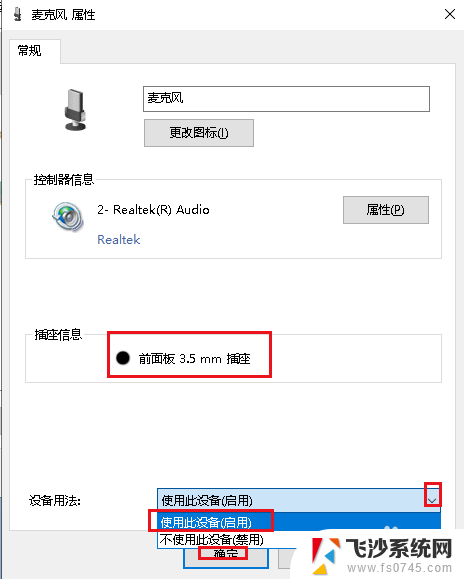
7.这时插入耳机就可以看到麦克风可以使用了,设置完成。
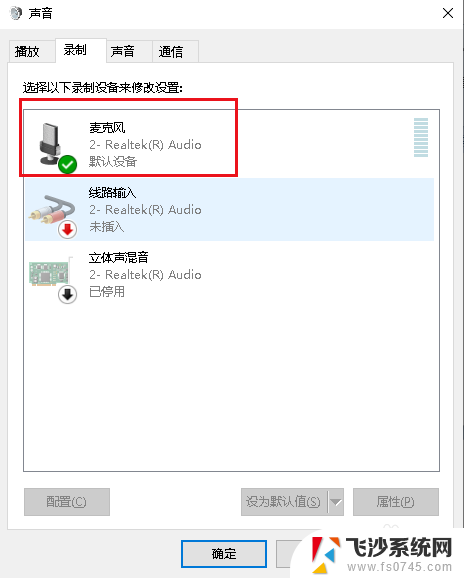
以上是有关电脑前面板耳机孔无声音的全部内容,如果您不清楚,请按照以上方法进行操作,希望这能对大家有所帮助。
电脑前面板耳机孔没声音 Win10机箱前置耳机插孔无声音问题解决方法相关教程
-
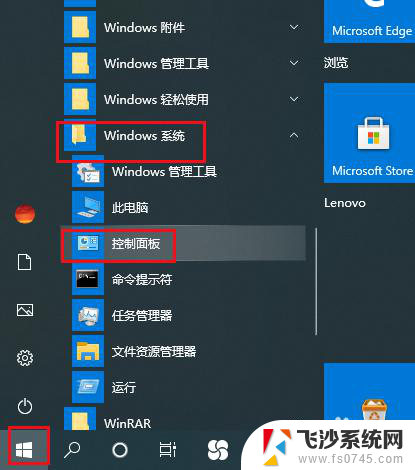 为什么机箱前面的耳机插孔没声音 Win10机箱前置耳机插孔没有声音怎么办
为什么机箱前面的耳机插孔没声音 Win10机箱前置耳机插孔没有声音怎么办2024-01-01
-
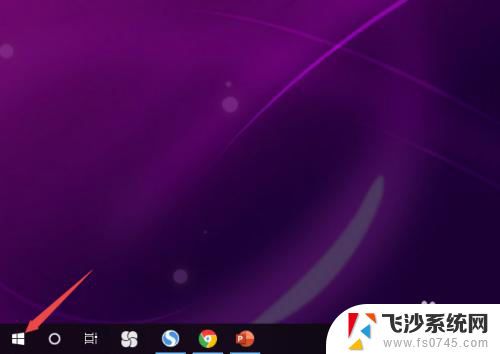 前插耳机没声音 Win10电脑插上耳机无声怎么办
前插耳机没声音 Win10电脑插上耳机无声怎么办2024-02-10
-
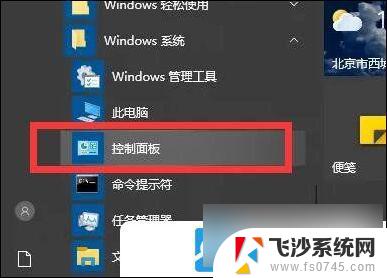 win10耳机插上都有声音 Win10插耳机外放问题解决方法
win10耳机插上都有声音 Win10插耳机外放问题解决方法2024-09-21
-
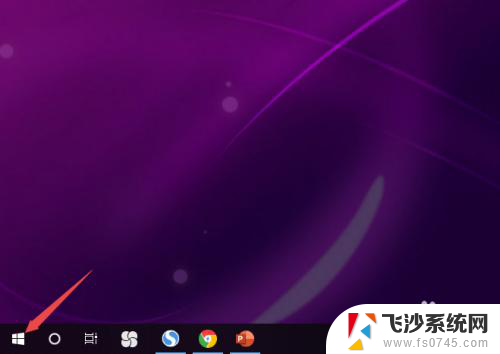 耳机没声音咋办 Win10电脑耳机插上没声音怎么解决
耳机没声音咋办 Win10电脑耳机插上没声音怎么解决2024-07-20
- 新的台式机耳机插上没声音win10 电脑插耳机无声音
- 耳机插上后没声音怎么办 Win10电脑插上耳机无声音解决方法
- 电脑耳机耳麦没声音 Win10电脑插耳机无声音怎么办
- 耳机子插上没声音 Win10电脑耳机插上后没有声音怎么办
- 耳麦为啥插电脑没声音 Win10电脑插上耳机没声音怎么调试问题
- 电脑笔记本耳机没声音怎么设置 win10笔记本电脑插上耳机没有声音怎么解决
- win8.1开始菜单改win10 Windows 8.1 升级到 Windows 10
- 文件:\windows\system32\drivers Win10系统C盘drivers文件夹可以清理吗
- windows10移动硬盘在电脑上不显示怎么办 移动硬盘插上电脑没有反应怎么办
- windows缓存清理 如何清理Win10系统缓存
- win10怎么调电脑屏幕亮度 Win10笔记本怎样调整屏幕亮度
- 苹果手机可以连接联想蓝牙吗 苹果手机WIN10联想笔记本蓝牙配对教程
win10系统教程推荐
- 1 苹果手机可以连接联想蓝牙吗 苹果手机WIN10联想笔记本蓝牙配对教程
- 2 win10手机连接可以卸载吗 Win10手机助手怎么卸载
- 3 win10里此电脑的文档文件夹怎么删掉 笔记本文件删除方法
- 4 win10怎么看windows激活码 Win10系统激活密钥如何查看
- 5 电脑键盘如何选择输入法 Win10输入法切换
- 6 电脑调节亮度没有反应什么原因 Win10屏幕亮度调节无效
- 7 电脑锁屏解锁后要按窗口件才能正常运行 Win10锁屏后程序继续运行设置方法
- 8 win10家庭版密钥可以用几次 正版Windows10激活码多少次可以使用
- 9 win10系统永久激活查询 如何查看Windows10是否已经永久激活
- 10 win10家庭中文版打不开组策略 Win10家庭版组策略无法启用怎么办