win10怎样关闭启动项 Win10怎么关闭开机自启动
随着Win10操作系统的普及,有时我们会发现在开机时会自动启动一些我们不需要的程序,这不仅浪费了系统资源,还影响了开机速度,该如何关闭Win10的开机自启动项呢?在本文中我们将为大家介绍几种简单有效的方法,帮助大家轻松关闭Win10的开机自启动项,提升系统的运行效率。无论是对于电脑新手还是老手,这些方法都非常实用,希望能对大家有所帮助。
操作方法:
1.我们可以首先打开电脑的运行对话框,按下键盘的WIN+R组合键,打开运行。
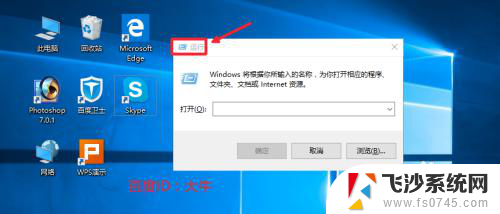
2.然后这里我们在运行对话框中输入命令msconfig确定,打开系统配置程序。
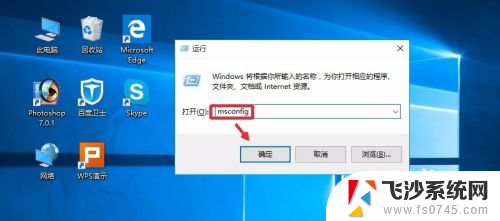
3.系统配置窗口,启动里面点击这里的任务管理器打开。
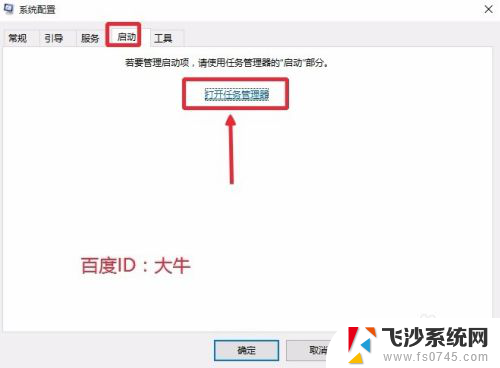
4.这时候找到自己不想让开机自动启动的程序,点击选择,然后点击禁用按钮。
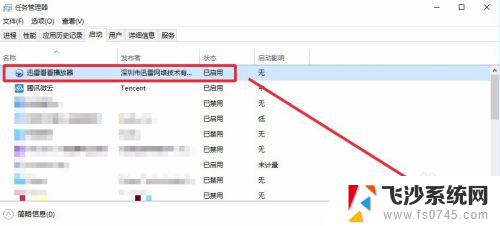
5.这样可以将自己不需要的开机启动项目全部关闭,上面介绍的方法在XP。win7系统中也是可以使用的。当然这里大家也可以在电脑任务栏单击右键,直接打开电脑的任务管理器。我想这个大家应该是会操作的。
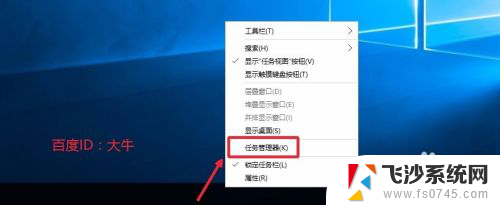
6.这时候打开的任务管理器界面,我们点击左下角详细信息。
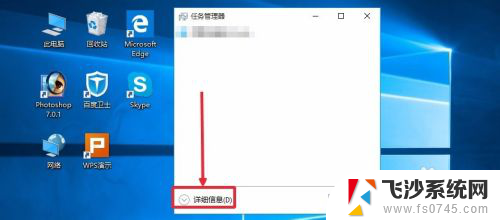
7.这个界面,我想应该知道怎么操作,启动菜单里面进行有关项目关闭即可。
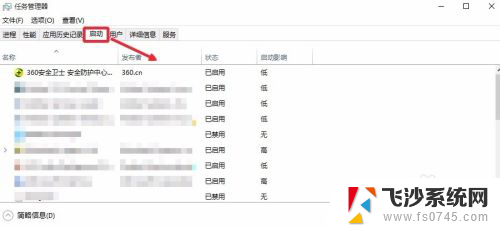
8.当然上面的方法不熟悉的话,如果电脑安装有360安全卫士。我们也是可以关闭的,打开电脑安装的360卫士,界面点击这里的优化加速。
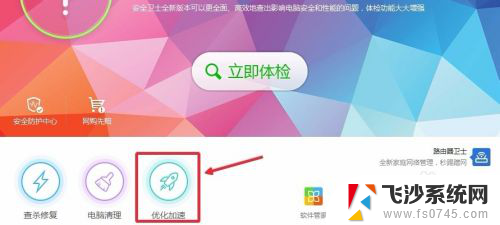
9.这里的界面,点击下方的启动项打开进入,如图所示
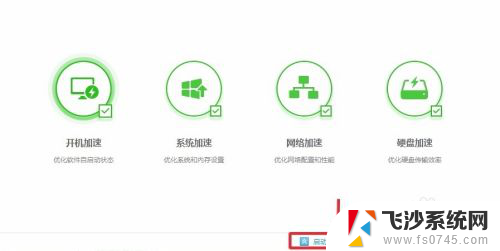
10.然后这里根据自己需要,关闭禁止不想开机启动的启动项目即可。
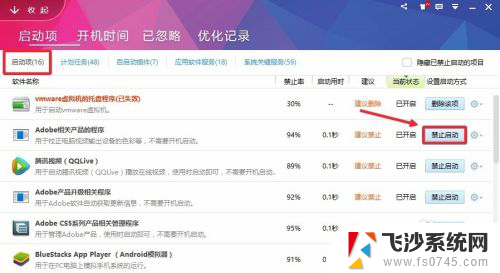
以上就是关于如何关闭Win10启动项的全部内容,如果您遇到了相同的问题,可以按照小编的方法来解决。
win10怎样关闭启动项 Win10怎么关闭开机自启动相关教程
-
 win10怎么关开机启动项 Win10如何关闭开机自启动项
win10怎么关开机启动项 Win10如何关闭开机自启动项2023-10-17
-
 windows10关闭开机自启动程序 Win10如何关闭开机自启动项
windows10关闭开机自启动程序 Win10如何关闭开机自启动项2023-10-21
-
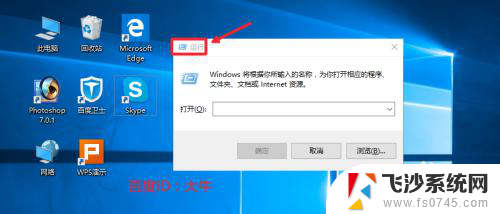 win10开机启动程序怎么关闭 Win10开机启动项关闭方法
win10开机启动程序怎么关闭 Win10开机启动项关闭方法2023-12-12
-
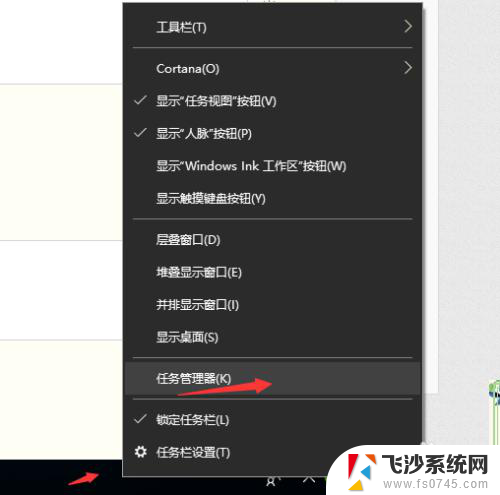 win10怎么关闭自动启动 win10关闭软件开机自动启动的方法
win10怎么关闭自动启动 win10关闭软件开机自动启动的方法2023-11-17
- 如何关闭win10开机启动项 win10关闭开机启动项步骤
- 电脑软件自动关闭 Win10关闭软件开机自动启动设置
- 软件开机启动怎么关闭 如何在Win10中关闭软件的开机自动启动
- win10电脑怎么关闭快速启动 快速启动如何关闭
- win10的快速启动怎么开 Win10如何关闭启用快速启动功能
- 怎么关闭浏览器开机自动启动 Win10如何禁止软件开机自动启动
- window系统怎么换壁纸 win10未激活如何更换桌面背景
- win10专业版查看激活 win10专业版如何确认是否已激活
- windows截图并保存 Win10如何使用快捷键快速截屏保存
- windows精确搜索 WIN10文件搜索方法
- win10怎样删除掉更新文件 Win10系统更新文件删除步骤
- 把桌面的文件放到d盘 win10系统桌面文件保存到D盘的具体方法
win10系统教程推荐
- 1 window系统怎么换壁纸 win10未激活如何更换桌面背景
- 2 win10专业版查看激活 win10专业版如何确认是否已激活
- 3 win10怎样删除掉更新文件 Win10系统更新文件删除步骤
- 4 老版本win10系统 Win10怎么降级到以前的版本
- 5 win10怎样调屏幕亮度 Win10调整电脑屏幕亮度方法
- 6 win开启远程桌面 Win10如何关闭远程桌面连接服务
- 7 打开旧版ie浏览器 win10如何访问Internet Explorer浏览器
- 8 苹果手机可以连接联想蓝牙吗 苹果手机WIN10联想笔记本蓝牙配对教程
- 9 win10手机连接可以卸载吗 Win10手机助手怎么卸载
- 10 win10里此电脑的文档文件夹怎么删掉 笔记本文件删除方法