windows删除开机启动项 如何清除Windows10系统多余的开机引导项
windows删除开机启动项,在使用Windows 10操作系统的过程中,我们可能会发现开机启动项过多,这不仅会拖慢电脑的启动速度,还会占用系统资源,清除多余的开机引导项变得非常必要。对于普通用户来说,如何删除这些开机启动项可能会有一定的困惑。本文将为大家详细介绍如何清除Windows 10系统中多余的开机引导项,帮助大家优化系统启动过程,提高电脑的运行效率。
具体方法:
1.电脑曾经安装过多个系统,如:Windows7/8.1等,而现在使用的是Windows 10系统,但开机引导项中还保留了Windows7/8.1等开机引导项。
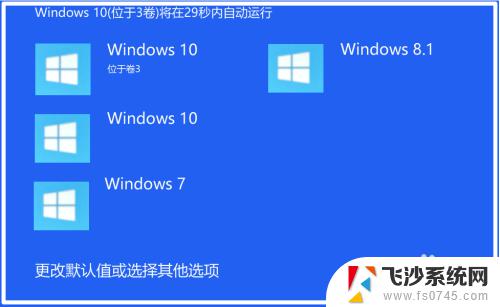
2.删除Windows10系统多余开机引导项的方法
方法一:在系统配置中删除多余的开机启动项。
步骤:
在运行对话框中输入: msconfig,点击确定或者回车,打开系统配置窗口;
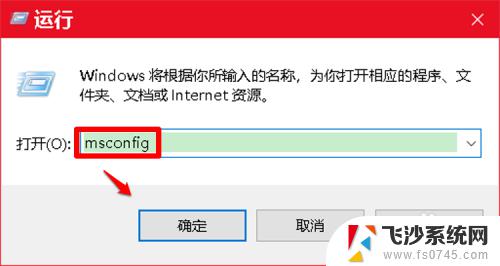
3.在系统配置窗口中,我们点击【引导】。在引导标签下,点击不需要的开机启动项,如 Windows 7,再点击:删除;
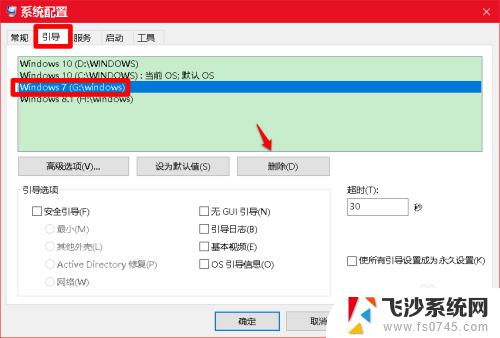
4.如果还有需要删除的开机启动项,则继续点击,如 Windows 8.1,再点击:删除;
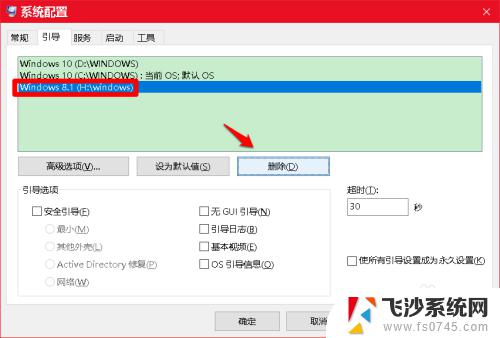
5.接着我们点击系统配置窗口底部的【应用】和【确定】;
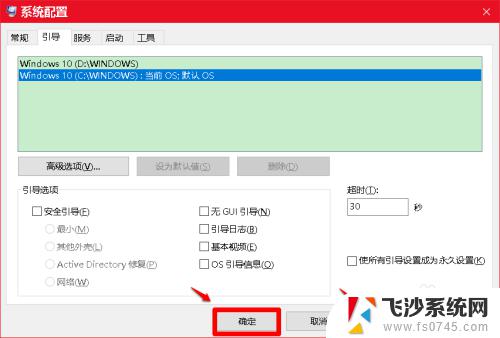
6.此时会弹出一个 系统配置 对话框,我们点击:立即重新启动。
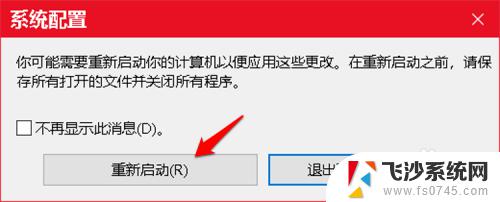
7.通过上述操作,则电脑中多余的开机启动项就不会再显示了的。
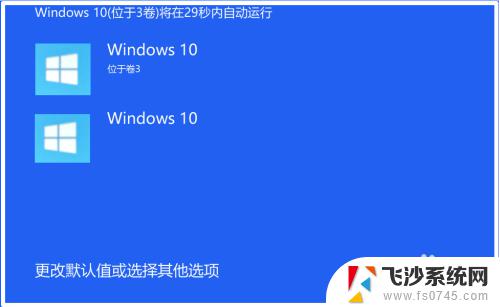
8.方法二:在软媒魔方程序中删除多余开机启动项。
一般来说,安装Windows 10系统的电脑,都会安装 软媒魔方 程序,我们可以在软媒魔方程序中删除多余的开机启动项。
步骤:
启动软媒魔方程序,点击:设置大师,打开软媒设置大师窗口;
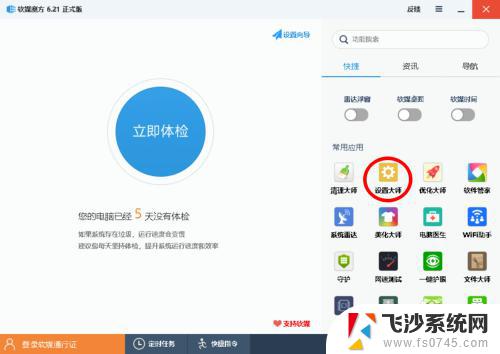
9.在 软媒设置大师 窗口中,我们先点击窗口左侧的【多系统设置】。在对应的右侧窗口中,我们可以看到:
启动项中有:Windows 7和Windows 8.1;
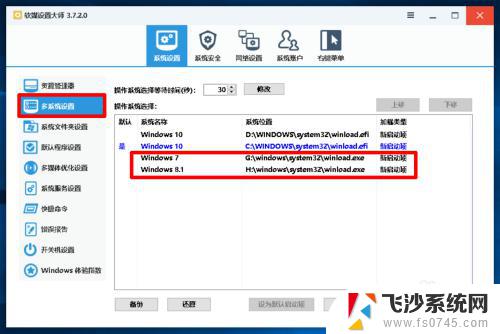
10.点击 Windows 7, 再点击:删除;
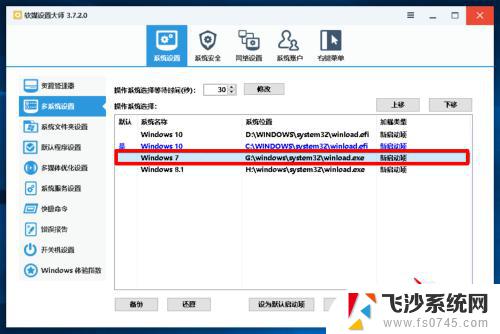
11.接着我们再点击:Windows 8.1,也点击:删除;
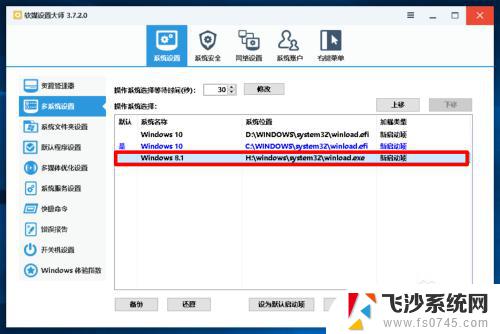
12.删除 Windows 7和 Windows 8.1启动项以后,则多系统设置窗口中,只保留了需要的 Windows 10 系统的启动项,退出软媒设置大师。
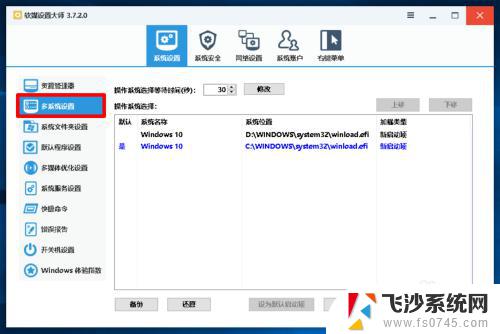
13.下次启动电脑时,在开机选择系统界面就不会再有 Windows 7 和 Windows 8.1 启动项了的。
以上即:删除Windows10系统多余开机引导项的方法,供参考。
以上就是删除 Windows 开机启动项的全部内容,如果您也遇到同样的情况,赶快参照本文提供的方法进行处理吧!希望这些方法能够对您有所帮助。
windows删除开机启动项 如何清除Windows10系统多余的开机引导项相关教程
-
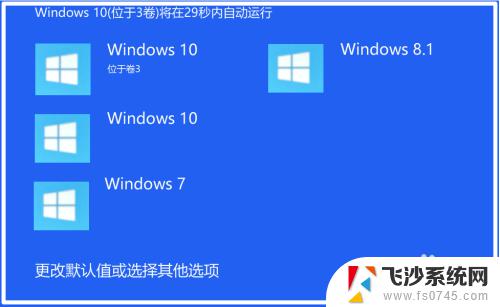 win10删除启动项 Windows10系统删除多余开机引导项的步骤
win10删除启动项 Windows10系统删除多余开机引导项的步骤2023-11-06
-
 win10怎么删除另一个系统 如何删除win10开机多余系统
win10怎么删除另一个系统 如何删除win10开机多余系统2024-03-16
-
 如何把电脑系统删除 如何卸载win10开机多余的系统
如何把电脑系统删除 如何卸载win10开机多余的系统2023-11-23
-
 win10默认操作系统 删除多余的 如何删除win10开机多余系统
win10默认操作系统 删除多余的 如何删除win10开机多余系统2024-06-03
- windows 添加启动项 如何在Windows10中添加开机启动项
- 两个win10系统怎么删除一个 如何删除win10开机多余的系统
- 笔记本两个系统怎么删除一个 如何删除win10开机多余的系统
- win10系统启动项管理 Win10 如何优化开机启动项
- windows10关闭开机自启动程序 Win10如何关闭开机自启动项
- 禁用开机自动启动项 win10如何禁止开机自启动项
- win10网络在哪里打开 Win10网络发现功能设置方法
- 不让电脑自动锁屏 win10怎样设置电脑不自动锁屏
- window系统怎么换壁纸 win10未激活如何更换桌面背景
- win10专业版查看激活 win10专业版如何确认是否已激活
- windows截图并保存 Win10如何使用快捷键快速截屏保存
- windows精确搜索 WIN10文件搜索方法
win10系统教程推荐
- 1 win10网络在哪里打开 Win10网络发现功能设置方法
- 2 不让电脑自动锁屏 win10怎样设置电脑不自动锁屏
- 3 window系统怎么换壁纸 win10未激活如何更换桌面背景
- 4 win10专业版查看激活 win10专业版如何确认是否已激活
- 5 win10怎样删除掉更新文件 Win10系统更新文件删除步骤
- 6 老版本win10系统 Win10怎么降级到以前的版本
- 7 win10怎样调屏幕亮度 Win10调整电脑屏幕亮度方法
- 8 win开启远程桌面 Win10如何关闭远程桌面连接服务
- 9 打开旧版ie浏览器 win10如何访问Internet Explorer浏览器
- 10 苹果手机可以连接联想蓝牙吗 苹果手机WIN10联想笔记本蓝牙配对教程