win11 定时开机 Win11电脑定时开机设置指南
更新时间:2024-06-12 17:49:18作者:xtyang
Win11操作系统作为微软最新推出的系统版本,带来了许多新的功能和体验,其中定时开机功能更是备受关注。通过设定定时开机,用户可以在不在电脑旁的情况下,让电脑按照预先设定的时间自动开机,为用户省去了等待开机的时间,提高了使用效率。在Win11电脑定时开机设置指南中,详细介绍了如何设置定时开机功能,让用户能够轻松地享受到这一便利功能带来的便捷体验。
具体操作如下
1. 首先右键选择“此电脑”,点击“管理”。
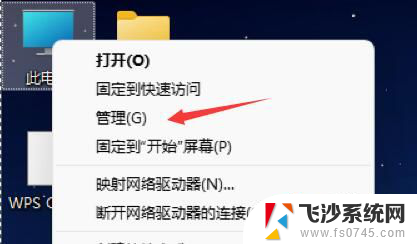
2. 然后找到系统工具中的“任务计划程序”。
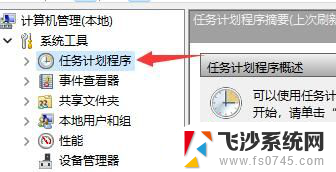
3. 再点击右侧的“创建基本任务”。
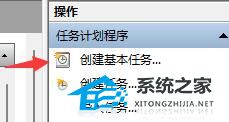
4. 名称中输入“自动开机”。
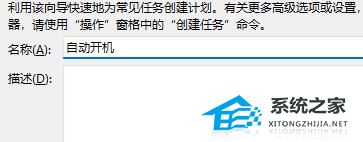
5. 然后选择自动开机的频率。
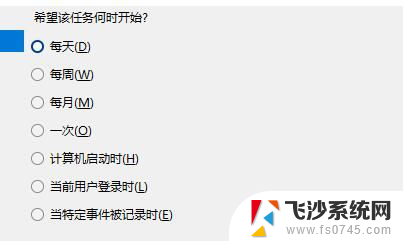
6. 接着设置我们需要自动开机的具体时间。
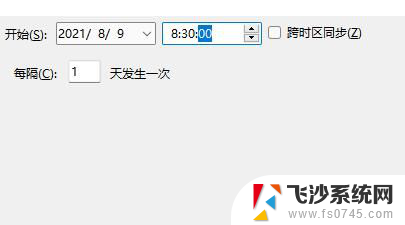
7. 然后勾选“启动程序”,如图所示。
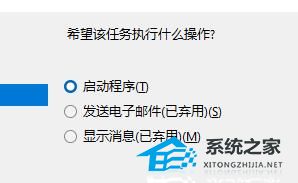
8. 在程序或脚本中输入“gina”,在添加参数中输入“-s -t 3600”。
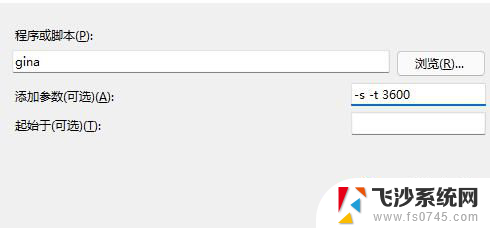
9. 最后检查一下输入内容,确认无误后点击“完成”即可。
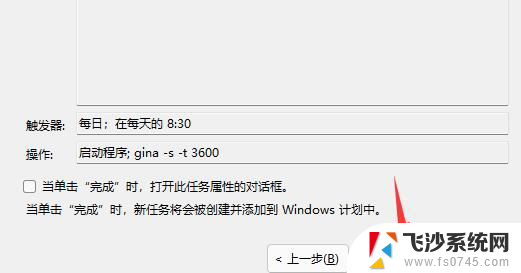
10. 如果大家没有办法设置开机启动,一定是因为使用的是不完整的win11系统。下载安装最新版win11就可以解决了。【点击下载】
以上就是win11定时开机的全部内容,如果有不清楚的用户可以参考以上步骤进行操作,希望对大家有所帮助。
win11 定时开机 Win11电脑定时开机设置指南相关教程
-
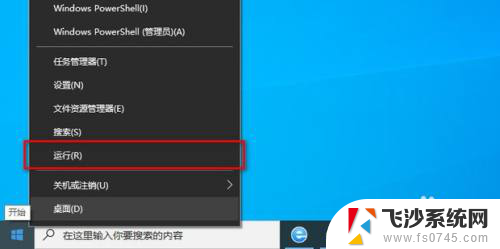 win11能不能设置定时关机 Win11电脑怎么自动定时关机
win11能不能设置定时关机 Win11电脑怎么自动定时关机2024-10-17
-
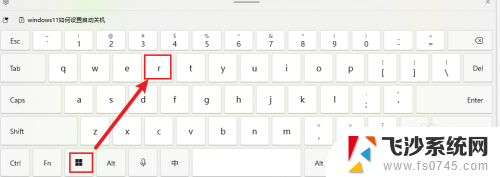 win11电脑能设置自动关机吗 Windows11如何设置定时自动关机
win11电脑能设置自动关机吗 Windows11如何设置定时自动关机2024-09-19
-
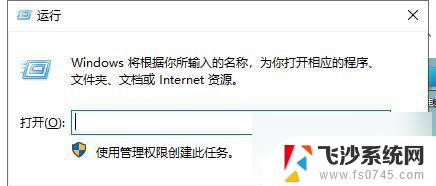 w11自动关机 Win11定时关机设置步骤
w11自动关机 Win11定时关机设置步骤2024-04-09
-
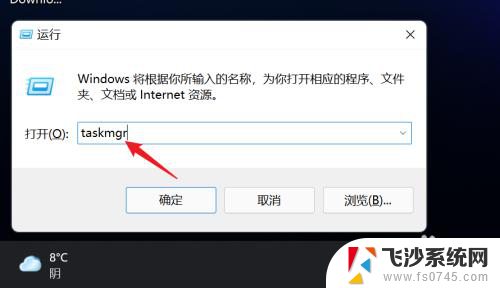 win11怎么看开机运行时间 win11怎么查看系统开机时间
win11怎么看开机运行时间 win11怎么查看系统开机时间2024-09-17
- win11设置启动时间 Win11开机时间怎么快速加速
- win11任务定时软件 win11如何自动定时运行应用程序
- win11如何设置时钟时间电脑上显示 Win11预览版新小组件定时器和倒数日怎么配置
- win11怎么看什么时候开机 win11开机时间如何查看
- win11电脑怎么看电脑刚才开机时间 Win11怎么看开机时间记录
- win11怎么暂停时间 Windows 11 如何定时自动关机
- win11摄像头开启 Win11电脑摄像头打开方法
- win11怎么开文件预览 Excel表格预览功能在哪里
- 打印机脱机win11 打印机脱机了怎么解决
- win11ltsc版本怎样卸载小组件 Win11小组件卸载步骤
- win11系统电脑总是自动重启 win11自动重启频繁教程
- win11 如何显示实时网速 笔记本显示网速的方法
win11系统教程推荐
- 1 win11 如何显示实时网速 笔记本显示网速的方法
- 2 win11触摸板关闭了 用着会自己打开 外星人笔记本触摸板关闭步骤
- 3 win11怎么改待机时间 Win11怎么调整待机时间
- 4 win11电源键关闭设置 怎么关闭笔记本上的功能键
- 5 win11设置文件夹背景颜色 Win11文件夹黑色背景修改指南
- 6 win11把搜索旁边的图片去电 微信如何关闭聊天图片搜索功能
- 7 win11电脑怎么打开蜘蛛纸牌 蜘蛛纸牌游戏新手入门
- 8 win11打开管理 Win11系统如何打开计算机管理
- 9 win11版本联想y7000风扇声音大 笔记本风扇响声大怎么办
- 10 如何设置笔记本开盖不开机 win11系统 win11翻盖开机取消方法