一台主机连接2个显示器怎么设置鼠标 双屏显示时如何移动鼠标到另一屏幕
更新时间:2023-12-08 17:46:21作者:xtyang
随着科技的不断发展,许多人选择使用一台主机连接两个显示器,以提高工作效率和视觉体验,对于初次尝试双屏显示的人来说,如何设置鼠标并在两个显示器之间无缝切换可能会是一个挑战。在这篇文章中我们将探讨如何正确设置鼠标以及在双屏显示时如何轻松移动鼠标到另一屏幕,帮助读者更好地利用双屏显示的优势。
步骤如下:
1.打开电脑,在桌面直接右键鼠标,会弹出一个如图的候选菜单:
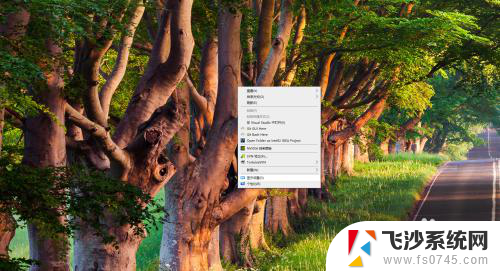
2.选择候选菜单中的【显示设置】,会弹出一个新的界面,如图:
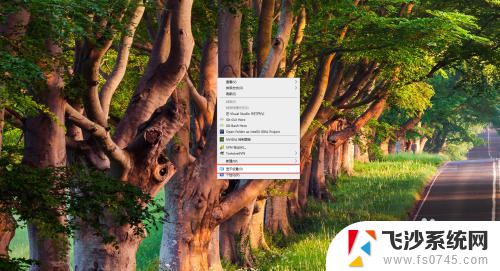
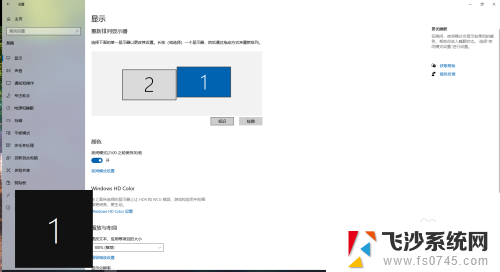
3.在右侧的【显示】区域,找到【重新排列显示器】。这里可以先检测一下自己的两台显示器的摆放位置,可以点击【标识】进行检测。搞清楚显示器的摆放位置非常重要,主要是为了明确鼠标进入方向。
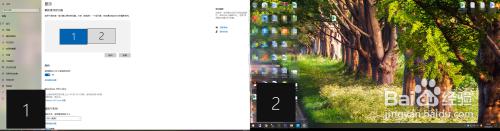
4.拖动如图的显示器图标,将显示器1拖动到显示器2的前面。如果两台显示器的方向也是2、1摆放,则将显示器1移至显示器2前面,则能实现从显示器1到显示器2的进入。
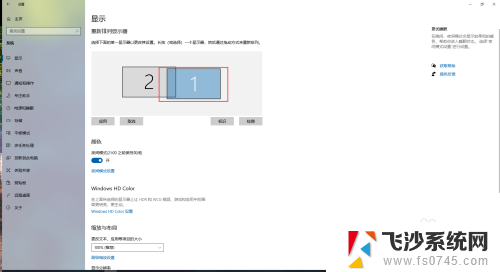
5.点击【应用】按钮,这时。就会发现,鼠标可以从显示器1右侧进入显示器2,也可以从显示器2的左侧进入显示器1,到这里,就设置完成了。
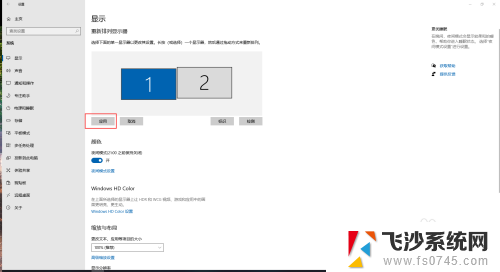
以上是如何在一台主机连接两个显示器并设置鼠标的全部内容,如果你遇到相同的情况,请按照小编的方法处理,希望对大家有所帮助。
一台主机连接2个显示器怎么设置鼠标 双屏显示时如何移动鼠标到另一屏幕相关教程
-
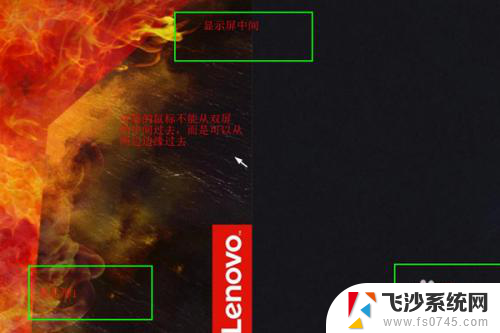 双屏电脑鼠标不能移到另一个屏幕 第二个屏幕无法响应鼠标
双屏电脑鼠标不能移到另一个屏幕 第二个屏幕无法响应鼠标2024-08-19
-
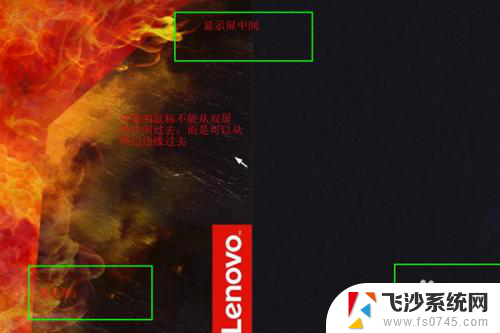 双屏幕鼠标移动不过去 第二个屏幕鼠标无法到达
双屏幕鼠标移动不过去 第二个屏幕鼠标无法到达2024-03-17
-
 怎么一台主机连接两个显示器 如何连接两个显示器到一台电脑主机
怎么一台主机连接两个显示器 如何连接两个显示器到一台电脑主机2024-04-15
-
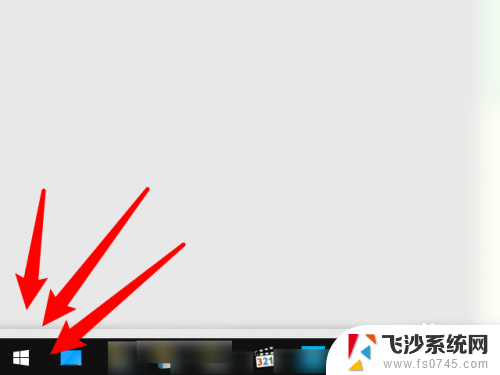 怎么设置显示器1和2 双显示器如何设置主副屏幕
怎么设置显示器1和2 双显示器如何设置主副屏幕2023-12-09
- 两台电脑主机能共用一个显示器吗 如何让两台电脑同时连接到一个显示器
- 一个显示器可以同时接两台主机吗 两台电脑主机如何共享一个屏幕
- 两台主机一个显示器连接 如何实现两台电脑同时连接一个显示器
- 电脑如何接两台显示器 一台电脑同时连接两个显示器
- 一台电脑能装两个显示器吗 如何连接一台电脑到两个显示器并同时显示不同内容
- 主机能连两个显示屏吗 怎样在一台电脑主机上连接两个显示器
- 电脑上怎么卸载360安全卫士 360安全卫士怎么卸载不干净
- 怎么给平板刷系统 平板电脑刷机教程视频
- 寻找打印机ip的地址 怎样找到打印机的IP地址
- 为啥微信没有声音提示 微信视频播放没有声音原因
- 电脑怎么取消自动打开软件 如何取消开机自动启动的软件程序
- 笔记本怎样设置电池低于多少再充电 笔记本电脑如何设置95%充电
电脑教程推荐
- 1 寻找打印机ip的地址 怎样找到打印机的IP地址
- 2 如何屏蔽edge浏览器 Windows 10 如何禁用Microsoft Edge
- 3 如何调整微信声音大小 怎样调节微信提示音大小
- 4 怎样让笔记本风扇声音变小 如何减少笔记本风扇的噪音
- 5 word中的箭头符号怎么打 在Word中怎么输入箭头图标
- 6 笔记本电脑调节亮度不起作用了怎么回事? 笔记本电脑键盘亮度调节键失灵
- 7 笔记本关掉触摸板快捷键 笔记本触摸板关闭方法
- 8 word文档选项打勾方框怎么添加 Word中怎样插入一个可勾选的方框
- 9 宽带已经连接上但是无法上网 电脑显示网络连接成功但无法上网怎么解决
- 10 iphone怎么用数据线传输文件到电脑 iPhone 数据线 如何传输文件