怎么清除浏览器搜索记录 如何清除浏览器的上网痕迹
如今随着互联网的快速发展,人们越来越频繁地使用浏览器进行上网,我们也不可避免地留下了大量的浏览器搜索记录和上网痕迹。这些记录和痕迹不仅占据了我们的存储空间,还可能泄露我们的个人隐私。清除浏览器搜索记录和上网痕迹变得尤为重要。如何有效地清除这些记录呢?本文将介绍一些简单而有效的方法,帮助您彻底清除浏览器的上网痕迹,保护个人隐私。
具体方法:
1.如下图,在上网时,在使过浏览器进行搜索或翻看网页后,会在搜索框内和地址栏内,留下大量的使用记录。
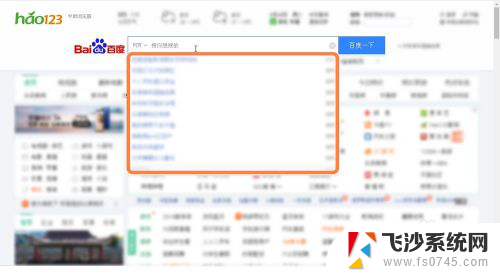
2.要清除这些使用记录或痕迹时,可以先点击浏览器的右上角的那个三条横线的图标。再在弹出的菜单栏里面,点击"清除上网痕迹",如下图中箭头1、2所指。
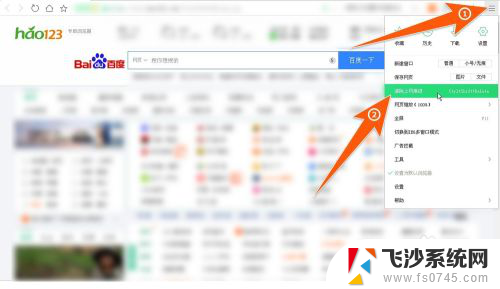
3.再在弹出的"清除上网痕迹"窗口中,把需要清除的内容选项勾选中。如果要让浏览器,在每次关闭时,自动清除浏览的相关使用痕迹,那么可以把最下面的那个"退出浏览器完全清除勾选的痕迹"勾上,但前提上面要清除的,也已勾选好。再点击"立即清理"即可。
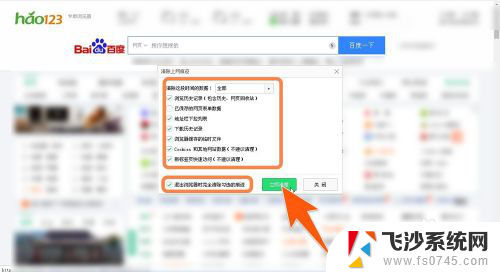
4.如果要让浏览器的历史记录不显示,那么在搜索框内点击时,在下拉记录的最底部,点击"关闭历史"即可。
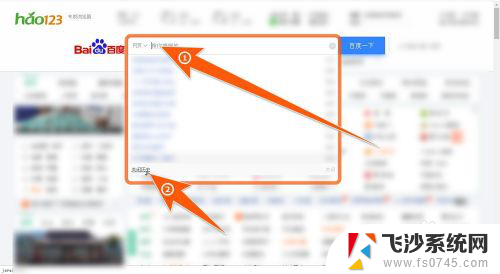
5.另外,如果按上面的步骤在有些浏览器里,没有找到清理上网痕迹选项,那还可以点击浏览器的右上角的设置图标,如箭头所指,再选择"设置"点击它。
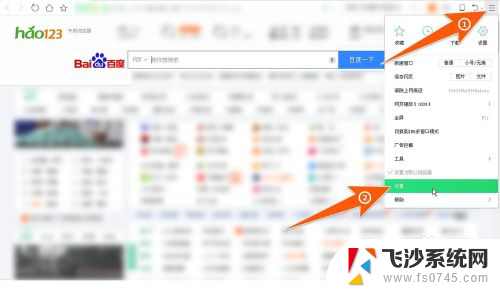
6.然后在打开的页面上,点击"安全设置",再在右侧,把滚动条向下拖动,找到"隐私安全设置"下面的"清理上网痕迹设置",点击它。
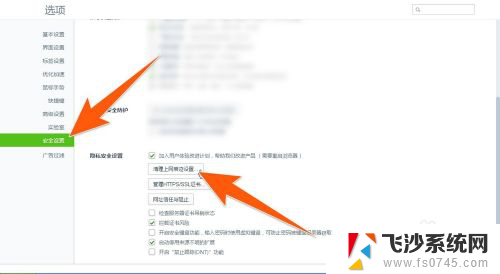
7.这样,也能打开这个上网痕迹清除窗中。其它操作步骤和上面说的那个一样,勾选好后,然后点击"立即清理"即可,除此外,还可借助各安全软件,进行垃圾清理,里面也能清理上网的残留内容。
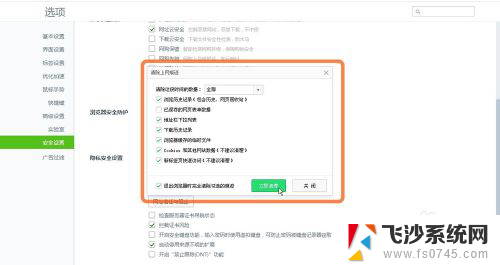
以上就是清除浏览器搜索记录的方法,请按照这些步骤来解决这个问题,希望对大家有所帮助。
- 上一篇: 戴尔笔记本电脑关机不了 戴尔电脑关机问题
- 下一篇: 摄像头密码怎么重新设置 监控摄像头忘记密码怎么办
怎么清除浏览器搜索记录 如何清除浏览器的上网痕迹相关教程
-
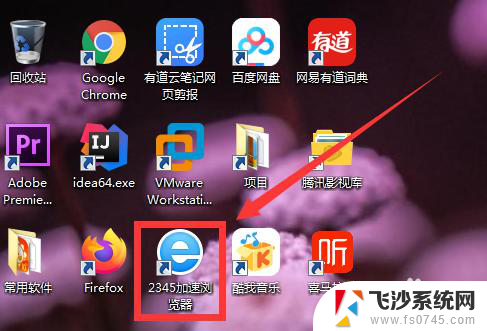 2345浏览器清除缓存怎么弄 2345加速浏览器清除上网浏览痕迹的方法
2345浏览器清除缓存怎么弄 2345加速浏览器清除上网浏览痕迹的方法2024-01-10
-
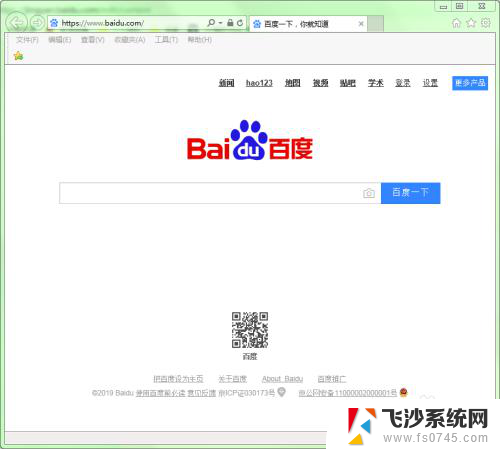 如何清除浏览器的浏览记录 如何清除浏览器的搜索历史
如何清除浏览器的浏览记录 如何清除浏览器的搜索历史2024-04-24
-
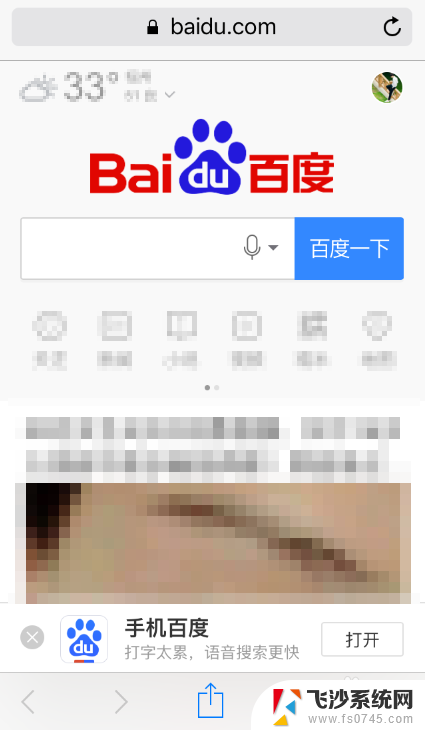 safari浏览器记录怎么删除 Safari浏览器清除浏览记录步骤
safari浏览器记录怎么删除 Safari浏览器清除浏览记录步骤2023-12-04
-
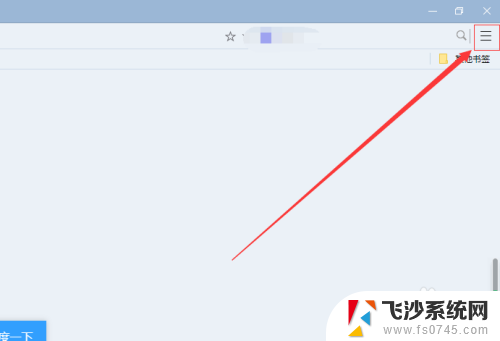 谷歌浏览器怎么设置自动清除浏览记录 Chrome浏览器设置退出时自动清除浏览记录
谷歌浏览器怎么设置自动清除浏览记录 Chrome浏览器设置退出时自动清除浏览记录2024-04-13
- ie怎么清除浏览器缓存 如何彻底清除IE浏览器缓存
- 怎样才能删掉浏览器 怎么删除浏览器痕迹
- 浏览器历史记录删除 如何彻底清除浏览器的历史记录
- 怎么样清理电脑浏览器缓存 电脑浏览器缓存清除技巧
- 怎么删浏览器的浏览记录 清除浏览器历史记录的步骤
- 浏览器账号记录怎么删除 如何清除浏览器中的登录记录和密码
- 电脑怎么打印机连接打印机 电脑连接打印机的步骤详解
- excel汇总表怎么取分表数据 Excel 如何合并多个分表数据到总表
- 笔记本没有鼠标箭头怎么办 电脑鼠标箭头消失了怎么回事
- 笔记本连接wifi但是不能上网 笔记本连接无线网络但无法打开网页怎么办
- 戴尔截屏快捷键 戴尔笔记本电脑截图快捷键是什么
- word中如何合并单元格 word文档合并单元格教程
电脑教程推荐
- 1 word上方的横线怎么删除 word文档如何去掉顶部横线
- 2 workstation12 密钥 VMware12虚拟机激活教程
- 3 苹果12pro怎么连接无线耳机 iphone12耳机连接不上怎么办
- 4 windows压缩文件管理器 Windows 10资源管理器怎么压缩文件
- 5 微信怎么设置提醒不显示内容 如何在微信收到信息时不显示消息内容
- 6 电脑qq怎样删除聊天记录 电脑上QQ聊天记录删除方法
- 7 电脑wps无法卸载 wps office彻底卸载步骤
- 8 电脑按什么重启 快捷键让电脑重启的方法
- 9 电脑桌面横屏了,怎么切换回来 电脑显示屏从横屏切换为竖屏的方法
- 10 excel如何忽略错误 Excel如何忽略所有错误