电脑右下角显示桌面怎么取消 Win10如何禁止鼠标移到桌面右下角显示桌面
更新时间:2024-01-03 17:45:48作者:xtang
在使用Windows 10操作系统时,我们常常会遇到一个问题:当鼠标移动到桌面的右下角时,屏幕会自动显示桌面,对于一些需要频繁切换窗口的用户来说,这个功能可能会带来一些不便。如何取消这个功能呢?在本文中我们将介绍如何禁止鼠标移到桌面右下角显示桌面的方法,让您的电脑操作更加顺畅。
操作方法:
1.鼠标移到桌面右下角的一个显示桌面按钮上,就会显示桌面。
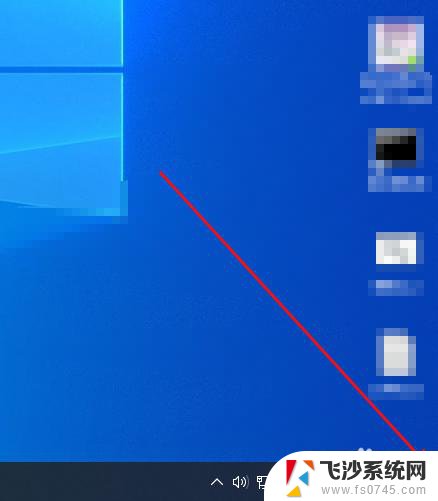
2.点击开始菜单,点击设置。
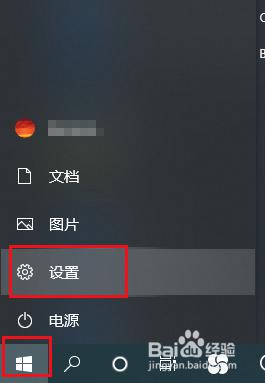
3.弹出对话框,点击个性化。
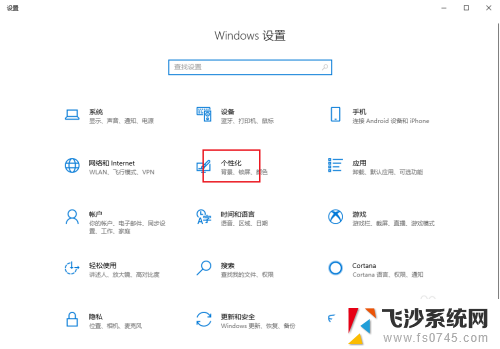
4.弹出对话框,点击任务栏。
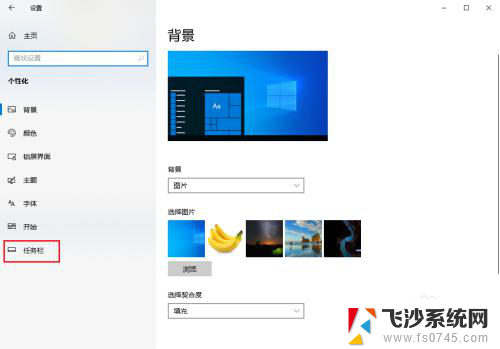
5.在右侧可以看到当你鼠标移动到任务栏末端的"显示桌面"按钮时使用"速览"预览桌面功能打开状态。
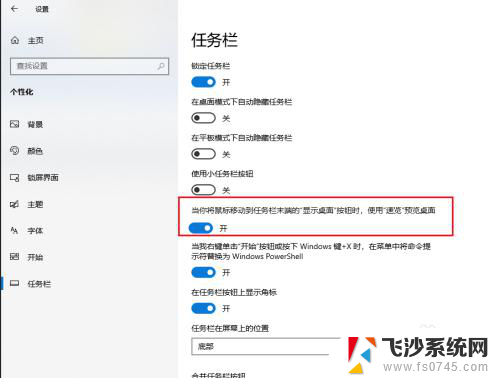
6.点击关闭此功能,再将鼠标移到显示桌面按钮上就不会显示桌面了,要显示桌面点击才可以。
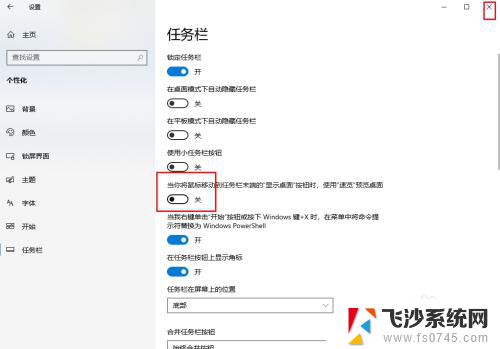
以上是如何取消电脑右下角显示桌面的全部内容,如果还有不清楚的用户,可以参考小编的步骤进行操作,希望对大家有所帮助。
电脑右下角显示桌面怎么取消 Win10如何禁止鼠标移到桌面右下角显示桌面相关教程
-
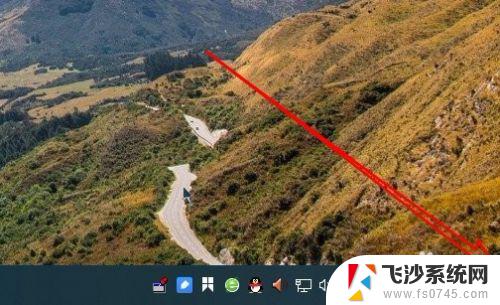 win10右下角返回桌面没法用了 Win10点击右下角显示桌面图标没有反应怎么处理
win10右下角返回桌面没法用了 Win10点击右下角显示桌面图标没有反应怎么处理2023-10-05
-
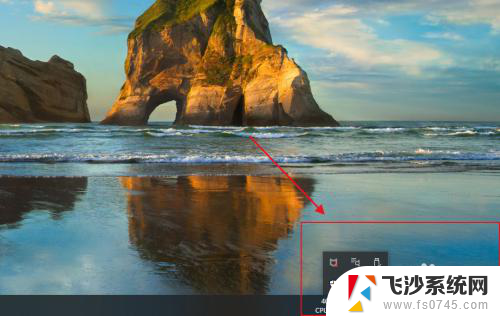 英伟达显卡右下角不显示 怎么在win10桌面右下角添加NVIDIA显卡托盘图标
英伟达显卡右下角不显示 怎么在win10桌面右下角添加NVIDIA显卡托盘图标2024-01-25
-
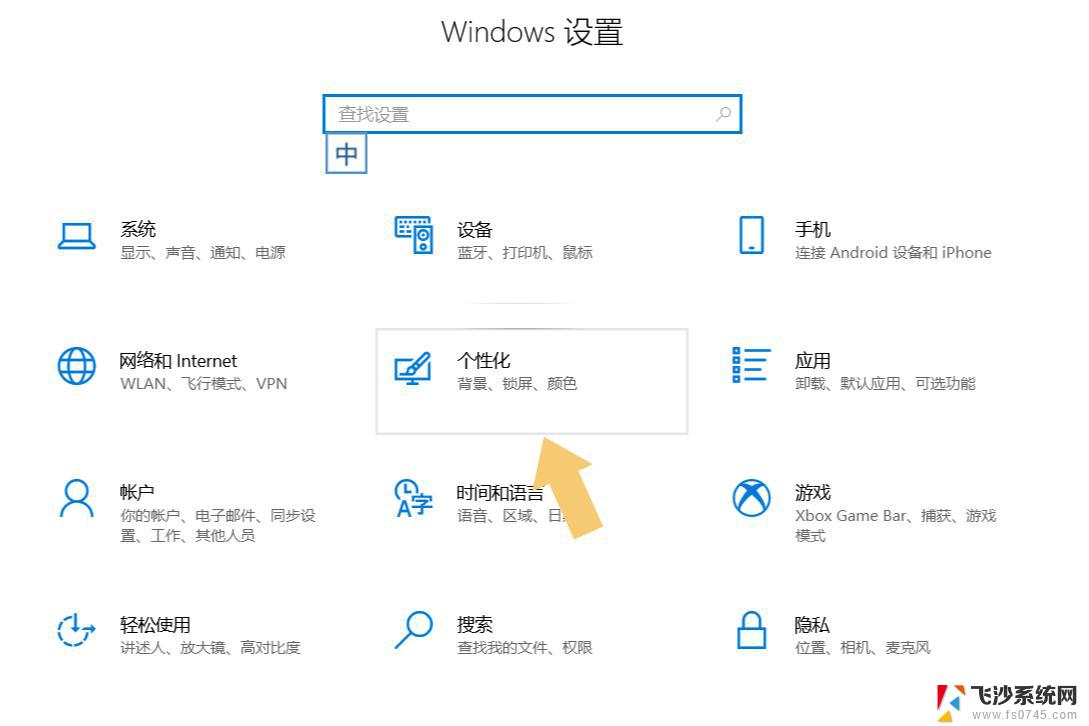 win10如何显示右下角图标 win10右下角通知图标显示方法
win10如何显示右下角图标 win10右下角通知图标显示方法2024-09-13
-
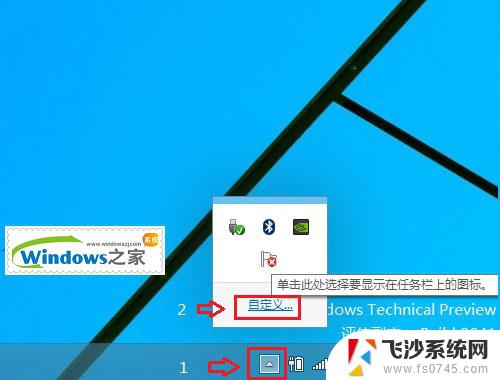 win10右下角显示图标 win10右下角图标显示不全怎么解决
win10右下角显示图标 win10右下角图标显示不全怎么解决2024-04-24
- window10怎么显示右下角图标 win10系统右下角图标怎么显示
- 电脑右下角显示隐藏的图标怎么设置 Win10任务栏右下角的图标隐藏或显示方法
- 电脑右下角u盘图标不显示 Win10已连接U盘但右下角不显示图标怎么办
- 电脑右下角怎么显示微信图标 Win10系统微信通知显示在右下角设置方法
- win10右下角日期显示 Win10系统右下角如何显示时间和日期设置
- 电脑桌面图标小盾牌怎么去掉 怎样去掉WIN10系统桌面右下角的小盾牌图标
- 输入法 顿号 win10默认输入法怎么打顿号符号
- 电脑切换打字键在哪里 Win10输入法怎么关闭
- 桌面壁纸更换设置方法 Win10怎么更换桌面背景图片
- 怎样提高电脑音量 Win10电脑声音调整不够大怎么办
- 系统自带的软件卸载了怎么恢复 Windows10自带应用卸载与恢复教程
- win10专业版插上耳机无声音解决办法 电脑插耳机没声音怎么调整设置
win10系统教程推荐
- 1 电脑切换打字键在哪里 Win10输入法怎么关闭
- 2 系统自带的软件卸载了怎么恢复 Windows10自带应用卸载与恢复教程
- 3 win10专业版插上耳机无声音解决办法 电脑插耳机没声音怎么调整设置
- 4 win10系统装网络打印机 Windows10 IP地址添加网络打印机教程
- 5 手柄怎么校准 WIN10游戏手柄校准方法
- 6 电脑开机windows一直转圈 Win10开机一直转圈圈怎么解决
- 7 怎么删除另一个系统 win10系统开机双系统如何删除多余的系统
- 8 windows10怎么查看wifi密码 win10系统WiFi密码怎么查看
- 9 win10系统清理垃圾代码 Win10清理系统垃圾指令代码
- 10 桌面任务栏如何隐藏 Win10任务栏隐藏方法