word不显示页眉页脚怎么设置 Word文档为何不显示页眉页脚
更新时间:2024-05-28 17:45:21作者:xtliu
在使用Word文档时,有时候我们会遇到页眉页脚不显示的情况,这给我们的工作带来了一定的困扰,为什么Word文档会出现页眉页脚不显示的问题呢?可能是因为我们在设置文档时出现了一些错误,或者是软件本身存在一些bug。为了解决这个问题,我们可以通过一些简单的操作来设置Word文档,让页眉页脚正常显示。接下来我们将一起探讨如何设置Word文档,让页眉页脚显示出来。
方法如下:
1.首先,打开Word软件,点击软件界面左上角的“文件”按钮。
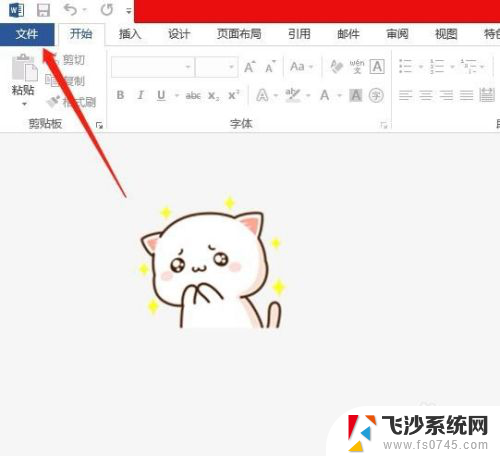
2.在文件菜单内,选择“打开”—“计算机”—“ 浏览”。
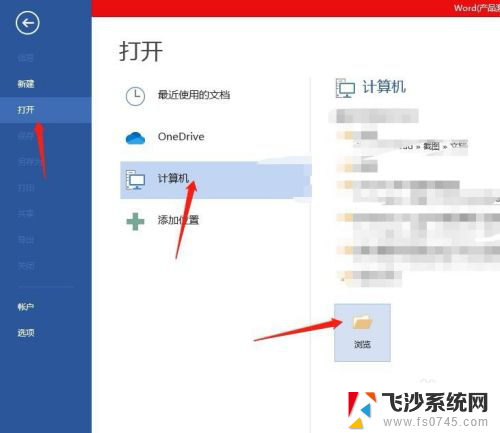
3.随意打开一篇word文档,可以看到。此时,页眉页脚已经不显示了,我们来解决这个问题。

4.点击左上角的“文件”,然后点击“选项”按钮。
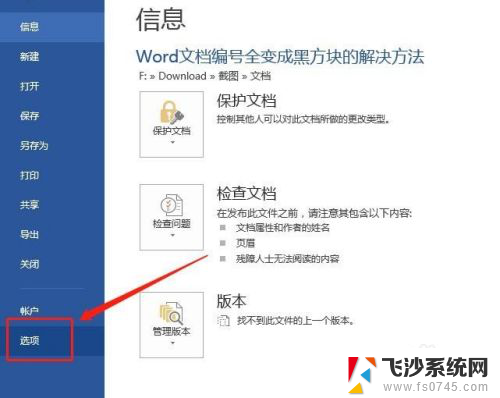
5.打开选项面板后,切换到显示标签。
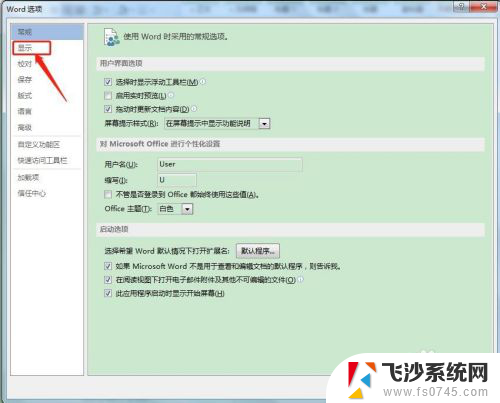
6.在显示标签内,在页面视图中显示页面空白前的方框内打勾,确定。
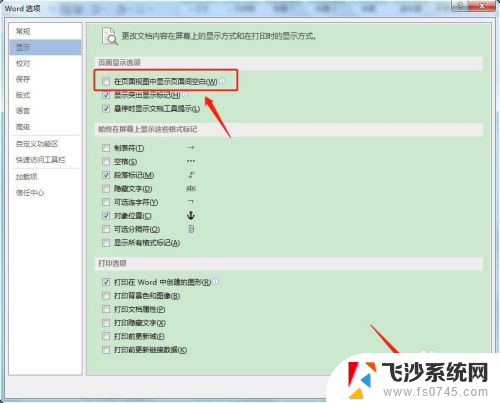
7.回到主界面,可以看到。页眉又再次显示了。
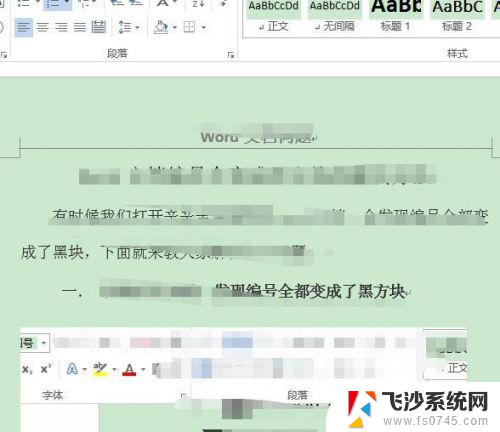
以上就是关于如何设置Word不显示页眉页脚的全部内容,如果还有不清楚的用户,可以参考以上小编的步骤进行操作,希望对大家有所帮助。
word不显示页眉页脚怎么设置 Word文档为何不显示页眉页脚相关教程
-
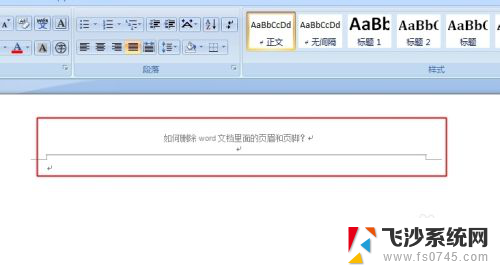 怎么删除页脚和页眉 如何取消word文档的页眉页脚
怎么删除页脚和页眉 如何取消word文档的页眉页脚2024-04-07
-
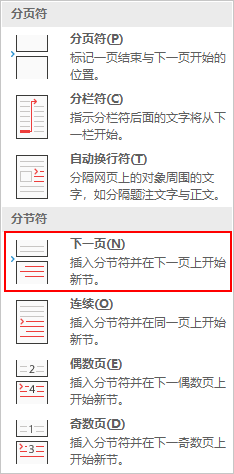 word文档的页眉页脚怎么设置 Word如何设置页眉页脚格式
word文档的页眉页脚怎么设置 Word如何设置页眉页脚格式2023-10-29
-
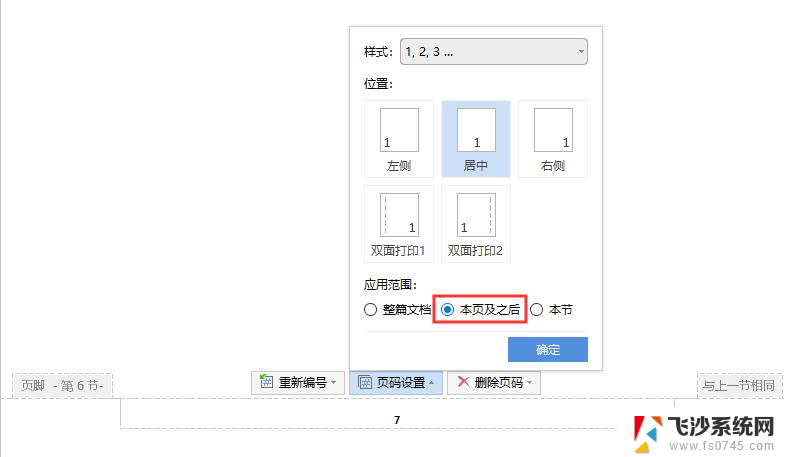 wps页眉页脚如何在首页不设置 wps如何设置首页不显示页眉页脚
wps页眉页脚如何在首页不设置 wps如何设置首页不显示页眉页脚2024-02-11
-
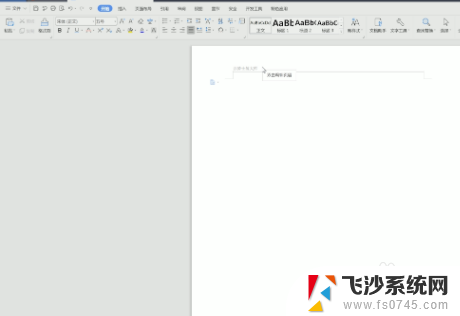 页眉页脚横线怎么删除 Word如何删除页眉页脚中的横线
页眉页脚横线怎么删除 Word如何删除页眉页脚中的横线2024-06-07
- word页眉页脚怎么全部删除 一键删除word文档的所有页眉、页脚和水印
- word怎么删除所有的页眉页脚 Word文档如何快速删除所有页眉、页脚和水印
- wps页眉页脚设置在哪里 WPS文字如何设置页眉页脚步骤
- wps给不同页设置不同的页眉页脚 wps如何给不同页设置不同的页眉页脚
- word怎么去除页眉页脚的横线 Word如何去除页眉页脚的横线
- wps页眉页脚大小调节 wps页眉页脚样式调节
- 电脑上怎么卸载360安全卫士 360安全卫士怎么卸载不干净
- 怎么给平板刷系统 平板电脑刷机教程视频
- 寻找打印机ip的地址 怎样找到打印机的IP地址
- 为啥微信没有声音提示 微信视频播放没有声音原因
- 电脑怎么取消自动打开软件 如何取消开机自动启动的软件程序
- 笔记本怎样设置电池低于多少再充电 笔记本电脑如何设置95%充电
电脑教程推荐
- 1 寻找打印机ip的地址 怎样找到打印机的IP地址
- 2 如何屏蔽edge浏览器 Windows 10 如何禁用Microsoft Edge
- 3 如何调整微信声音大小 怎样调节微信提示音大小
- 4 怎样让笔记本风扇声音变小 如何减少笔记本风扇的噪音
- 5 word中的箭头符号怎么打 在Word中怎么输入箭头图标
- 6 笔记本电脑调节亮度不起作用了怎么回事? 笔记本电脑键盘亮度调节键失灵
- 7 笔记本关掉触摸板快捷键 笔记本触摸板关闭方法
- 8 word文档选项打勾方框怎么添加 Word中怎样插入一个可勾选的方框
- 9 宽带已经连接上但是无法上网 电脑显示网络连接成功但无法上网怎么解决
- 10 iphone怎么用数据线传输文件到电脑 iPhone 数据线 如何传输文件