如何强行删除文件 Windows系统强制删除文件和文件夹方法
更新时间:2024-03-22 17:45:40作者:xtang
在Windows系统中,有时候我们会遇到无法正常删除文件或文件夹的情况,这时就需要采取强制删除的方法,强制删除文件的操作可能会有一定的风险,所以在进行此操作之前最好备份一下重要数据。下面我们来了解一下如何在Windows系统中强行删除文件和文件夹的方法。
具体步骤:
1.首先讲解一下强制删除文件夹的方法:当删除一个文件夹的时候,删除不了,出现下图所示的提示
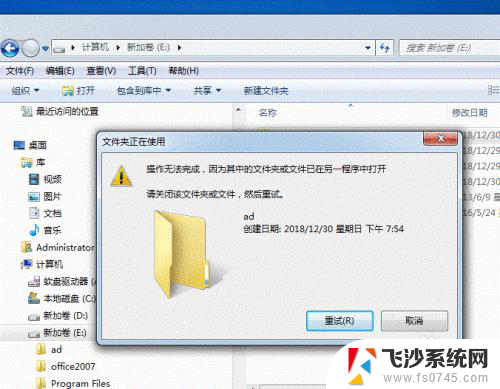
2.那我们就用DOS命令来强制删除,单击桌面开始按钮,找到运行选项
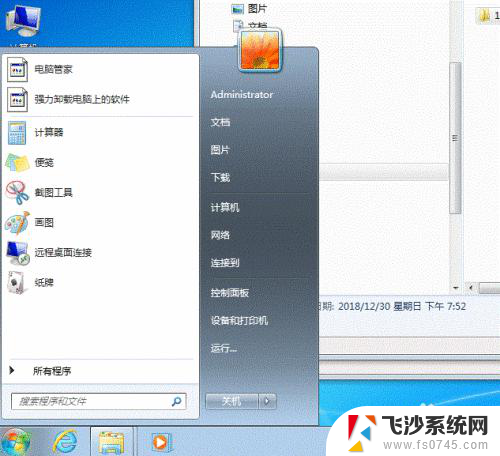
3.单击运行,在运行文本框中输入CMD,然后回车。
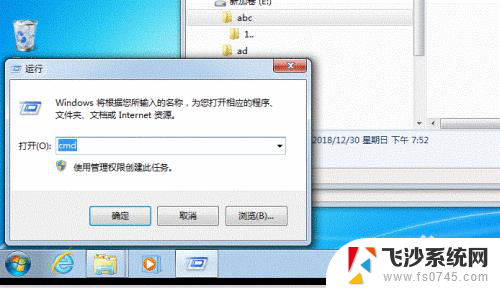
4.然后在如下图所示的DOS命令行,输入:rd /s/q E:\acd,备注:rd /s/q后面跟需要强制删除的文件夹所在的路径及文件夹名
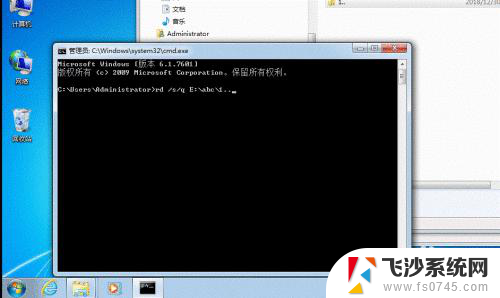
5.回车后,原来不能删除的文件,已经删除成功
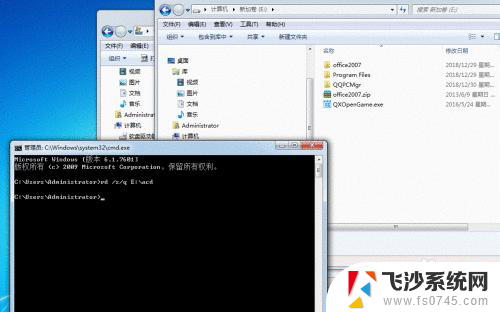
6.再来讲解强制删除文件的方法:当我删除下图中的文件时,提示文件正在使用中,删除不了
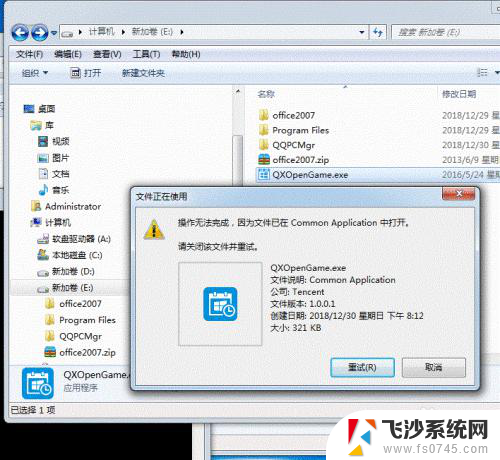
7.那我就DOS命令强制删除这个文件,同样在DOS命令行里面操作。在命令行输入:del /s/f/q e:\QXOpenGame.exe,备注:del /s/f/q后面跟需要强制删除的文件所在的路径及文件夹名,文件名后面要带上扩展名
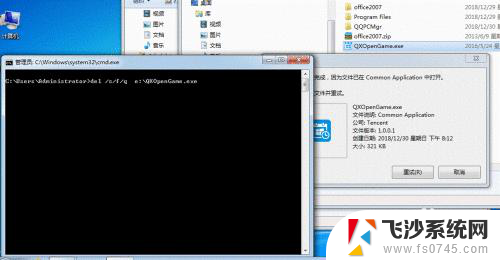
8.回车后,原来不能删除的文件已经消失
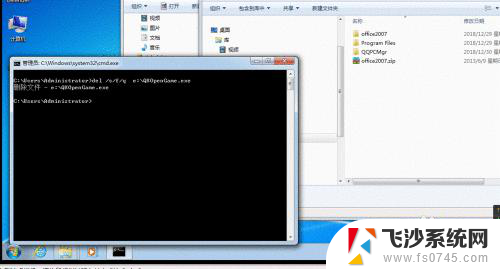
以上是如何强制删除文件的全部内容的方法,如果遇到相同问题的用户,可以参考本文中介绍的步骤进行修复,希望这对大家有所帮助。
- 上一篇: 森林xbox手柄按键说明 手柄键位对应键盘按键
- 下一篇: 电脑鼠标更改 如何在鼠标设置中更改鼠标图标
如何强行删除文件 Windows系统强制删除文件和文件夹方法相关教程
-
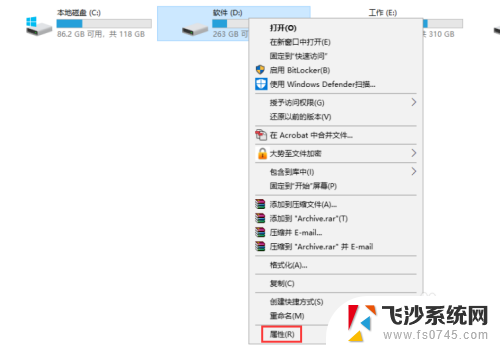 怎么设置一个文件夹禁止删除 如何禁止文件被删除
怎么设置一个文件夹禁止删除 如何禁止文件被删除2024-03-09
-
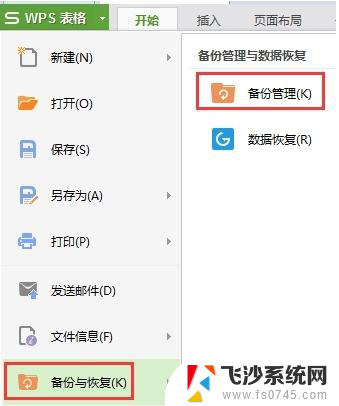 wps怎样把删除的文件恢复 wps删除文件恢复方法
wps怎样把删除的文件恢复 wps删除文件恢复方法2024-02-02
-
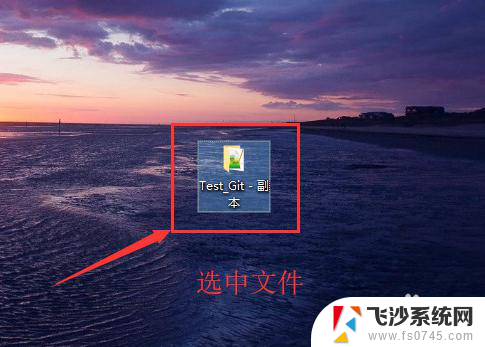 电脑如何删除文件夹中的文件 如何彻底删除电脑文件
电脑如何删除文件夹中的文件 如何彻底删除电脑文件2023-11-14
-
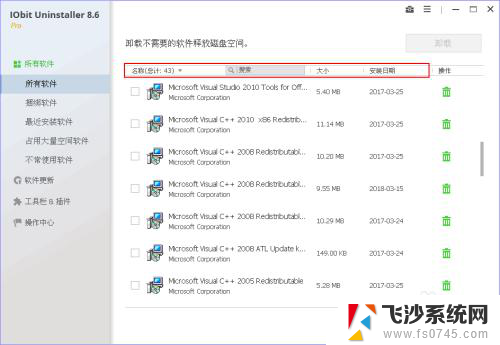 电脑软件删不掉怎么强制删除 IObit Uninstaller怎样卸载电脑软件
电脑软件删不掉怎么强制删除 IObit Uninstaller怎样卸载电脑软件2024-03-23
- 怎么强制删除u盘里的文件 u盘里的顽固文件如何处理
- 笔记本电脑如何删除文件 电脑如何彻底删除文件
- windows删除的文件怎么复原 如何恢复误删的文件
- 电脑不小心删除文件怎么恢复 删除文件后如何恢复
- wps云文档里面的文件怎么删除 wps云文档怎么删除文件
- 如何彻底删除电脑上的文件夹 电脑彻底删除文件的方法
- 电脑如何硬盘分区合并 电脑硬盘分区合并注意事项
- 连接网络但是无法上网咋回事 电脑显示网络连接成功但无法上网
- 苹果笔记本装windows后如何切换 苹果笔记本装了双系统怎么切换到Windows
- 电脑输入法找不到 电脑输入法图标不见了如何处理
- 怎么卸载不用的软件 电脑上多余软件的删除方法
- 微信语音没声音麦克风也打开了 微信语音播放没有声音怎么办
电脑教程推荐
- 1 如何屏蔽edge浏览器 Windows 10 如何禁用Microsoft Edge
- 2 如何调整微信声音大小 怎样调节微信提示音大小
- 3 怎样让笔记本风扇声音变小 如何减少笔记本风扇的噪音
- 4 word中的箭头符号怎么打 在Word中怎么输入箭头图标
- 5 笔记本电脑调节亮度不起作用了怎么回事? 笔记本电脑键盘亮度调节键失灵
- 6 笔记本关掉触摸板快捷键 笔记本触摸板关闭方法
- 7 word文档选项打勾方框怎么添加 Word中怎样插入一个可勾选的方框
- 8 宽带已经连接上但是无法上网 电脑显示网络连接成功但无法上网怎么解决
- 9 iphone怎么用数据线传输文件到电脑 iPhone 数据线 如何传输文件
- 10 电脑蓝屏0*000000f4 电脑蓝屏代码0X000000f4解决方法