windows10屏幕休眠设置 win10系统电脑休眠时间设置教程
更新时间:2024-05-27 17:44:57作者:xtang
在使用Windows 10系统的过程中,屏幕休眠设置是一个很重要的功能,通过合理设置电脑的休眠时间,可以有效节省电能,延长电脑的使用寿命。但是很多用户对于如何设置Windows 10系统的电脑休眠时间并不了解,接下来我们将为您详细介绍win10系统电脑休眠时间设置的教程。让您轻松掌握如何根据自己的需求来调整电脑的休眠时间。
方法如下:
1.第一步在win10系统桌面上进行鼠标右键,点击“显示设置”,如下图所示:
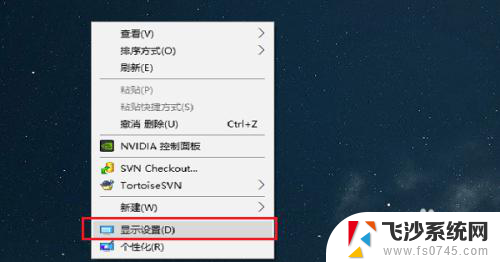
2.第二步进去系统显示界面之后,点击“电源和睡眠”,如下图所示:
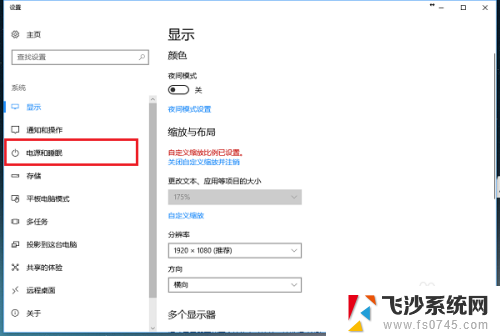
3.第三步进去电源和睡眠界面之后,可以看到电脑休眠主要有两种。一种是屏幕显示器,一种是主机,首先设置屏幕显示器的休眠时间,如下图所示:
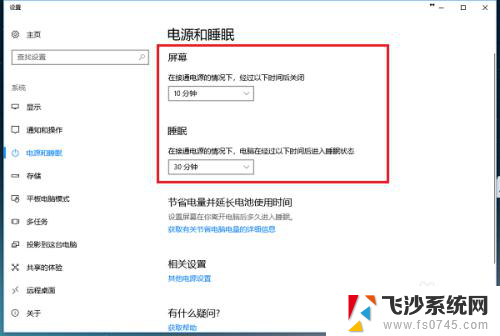
4.第四步点击屏幕下面的休眠时间,可以进行更改在接通电源的情况下。多长时间关闭屏幕,这里设置为20分钟,如下图所示:
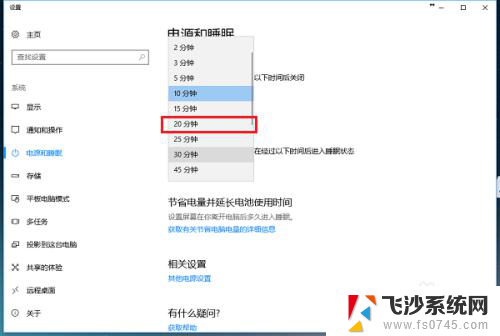
5.第五步可以看到已经设置在接通电源的情况,经过20分钟关闭屏幕休眠。需要注意的是如果是笔记本,还需要设置在不接通电源的情况多长时间关闭屏幕,如下图所示:
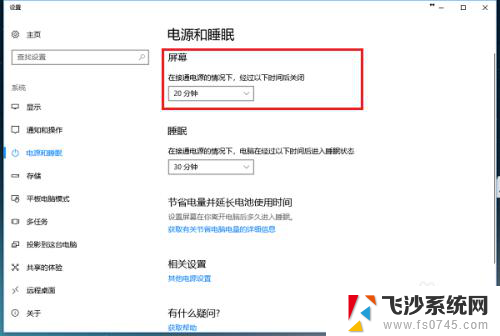
6.第六步我们可以设置一下再接通电源的情况下,电脑主机经过多长时间进去休眠状态,这里设置为1小时,如下图所示:
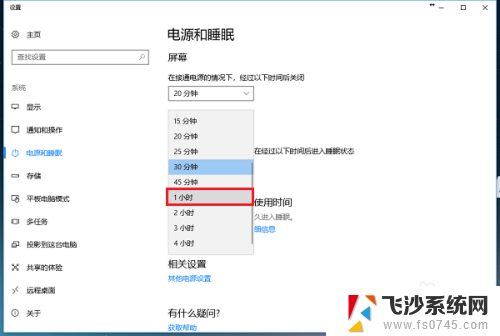
以上就是Windows 10屏幕休眠设置的全部内容,如果有不清楚的用户,可以参考以上步骤进行操作,希望能对大家有所帮助。
windows10屏幕休眠设置 win10系统电脑休眠时间设置教程相关教程
-
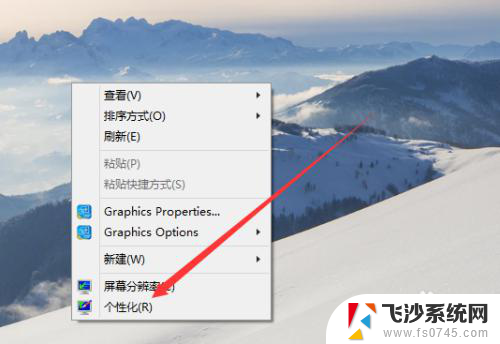 电脑屏幕设置不休眠 win10怎么设置屏幕常亮不休眠时间
电脑屏幕设置不休眠 win10怎么设置屏幕常亮不休眠时间2023-12-01
-
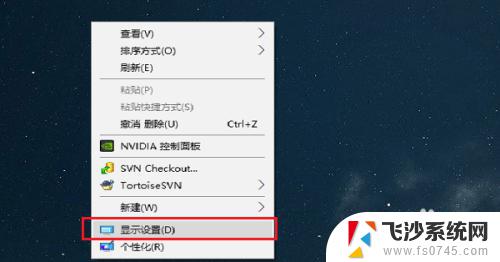 windows10休眠设置在哪 Win10系统电脑休眠时间设置方法
windows10休眠设置在哪 Win10系统电脑休眠时间设置方法2023-10-23
-
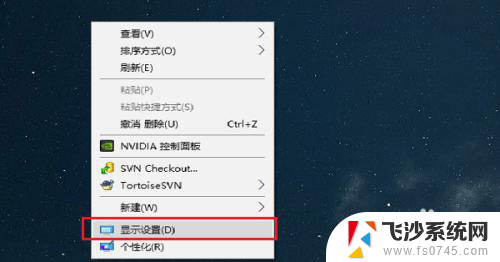 电脑休眠设置win10 Win10系统电脑休眠时间设置方法
电脑休眠设置win10 Win10系统电脑休眠时间设置方法2024-04-30
-
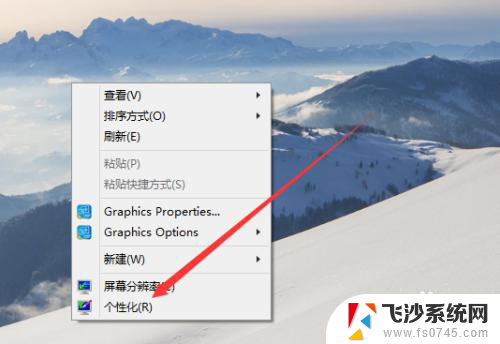 电脑屏幕设置不休眠 win10屏幕不休眠怎么设置
电脑屏幕设置不休眠 win10屏幕不休眠怎么设置2025-03-26
- win10盖上电脑不休眠 Win10笔记本合盖子不休眠设置方法
- 设置电脑不休眠常亮win10 win10怎么设置屏幕常亮
- 电脑休眠后锁屏设置 win10怎样调整电脑锁屏和睡眠时间
- 如何设置电脑永不休眠 win10电脑怎么设置为永不睡眠
- windows10设置睡眠时间 Windows10怎么设置睡眠时间
- 键盘如何唤醒电脑 WIN10系统休眠如何设置键盘唤醒
- win10的ie浏览器怎么恢复 win10系统恢复IE为默认浏览器的方法
- 如何更新windows7到windows10 Win7升级到Win10方法
- windows磁盘整理 win10怎么优化磁盘碎片整理
- window键盘突然用不了 win10系统键盘突然失灵怎么修复
- windows激活服务器暂时不可用是怎么回事 Win10专业版无法访问激活服务器怎么办
- 如何将w7免费升级为w10 Win7升级到Win10免费方法
win10系统教程推荐
- 1 windows激活服务器暂时不可用是怎么回事 Win10专业版无法访问激活服务器怎么办
- 2 win10激活页面在哪里 windows10系统激活界面在哪里
- 3 windows10administrator密码 win10 administrator密码修改步骤
- 4 win10经常开机黑屏 Win10开机黑屏需多次重启才能启动
- 5 如何把右下角激活windows Windows10屏幕右下角显示激活提醒如何去除
- 6 win10网络在哪里打开 Win10网络发现功能设置方法
- 7 不让电脑自动锁屏 win10怎样设置电脑不自动锁屏
- 8 window系统怎么换壁纸 win10未激活如何更换桌面背景
- 9 win10专业版查看激活 win10专业版如何确认是否已激活
- 10 win10怎样删除掉更新文件 Win10系统更新文件删除步骤