nvidia驱动更新失败 英伟达驱动安装失败解决办法
NVIDIA驱动更新失败是许多电脑用户经常遇到的问题,尤其是在安装英伟达驱动时出现失败的情况更是让人头疼不已,遇到这种情况并不意味着无法解决,只需要按照一些简单的步骤和方法就能成功解决问题。接下来我们将介绍一些常见的英伟达驱动安装失败的解决办法,帮助大家轻松应对这一困扰。
NVIDIA显卡驱动更新方法
方法一:
1、鼠标在左下角开始图标上点击右键(或者按Windows徽标键+X键)打开隐藏菜单。然后选择打开设备管理器。
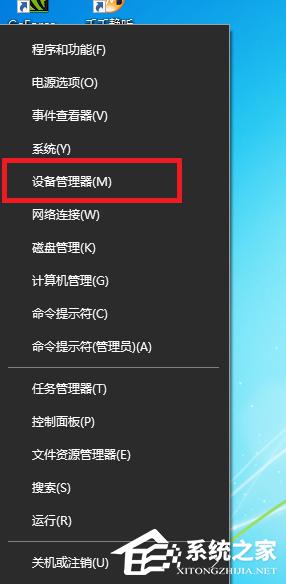
2、找到显示适配器里的NVIDIA显卡设备,右键选择更新驱动程序,选自动搜索驱动。
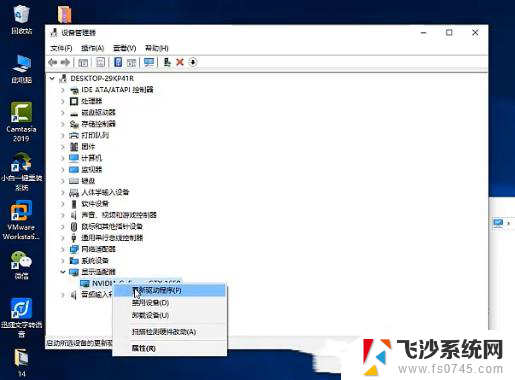
方法二:
1、打开N卡驱动更新程序,点击右上角的头像图标。
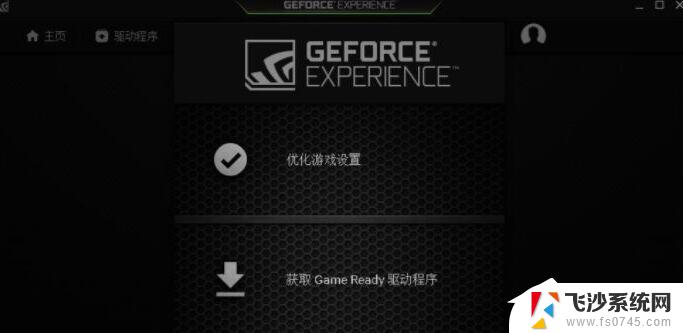
2、在登录窗口中选择使用NVIDIA账号登录,或者选择快捷登录。
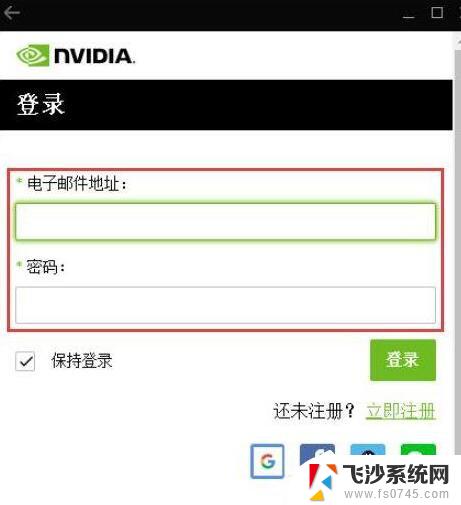
3、登录后,点击左上方的【驱动程序】。
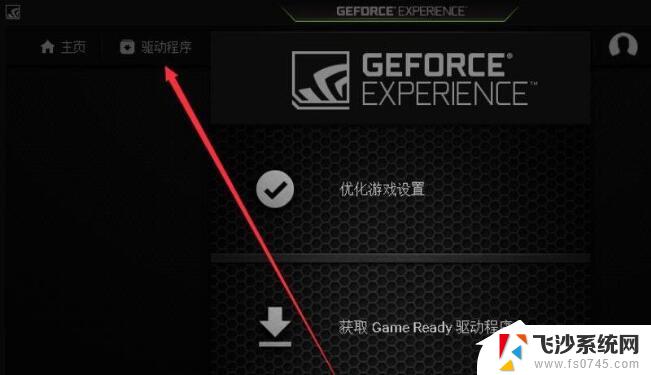
4、会自动检测电脑使用的显卡和驱动版本,有新版本的话会提示。
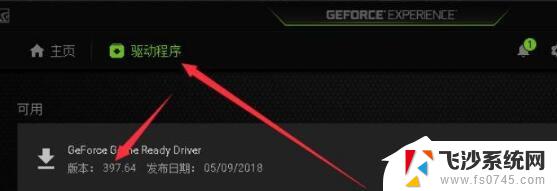
5、下载最新的驱动。
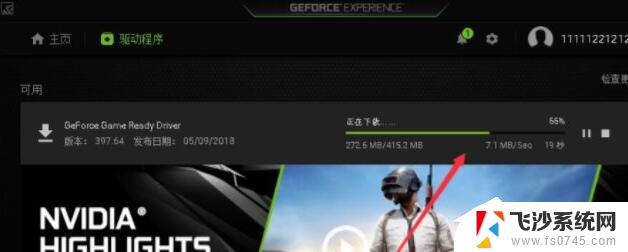
6、下载完成后点击【快速安装】或者选择【自定义安装】即可。
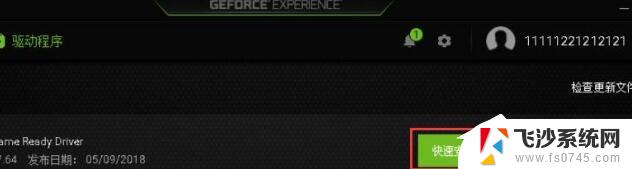
方法三、
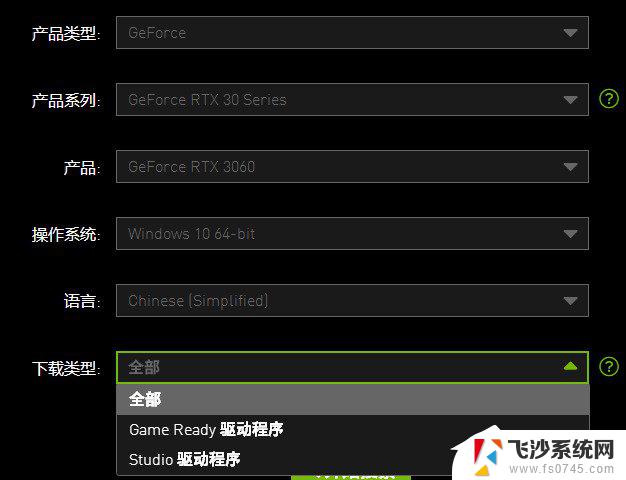
2.之后下载发行日期最新的驱动即可,之后安装过程中选择自定义安装。看情况选择安装目录,最好不要装到C盘,点【下一步】。
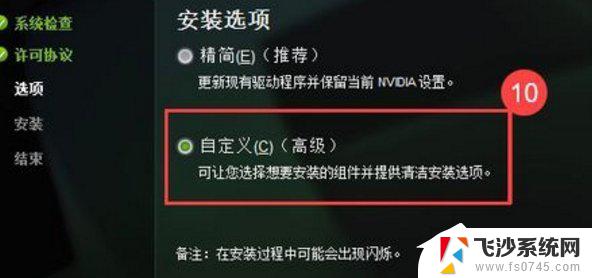
3.把“执行清洁安装”的勾打上。这样会卸载掉原来旧版本的驱动程序,点【下一步】。之后系统就会完成安装了。
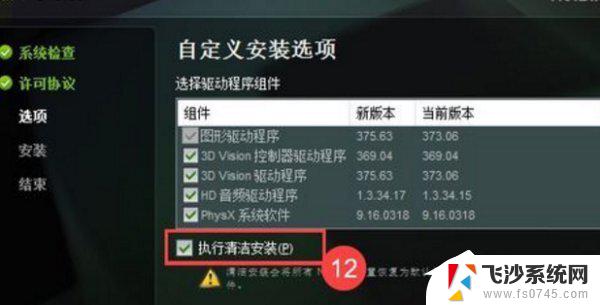
英伟达驱动安装失败的解决方法
方法一:通过命令行关闭强制驱动程序进行验证
1、Win+X快捷键,启动选项菜单,选择WindowsPowershell(管理员)。
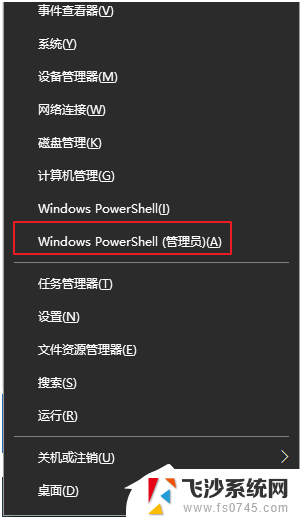
2、执行以下命令(复制,在命令提示符下单击鼠标右键以完成粘贴。然后按Enter键执行)。bcdedit.exe/setnointegritycheckson
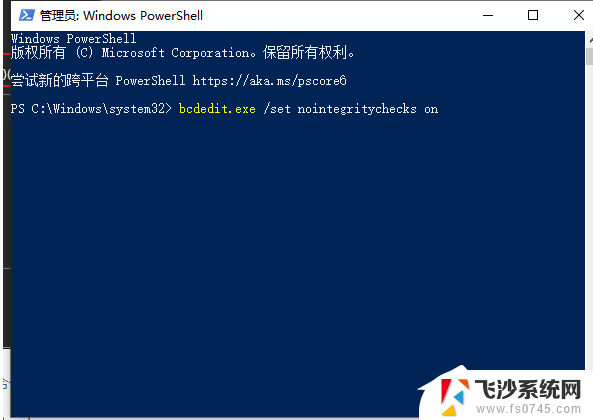
3、该命令会立即执行,如果要恢复默认验证,只需执行以下命令:bcdedit.exe/setnointegritychecksoff
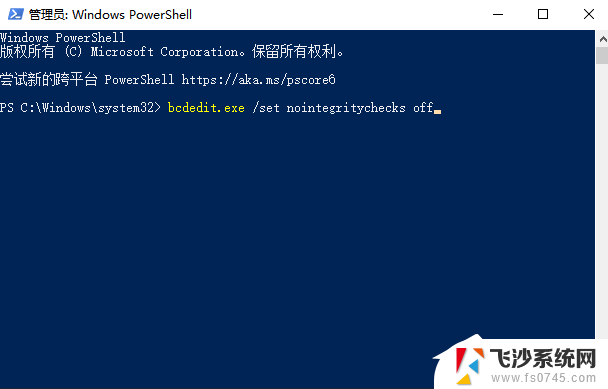
方法二:通过策略组关闭强制驱动程序验证
1、快捷键win+r调出操作窗口,输入gpedit.msc返回确定。
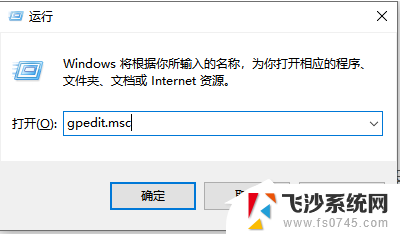
2、按顺序查找用户配置→管理模板→系统→驱动程序安装→设备驱动程序的代码签名,然后勾选【已禁用】以决定。
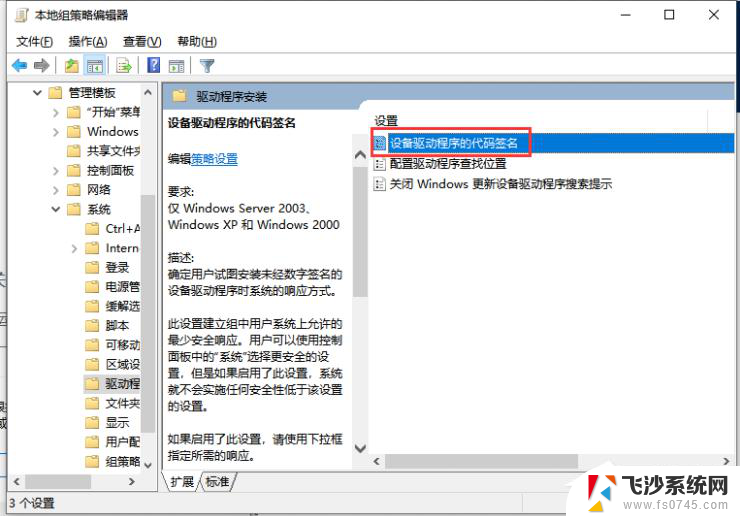
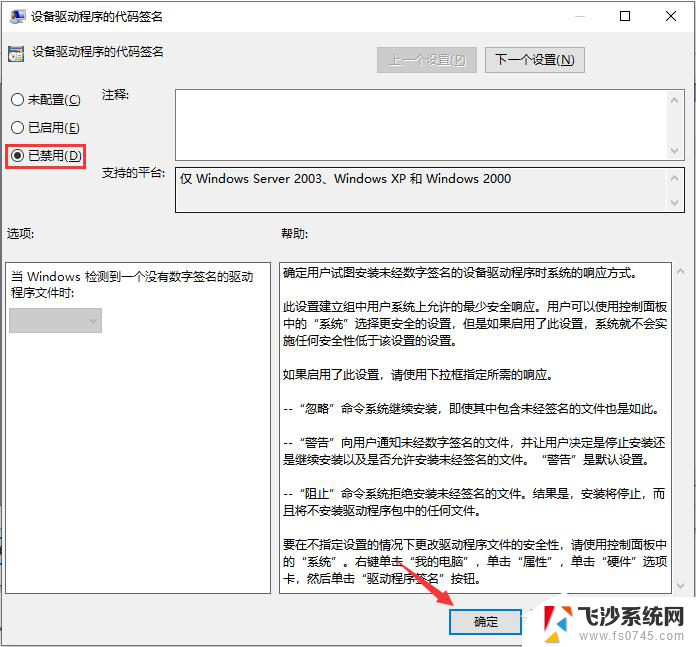
方法三:通过启动项关闭驱动程序的强制身份验证
1、Win+i快捷键,调出系统设置,选择更新与安全。
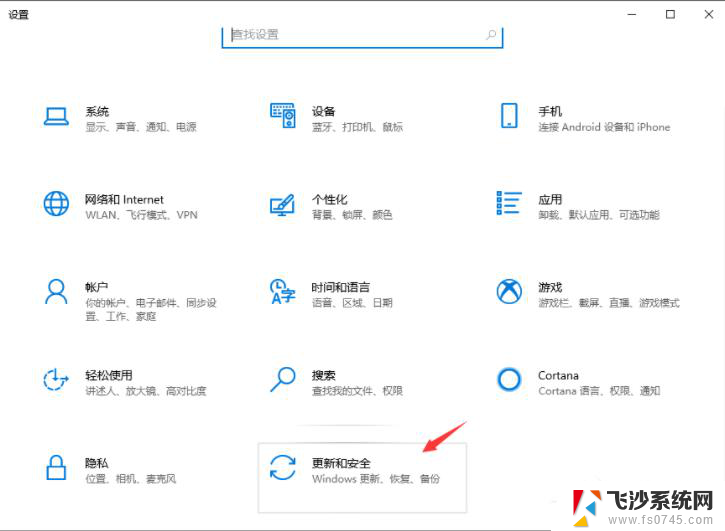
2、选择【恢复】→【高级启动】下方的立即重新启动。
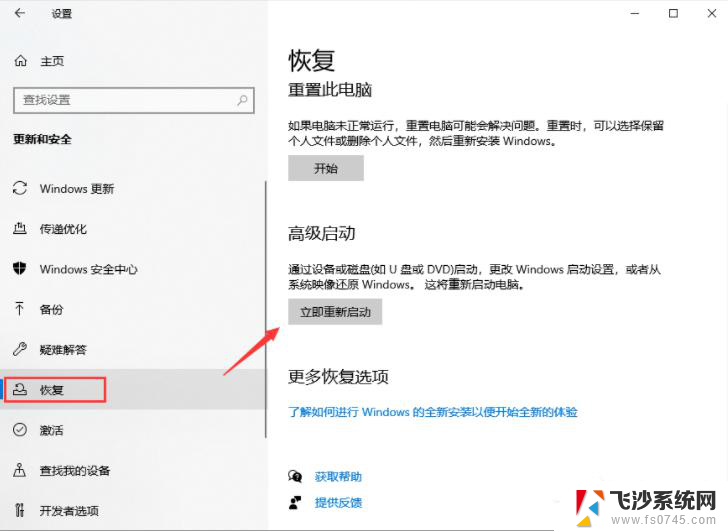
3、输入启动项后,选择【疑难解答】→【高级选项】→【更多设置】→【启动设置】。选择【7】关闭系统并强制验证驱动程序签名。重装图形卡驱动即可。
以上就是nvidia驱动更新失败的全部内容,如果遇到这种情况,你可以根据以上操作来解决,非常简单快速,一步到位。
nvidia驱动更新失败 英伟达驱动安装失败解决办法相关教程
-
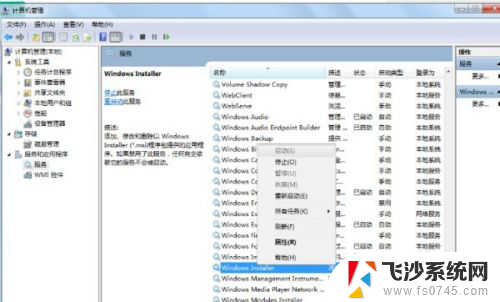 英伟达显卡驱动重装失败 nvidia驱动安装失败怎么办
英伟达显卡驱动重装失败 nvidia驱动安装失败怎么办2024-04-09
-
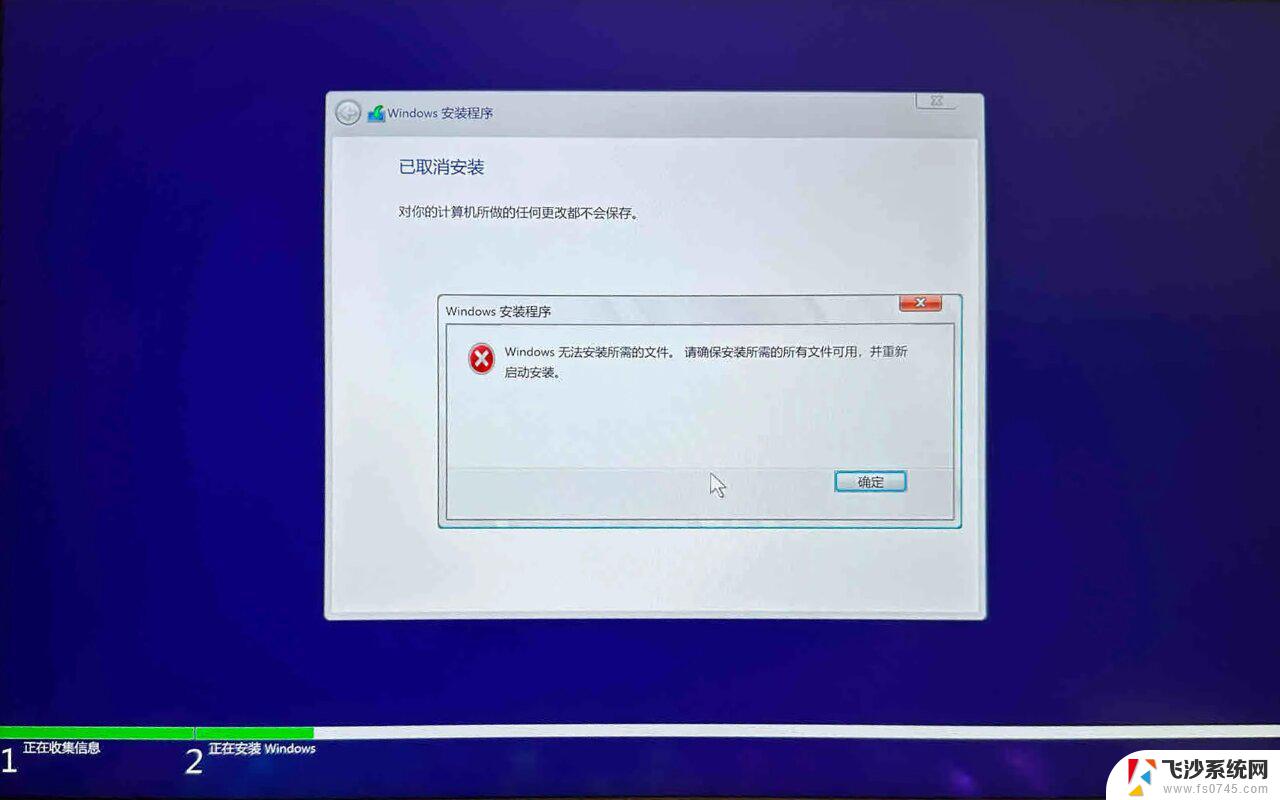 win11驱动老是安装失败 win11驱动更新安装失败怎么解决
win11驱动老是安装失败 win11驱动更新安装失败怎么解决2025-01-03
-
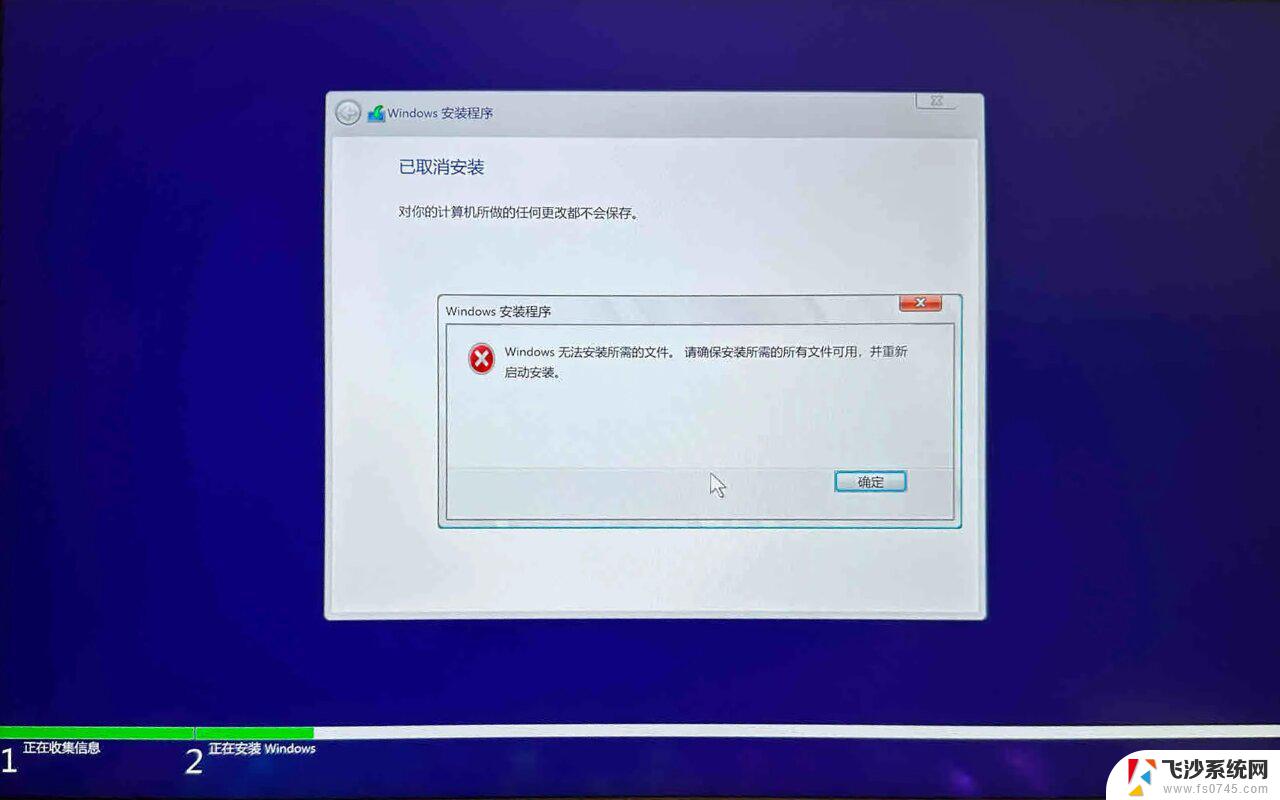 驱动win11无法安装 win11驱动更新安装失败怎么办
驱动win11无法安装 win11驱动更新安装失败怎么办2025-01-16
-
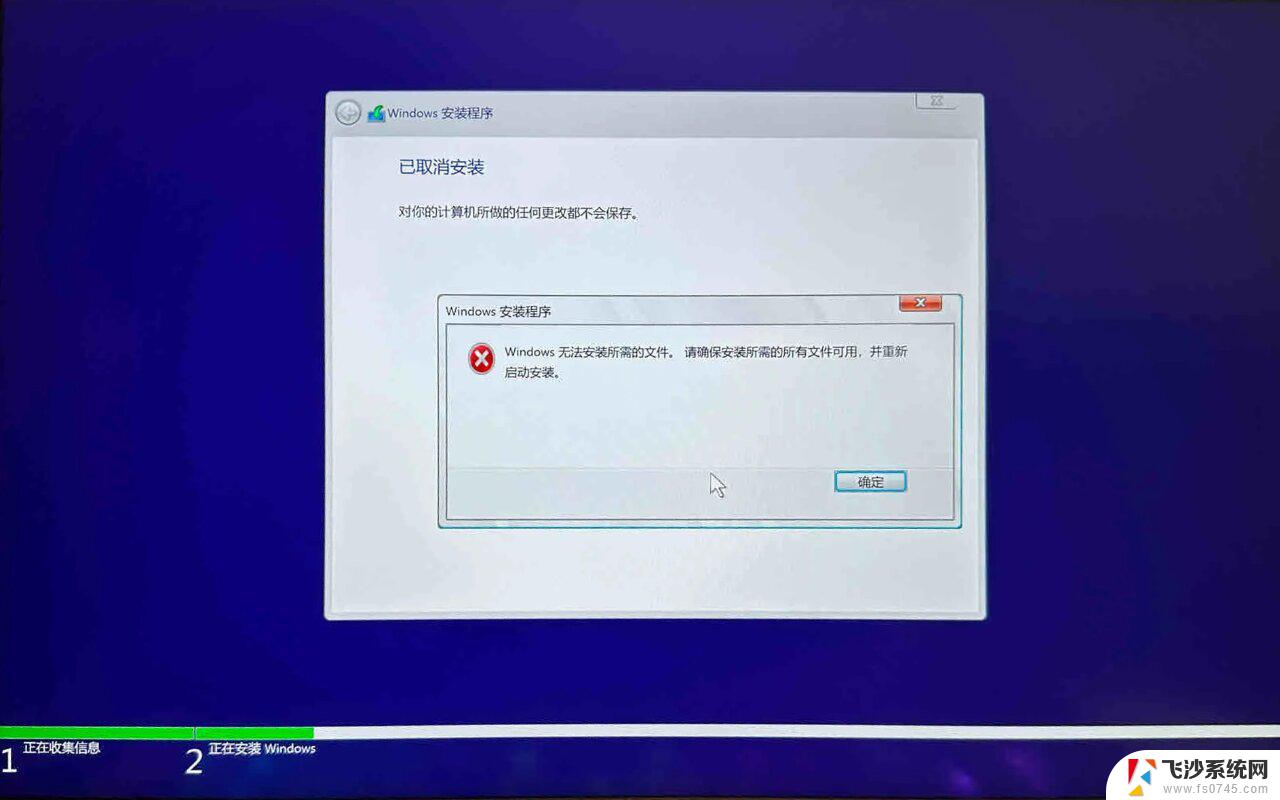 win11网络适配器驱动安装失败 win11驱动更新安装失败无法解决
win11网络适配器驱动安装失败 win11驱动更新安装失败无法解决2024-12-27
- nvidia驱动程安装 nvidia英伟达显卡驱动安装教程图文解析
- window10驱动安装不成功 Win10驱动安装失败原因及解决方法
- 电脑驱动更新失败怎么办 驱动程序安装指南
- 网卡驱动程序安装失败怎么办 win10无线网卡驱动安装失败怎么办
- nvidia驱动缓存可以清理吗 如何清除英伟达驱动安装缓存
- 为什么电脑安装不了打印机驱动 打印机驱动程序安装失败解决方法
- 联想笔记本新装的固态硬盘识别不到 联想电脑安装原版Win10无法识别固态硬盘解决方法
- 希沃一体机装win10 希沃一体机安装win10系统的详细方法
- 通过镜像重装win10系统 使用ISO镜像文件重装win10系统步骤
- 苹果14无法下载应用 苹果手机不能安装应用程序怎么办
- 有的应用安装不了怎么办 电脑为什么无法安装软件
- 电脑显示和主机怎么安装 电脑主机显示器组装教程
系统安装教程推荐
- 1 win10可以装xp win10系统如何安装xp系统
- 2 怎么安装驱动连接打印机 电脑如何连接打印机
- 3 win11笔记本能够回退到win10吗 win11安装后如何退回win10
- 4 惠普打印机如何安装到电脑上 惠普打印机连接电脑步骤
- 5 怎么在虚拟机里面安装win10系统 虚拟机安装win10系统详细指南
- 6 win7系统怎么用u盘安装 U盘安装Win7系统步骤
- 7 win11怎么增加ie浏览器 IE浏览器安装步骤详解
- 8 安装win11后系统反应慢 Windows11运行速度慢的原因和解决方法
- 9 win11设置安装磁盘 Windows11系统新装硬盘格式化步骤
- 10 win11安装软件弹出应用商店 Win11电脑提示在商店中搜索