win10网络无法访问其他电脑 Win10正式版局域网无法访问其他电脑解决方法
Win10正式版局域网无法访问其他电脑的问题一直困扰着很多用户,这种情况可能会导致工作效率低下甚至无法正常使用网络资源,我们可以通过一些简单的方法来解决这个问题,让局域网内的电脑重新连接并正常访问其他电脑。接下来我们将介绍一些解决方法,帮助您轻松解决Win10网络无法访问其他电脑的困扰。
具体步骤:
1.首先,右击桌面左下角的“Windows”按钮。从其右键菜单中选择“运行”项打开“运行”窗口,或者直接按“Windows+R”快速打开“运行窗口。
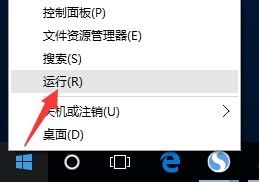
2.从打开的“运行”窗口中,输入命令“regedit”并按回车即可打开注册表编辑界面,如图所示:
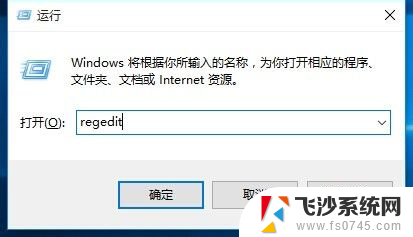
3.依次展开“[HKEY_LOCAL_MACHINE\SYSTEM\CurrentControlSet\Services\LanmanWorkstation\Parameters] ”项,在右侧空白处右击鼠标。从其右键菜单中选择“新建”-“DWORD值(32位)”项。
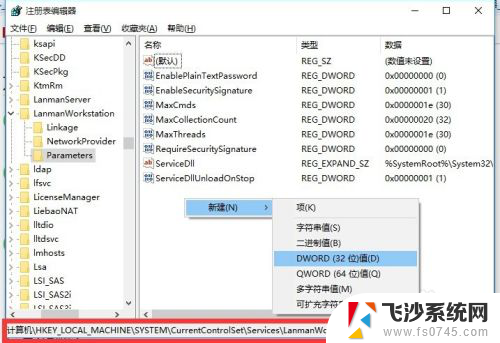
4.然后将新创建的DWORD项重命名为“AllowInsecureGuestAuth”,同时将其值修改为“1”,点击“确定”完成设置操作。
注:64位的系统同样需要添加32位的dword值。
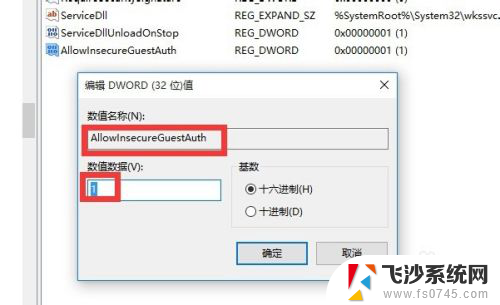
5.接下来右击任务栏“网络”图标,从其右键菜单中选择“打开网络和共享中心”项进入。
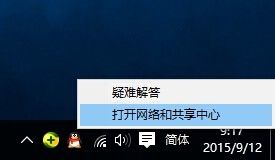
6.待打开“网络和共享中心”窗口后,点击左上角的“更改高级共享设置”按钮,如图所示:
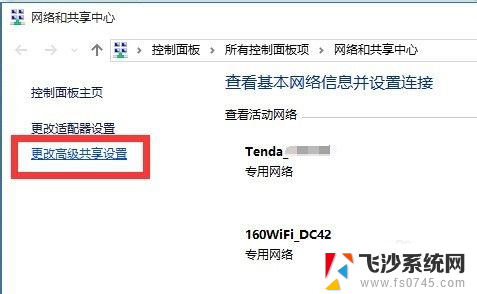
7.接下来从打开的“更改高级共享设置”界面中,展开“来宾或公用”栏目。勾选“启用网络发现”和“启用文件和打印共享”项,点击“保存设置”按钮。
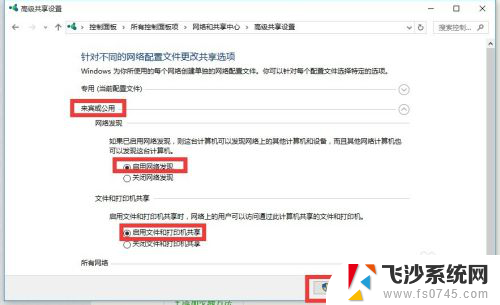
8.开启“Server”服务:
直接按“Windows+R”打开“运行”窗口,输入“services.msc”并按回车即可进入“服务”界面。
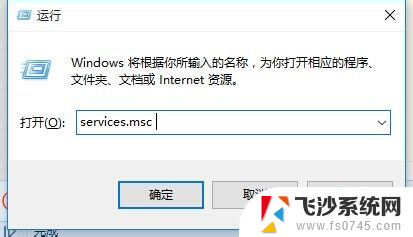
9.从打开的“服务”窗口中,找到“Server”服务,右击选择“属性”项。
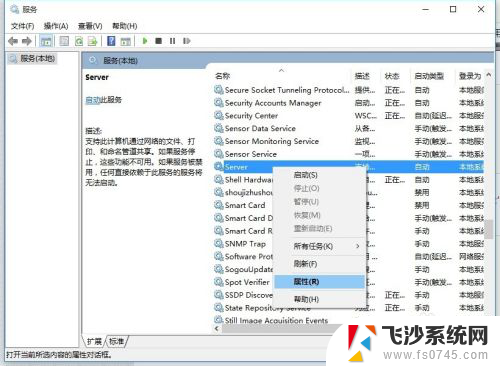
10.并从打开的“属性”窗口中,将“启动类型”设置为“自动”,同时点击“启动”按钮以启动此服务,点击“确定”完成设置。
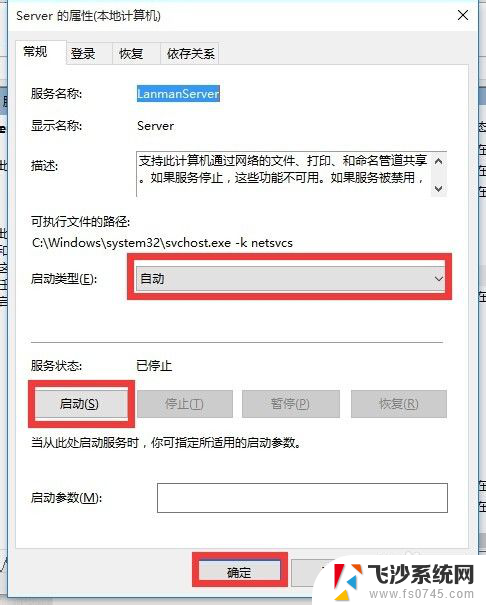
11.最后再尝试打开“网络”界面,就可以找到局域网中其它电脑和打印机、路由器等设备啦,如图所示:
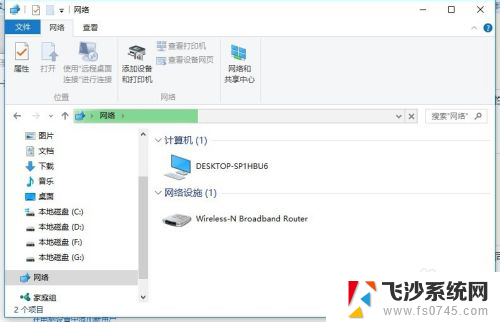
以上就是win10网络无法访问其他电脑的全部内容,有遇到这种情况的用户可以按照以上方法进行解决,希望能帮助到大家。
win10网络无法访问其他电脑 Win10正式版局域网无法访问其他电脑解决方法相关教程
-
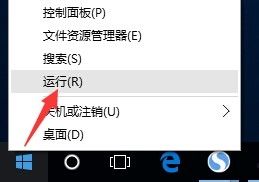 win10系统无法访问局域网其他电脑 Win10正式版无法访问局域网电脑的解决方法
win10系统无法访问局域网其他电脑 Win10正式版无法访问局域网电脑的解决方法2023-12-03
-
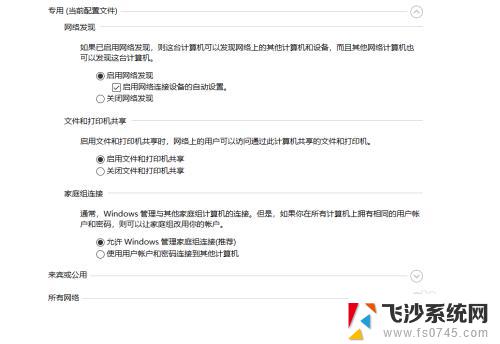 win10找不到局域网其他电脑 Win10局域网中无法访问其他电脑解决方法
win10找不到局域网其他电脑 Win10局域网中无法访问其他电脑解决方法2023-10-23
-
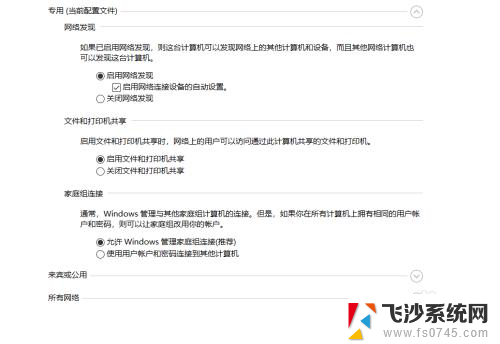 win10网络里看不到其他人电脑 Win10局域网中找不到其他电脑怎么办
win10网络里看不到其他人电脑 Win10局域网中找不到其他电脑怎么办2024-08-28
-
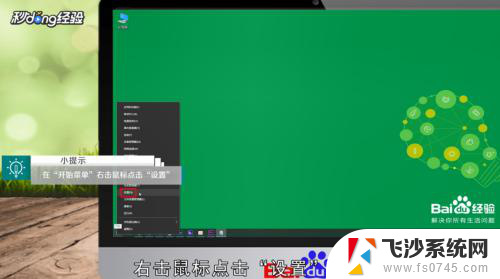 win10怎么看局域网电脑 win10如何查看局域网内其他电脑
win10怎么看局域网电脑 win10如何查看局域网内其他电脑2024-04-04
- win10不能看见局域网的电脑 Win10无法识别局域网中其他电脑怎么办
- 电脑网络ipv6无访问权限怎么办 win10 ipv4和ipv6无网络访问权限解决方法
- 查找局域网其他电脑 怎样在win10中发现局域网中的其他电脑
- win10局域网输入网络凭据 win10访问共享提示输入网络凭证的解决方法
- win10如何共享文件给其他电脑 Win10局域网共享文件教程
- win7 与win10如何共享 win10无法访问win7局域网共享文件解决办法
- win10快捷键怎么取消 win10如何取消快捷键
- 台式电脑密码忘记如何解除开机密码win10 开机密码忘了怎么找回
- 打开旧版ie浏览器 win10如何访问Internet Explorer浏览器
- win7远程控制电脑win10 WIN10如何设置远程桌面连接WIN7电脑
- win8.1开始菜单改win10 Windows 8.1 升级到 Windows 10
- 文件:\windows\system32\drivers Win10系统C盘drivers文件夹可以清理吗
win10系统教程推荐
- 1 打开旧版ie浏览器 win10如何访问Internet Explorer浏览器
- 2 苹果手机可以连接联想蓝牙吗 苹果手机WIN10联想笔记本蓝牙配对教程
- 3 win10手机连接可以卸载吗 Win10手机助手怎么卸载
- 4 win10里此电脑的文档文件夹怎么删掉 笔记本文件删除方法
- 5 win10怎么看windows激活码 Win10系统激活密钥如何查看
- 6 电脑键盘如何选择输入法 Win10输入法切换
- 7 电脑调节亮度没有反应什么原因 Win10屏幕亮度调节无效
- 8 电脑锁屏解锁后要按窗口件才能正常运行 Win10锁屏后程序继续运行设置方法
- 9 win10家庭版密钥可以用几次 正版Windows10激活码多少次可以使用
- 10 win10系统永久激活查询 如何查看Windows10是否已经永久激活