输入网络密码怎么取消 Win10访问共享文件夹提示输入网络凭证解决方法
更新时间:2024-04-01 17:43:18作者:xtang
在使用Win10访问共享文件夹时,有时会提示输入网络凭证的问题,让人感到困扰,取消输入网络密码的方法却并不复杂。通过一些简单的步骤,我们就能轻松解决这个问题,让文件共享变得更加方便快捷。接下来让我们一起来了解具体的解决方法。
步骤如下:
1.点击任务栏开始徽标,然后选择设置【⚙】选项
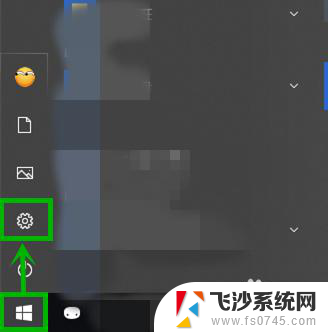
2.在打开的【Windows设置】界面选择【网络和internet】选项(如果你嫌麻烦可以直接右击任务栏的网络图标,然后选择【打开“网络和Internet”设置】)
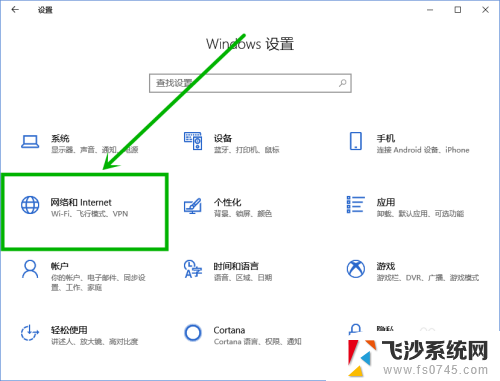
3.在打开的设置界面右侧下拉,找到并点击【网络和共享中心】选项(这里明显要比win7麻烦点。为了迎合触屏???)
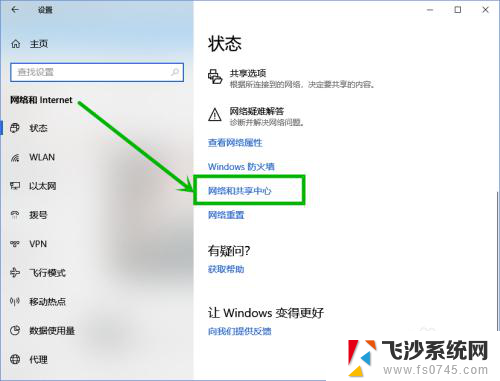
4.在打开的【网络和共享中心】页面左侧点击【更改高级共享设置】选项
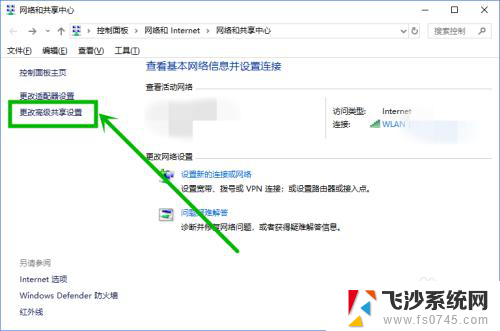
5.在打开的【高级共享设置】界面,下拉到最底部。然后点击【所有网络】选项
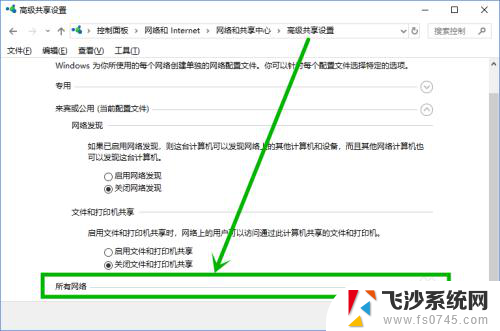
6.在展开【所有网络】下拉菜单,下拉到最底部。将【密码保护的共享】组更改为【关闭密码保护共享】,然后点击【保存修改】就行了
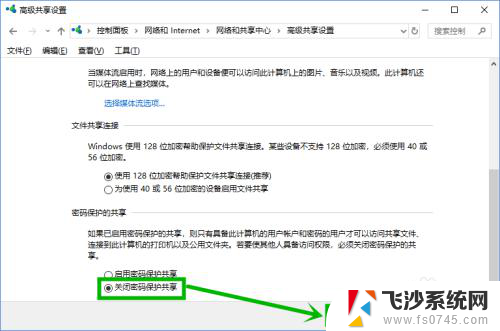
以上就是取消网络密码的步骤,如果还有不清楚的用户,可以参考以上小编提供的操作步骤,希望对大家有所帮助。
输入网络密码怎么取消 Win10访问共享文件夹提示输入网络凭证解决方法相关教程
-
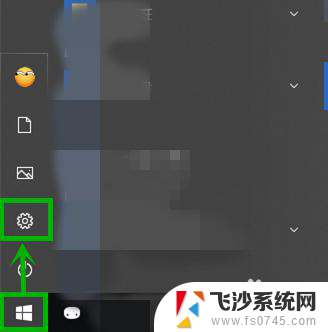 解决共享文件夹输入网络凭据 Win10访问共享输入网络凭证提示解决方法
解决共享文件夹输入网络凭据 Win10访问共享输入网络凭证提示解决方法2024-03-29
-
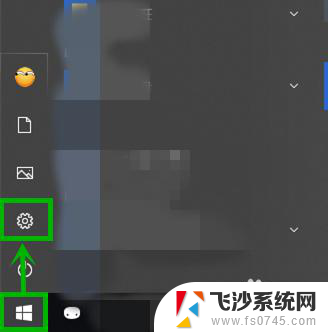 电脑共享时提示输入网络密码 win10访问共享提示输入网络凭证解决方法怎么办
电脑共享时提示输入网络密码 win10访问共享提示输入网络凭证解决方法怎么办2023-12-23
-
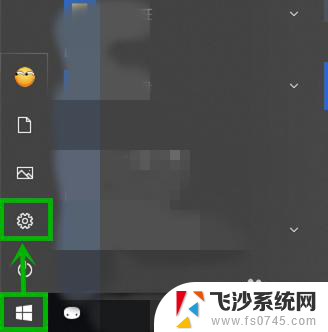 共享需要输入网络凭证 win10访问共享提示输入网络凭证的解决方法
共享需要输入网络凭证 win10访问共享提示输入网络凭证的解决方法2024-03-08
-
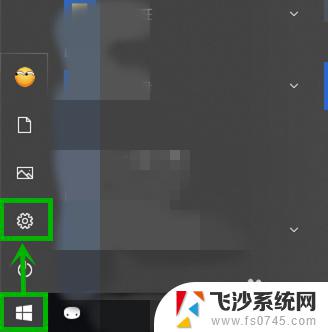 win10局域网输入网络凭据 win10访问共享提示输入网络凭证的解决方法
win10局域网输入网络凭据 win10访问共享提示输入网络凭证的解决方法2023-10-31
- win10输入你的凭据以连接到电脑 Windows10系统下局域网共享输入凭据问题解决方法
- 共享文件密码怎么取消 Win10访问共享文件需要密码怎么取消
- 电脑文件夹共享怎么访问 win10共享文件夹访问方法
- 怎么查看windows凭据密码 win10网络凭据密码查看方法
- 0×80070035网络错误 win10找不到网络路径无法访问共享
- win10访问共享 win10共享文件夹访问方法
- 还原被win10删掉的软件 如何找回已删除的软件
- windows10隐藏任务栏 怎样在Win10中隐藏任务栏
- win10快捷键怎么取消 win10如何取消快捷键
- 台式电脑密码忘记如何解除开机密码win10 开机密码忘了怎么找回
- 打开旧版ie浏览器 win10如何访问Internet Explorer浏览器
- win7远程控制电脑win10 WIN10如何设置远程桌面连接WIN7电脑
win10系统教程推荐
- 1 打开旧版ie浏览器 win10如何访问Internet Explorer浏览器
- 2 苹果手机可以连接联想蓝牙吗 苹果手机WIN10联想笔记本蓝牙配对教程
- 3 win10手机连接可以卸载吗 Win10手机助手怎么卸载
- 4 win10里此电脑的文档文件夹怎么删掉 笔记本文件删除方法
- 5 win10怎么看windows激活码 Win10系统激活密钥如何查看
- 6 电脑键盘如何选择输入法 Win10输入法切换
- 7 电脑调节亮度没有反应什么原因 Win10屏幕亮度调节无效
- 8 电脑锁屏解锁后要按窗口件才能正常运行 Win10锁屏后程序继续运行设置方法
- 9 win10家庭版密钥可以用几次 正版Windows10激活码多少次可以使用
- 10 win10系统永久激活查询 如何查看Windows10是否已经永久激活