win11设置cifs文件共享 电脑文件共享设置技巧
Win11系统提供了CIFS文件共享功能,让用户能够在电脑之间方便地共享文件,想要顺利设置电脑文件共享,需要掌握一些技巧。通过简单的操作,你可以实现在不同设备之间快速传输文件的目的。本文将为您介绍如何在Win11系统中设置CIFS文件共享,以及一些实用的电脑文件共享技巧,让您轻松享受文件共享带来的便利。
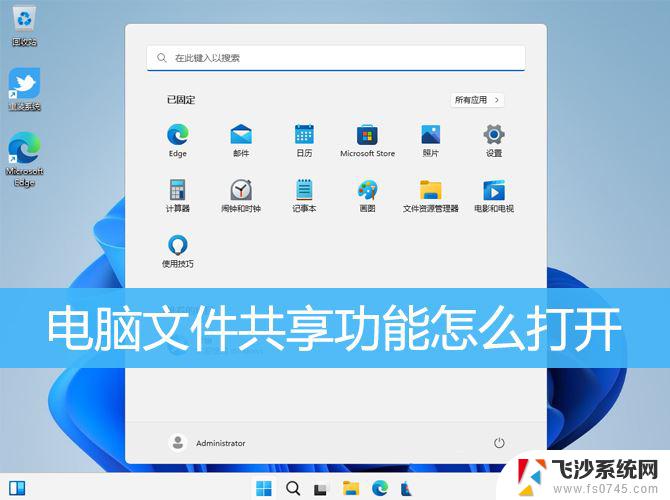
1、首先,按【Win + S】组合键,或点击任务栏上开始图标旁的【搜索图标】;

2、Windows 搜索窗口,输入控制面板,然后点击打开系统给出的最佳匹配【控制面板】应用;
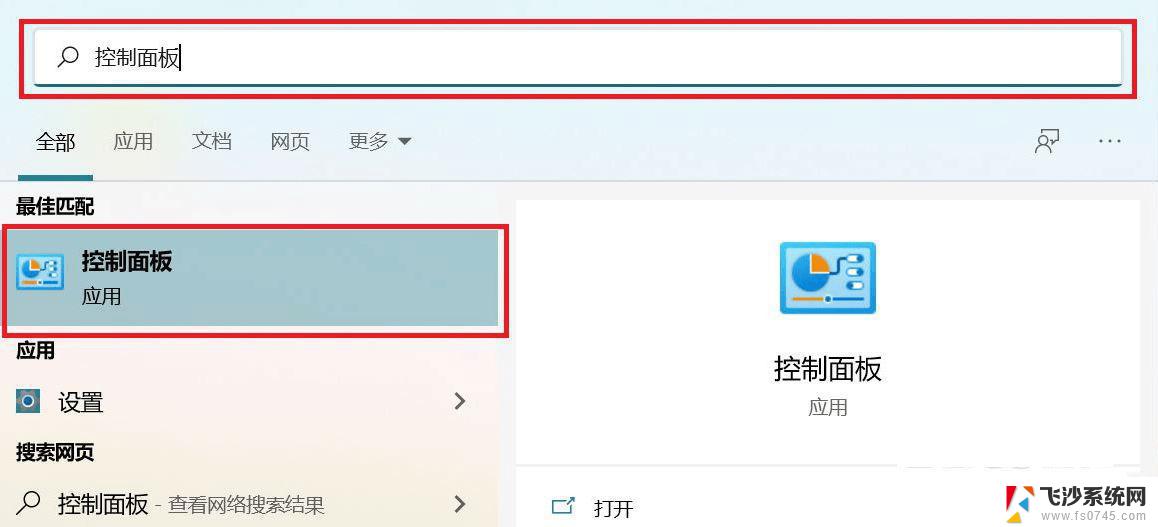
3、所有控制面板项窗口,切换到【小图标】查看方式。然后点击调整计算机的设置下的【程序和功能】;
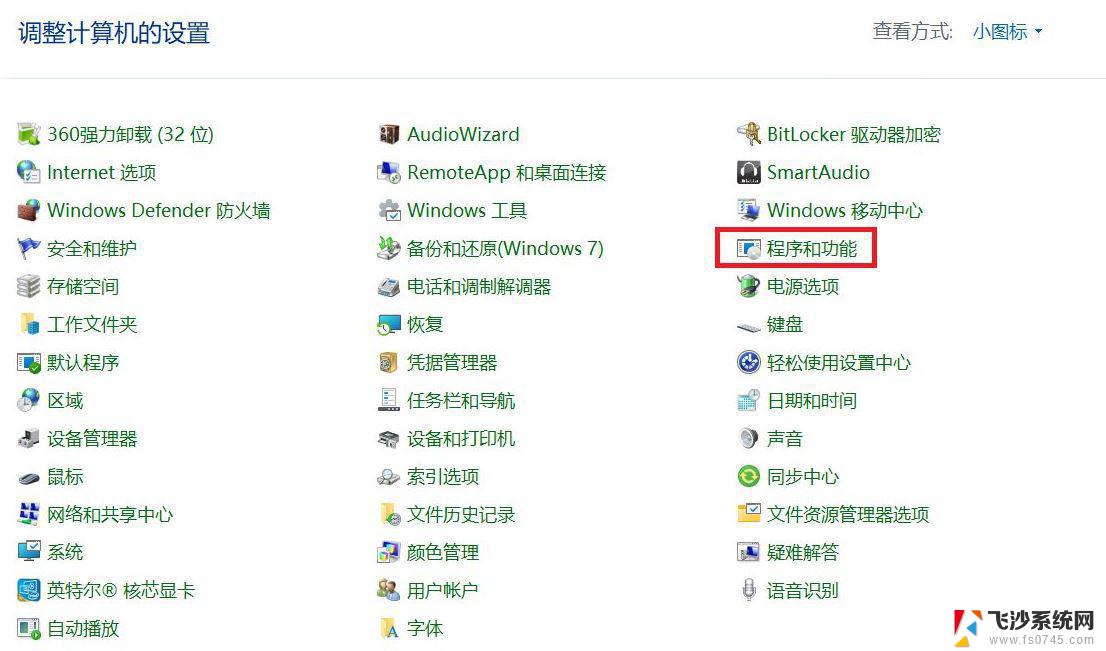
4、在打开的窗口,左侧点击【启用或关闭 Windows 功能】;

5、Windows 功能窗口,找到并点击【+】号,展开【SMB 1.0/CIFS】文件共享支持;
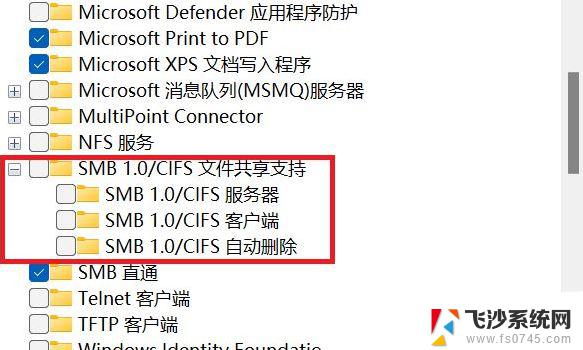
6、勾选【SMB 1.0/CIFS】文件共享支持下的三个选项,然后点击【确定】,并重启电脑;
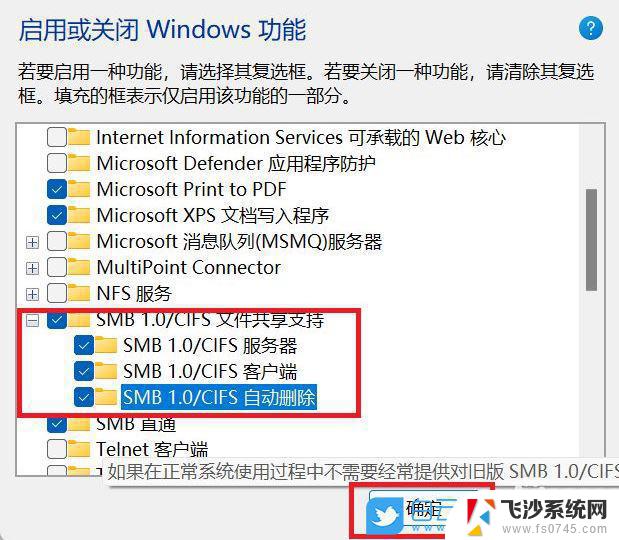
1、点击左下角的【开始菜单】,在打开的菜单项中。找到并点击开关按钮上面齿轮状的【设置】图标;
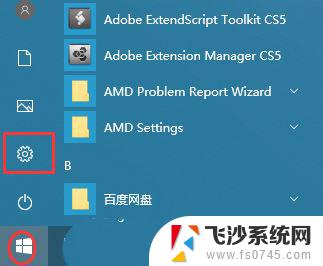
2、按键盘组合键 Win + i 也是可以快速打开Windows 设置,搜索框可以查找设置。或直接找到并点击设置中的【应用(卸载、默认应用、可选功能)】;
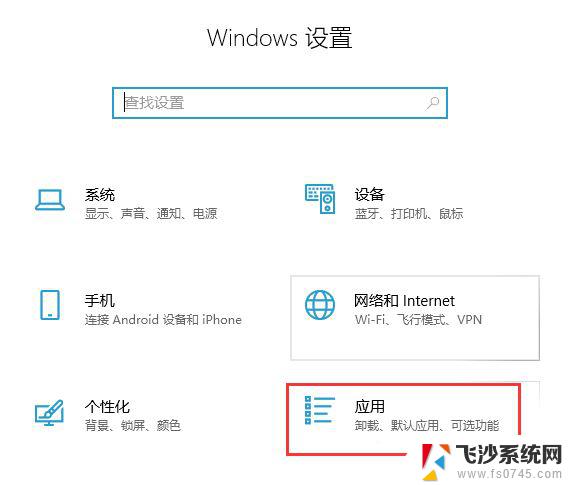
3、应用主页设置窗口中,点击左侧的【应用和功能】,然后在右侧相关设置下,点击【程序和功能】;
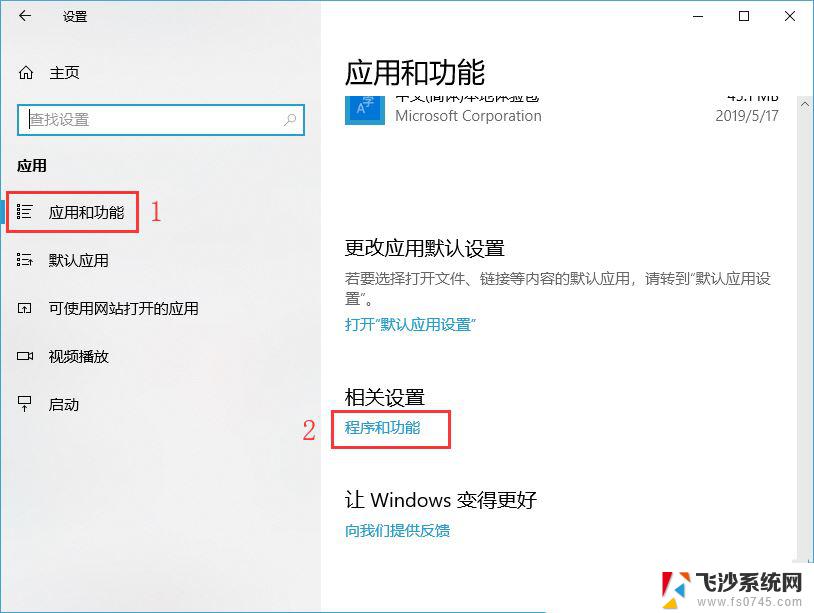
4、路径【所有控制 - 程序和功能】窗口中,点击左侧【启用或关闭 Windows 功能】;
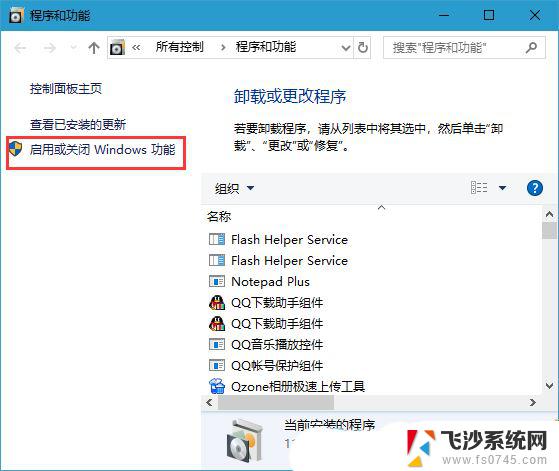
5、Windows 功能,启用或关闭 Windows 功能,若要启用一种功能,请选择其复选框。若要关闭一种功能,请清除其复选框。填充的框表示仅启用该功能的一部分,找到并且勾选【SMB 1.0/CIFS文件共享支持】,这时候我们只需要等待完成即可;
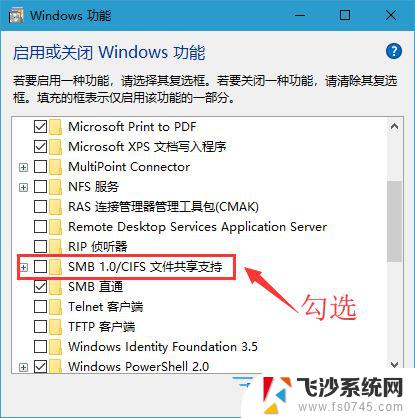
Win11无法连接到打印机0x00000bcb怎么办 共享打印机错误bcb的四种解决办法
共享打印机0x0000709怎么解决? Win11系统0x0000709错误的解决办法
以上就是win11设置cifs文件共享的全部内容,有需要的用户就可以根据小编的步骤进行操作了,希望能够对大家有所帮助。
win11设置cifs文件共享 电脑文件共享设置技巧相关教程
-
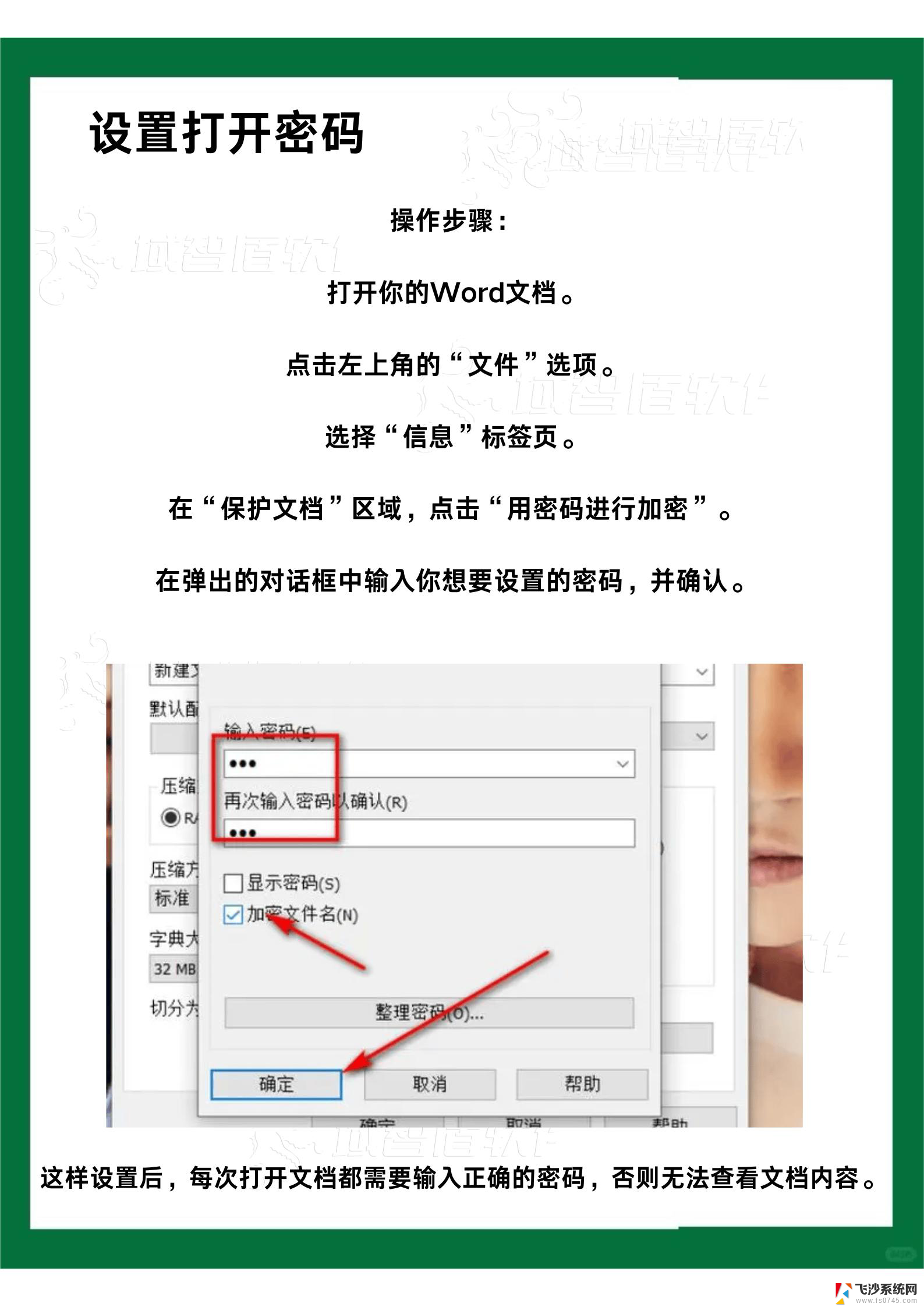 win11共享文件夹设置密码 win11共享文件夹密码设置步骤
win11共享文件夹设置密码 win11共享文件夹密码设置步骤2025-01-19
-
 win11电脑共享文件在哪 Win11如何设置文件夹共享
win11电脑共享文件在哪 Win11如何设置文件夹共享2025-02-08
-
 win11共享文件夹人数改50人 Win11文件夹共享设置教程
win11共享文件夹人数改50人 Win11文件夹共享设置教程2025-01-16
-
 win11开启文件共享 Windows11文件共享权限设置教程
win11开启文件共享 Windows11文件共享权限设置教程2024-10-15
- win11没有文件共享 Windows11文件共享设置方法
- win11如何设置共享电脑 Win11共享文件夹的操作指南
- 联想win11共享文件夹怎么设置 Win11轻松分享文件的方法
- win11则呢么打开网络共享 Win11文件夹共享设置指南
- win11开启共享目录 Win11文件夹共享设置教程
- win11怎么打开高级共享设置 Win11如何快速共享文件夹
- win11网络中不显示 Windows11 Wi Fi网络不显示怎么解决
- win11如何创建word文件 Word文档创建步骤
- win11屏幕显示横 Windows11横向显示设置方法
- win11删除文件夹需要管理员权限怎么办 Win11无法删除文件需要权限解决
- win11右下角虚拟触控板 Windows11虚拟触摸板怎么打开
- win11怎么开启投屏 手机投屏到电脑怎么操作
win11系统教程推荐
- 1 win11更新后如何关闭 microsoft账户(2) Win10怎么退出Microsoft账户登录
- 2 win11点击文件夹一直转圈圈怎么办 win11打开文件夹卡顿解决方法
- 3 windows11登录微软账号 Win11 Microsoft账户登录教程
- 4 win11如何结束任务 Win11如何快速结束任务
- 5 win11电脑屏幕触屏怎么关闭 外星人笔记本触摸板关闭快捷键
- 6 win11 如何显示实时网速 笔记本显示网速的方法
- 7 win11触摸板关闭了 用着会自己打开 外星人笔记本触摸板关闭步骤
- 8 win11怎么改待机时间 Win11怎么调整待机时间
- 9 win11电源键关闭设置 怎么关闭笔记本上的功能键
- 10 win11设置文件夹背景颜色 Win11文件夹黑色背景修改指南