升级了win11怎么还原 Win11系统还原操作步骤
更新时间:2025-01-06 17:41:06作者:xtliu
随着Win11系统的升级,有时我们可能会遇到一些问题需要进行系统还原,Win11系统还原操作步骤并不复杂,只需要按照一定的步骤操作即可恢复到之前的版本。在进行系统还原之前,务必备份重要数据,以免造成数据丢失。接下来我们将详细介绍Win11系统还原的操作步骤,让您轻松应对系统升级带来的各种问题。
Win11系统还原的方法一:1、点击win11桌面上的开始菜单,进入设置界面。
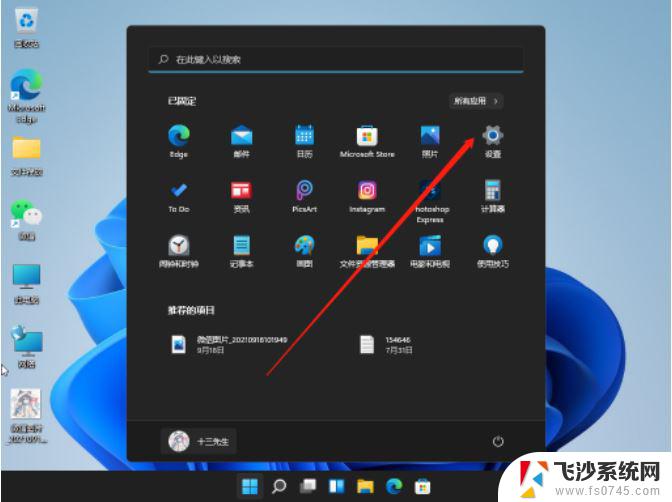
2、下拉到找到windows更新,点击它。
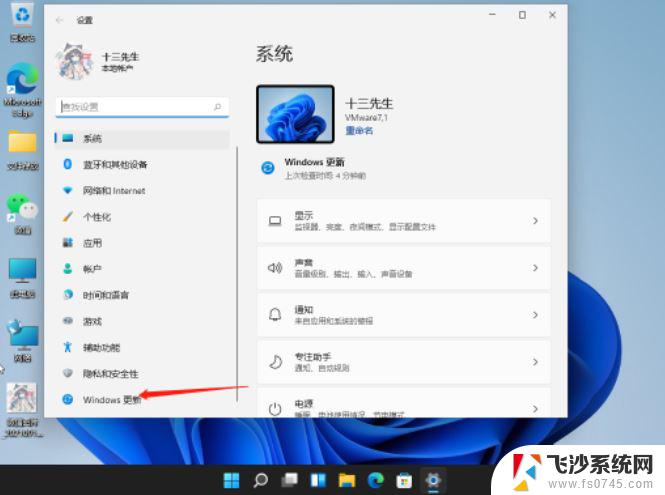
3、在windows更新下找到高级选项,点击进入。
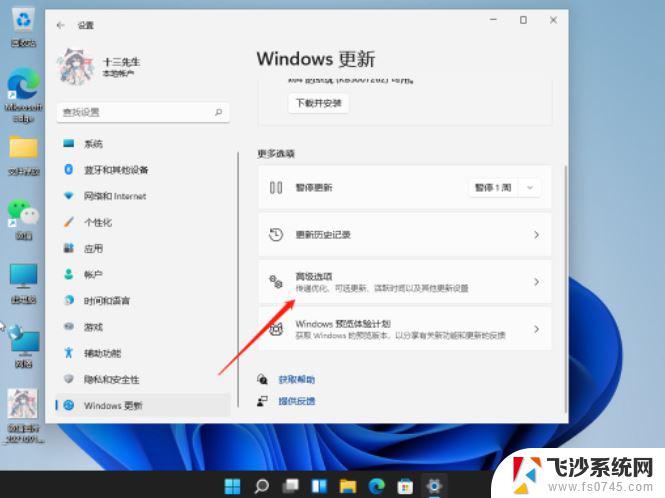
4、接着点击进入恢复选项。
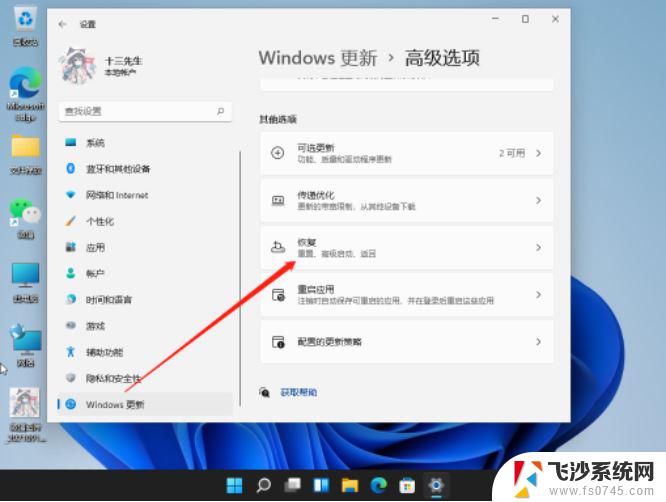
5、最后,选择初始化计算机,还原win11系统。
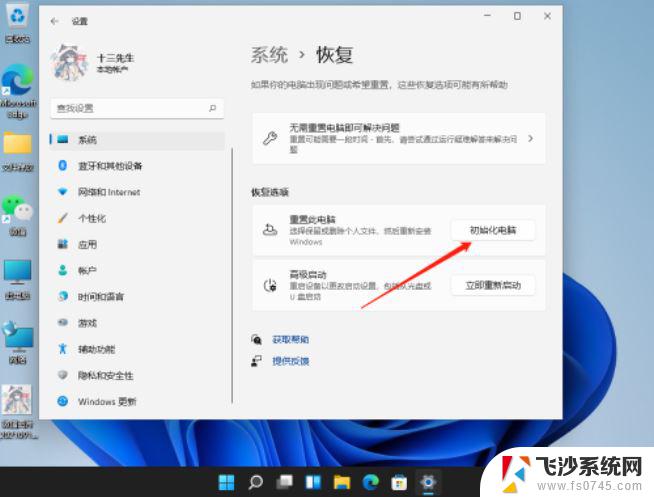
首先点击桌面底部的windows图标,点击【设置】打开系统设置页面。
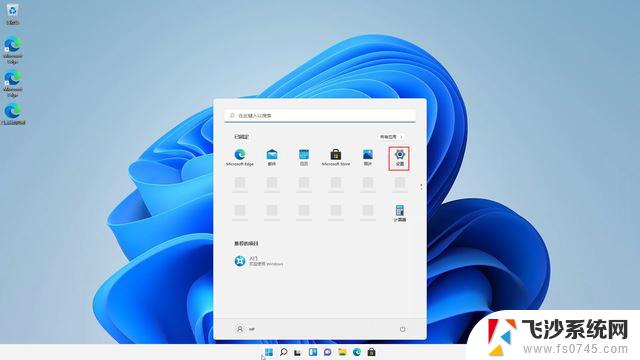
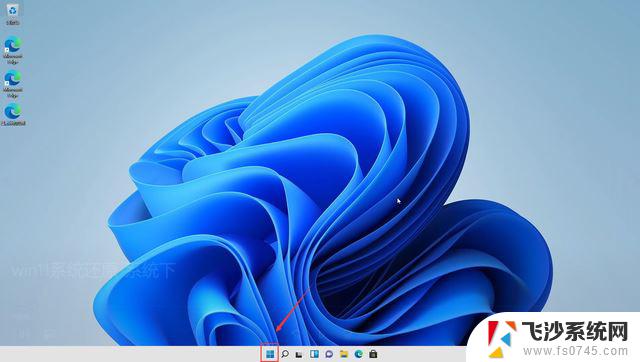
打开设置后,选择【系统】-【关于】-【系统保护】
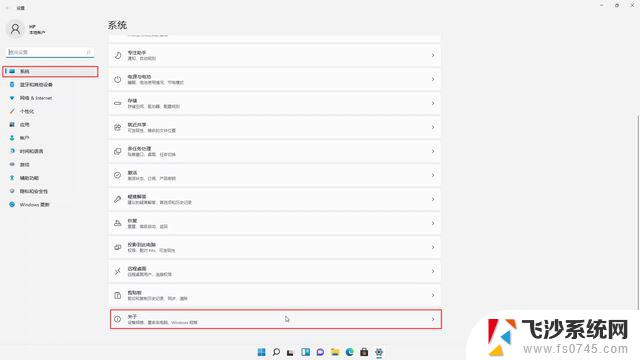
之后点击【系统还原】,打开的系统还原点页面中,选择【下一页】
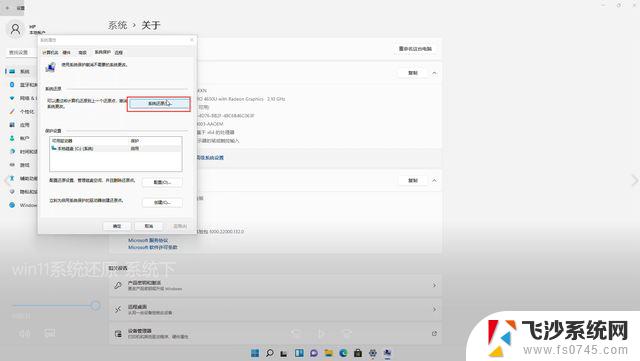
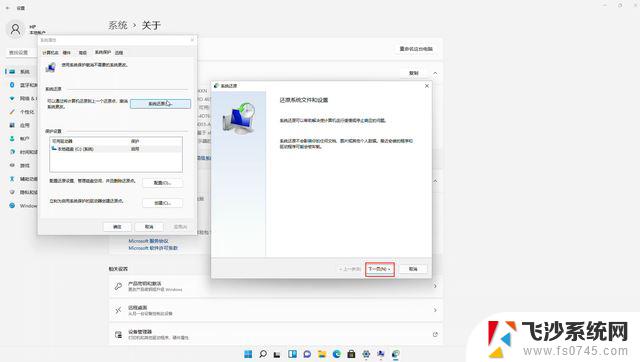
选择我系统还原点后,点击【下一页】
注意:系统还原不会丢失文件,但是会丢失软件。只影响还原点时间至还原时间 期间安装的软件。
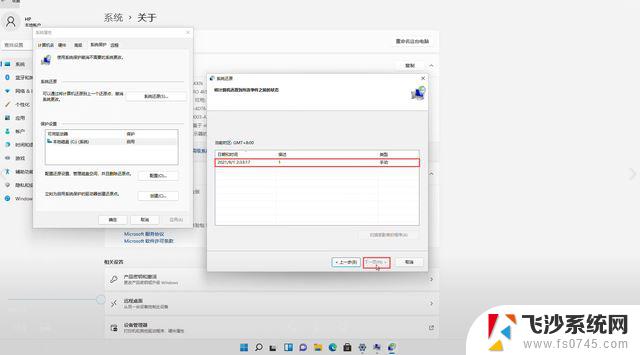
然后点击【完成】
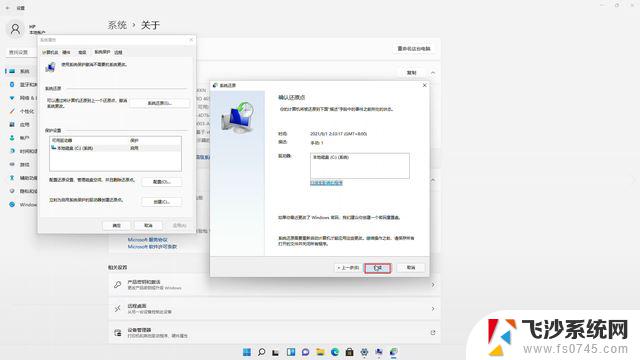
接下来的提示页面中,选择【是】
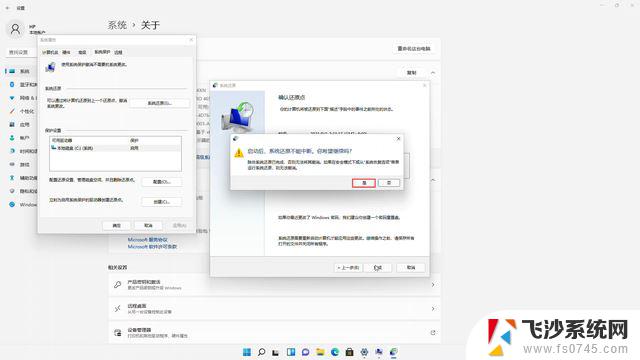
稍等启动完成

以上就是升级了win11怎么还原的全部内容,有需要的用户就可以根据小编的步骤进行操作了,希望能够对大家有所帮助。
升级了win11怎么还原 Win11系统还原操作步骤相关教程
-
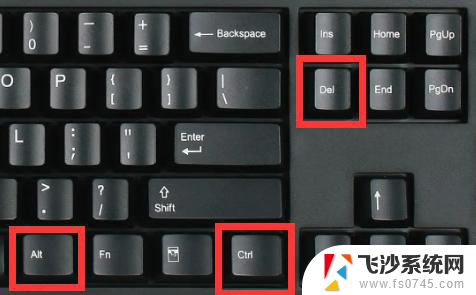 win11开机按什么键一键还原 笔记本一键还原操作步骤
win11开机按什么键一键还原 笔记本一键还原操作步骤2024-11-01
-
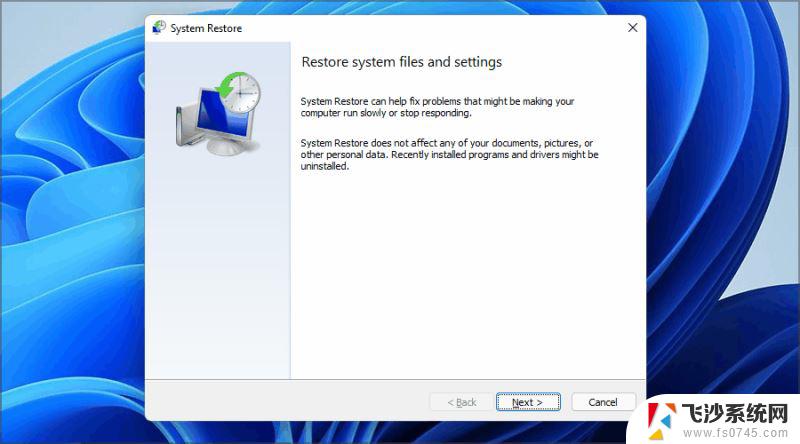 win7没有还原点怎么还原系统 Win11如何设置还原点
win7没有还原点怎么还原系统 Win11如何设置还原点2024-04-14
-
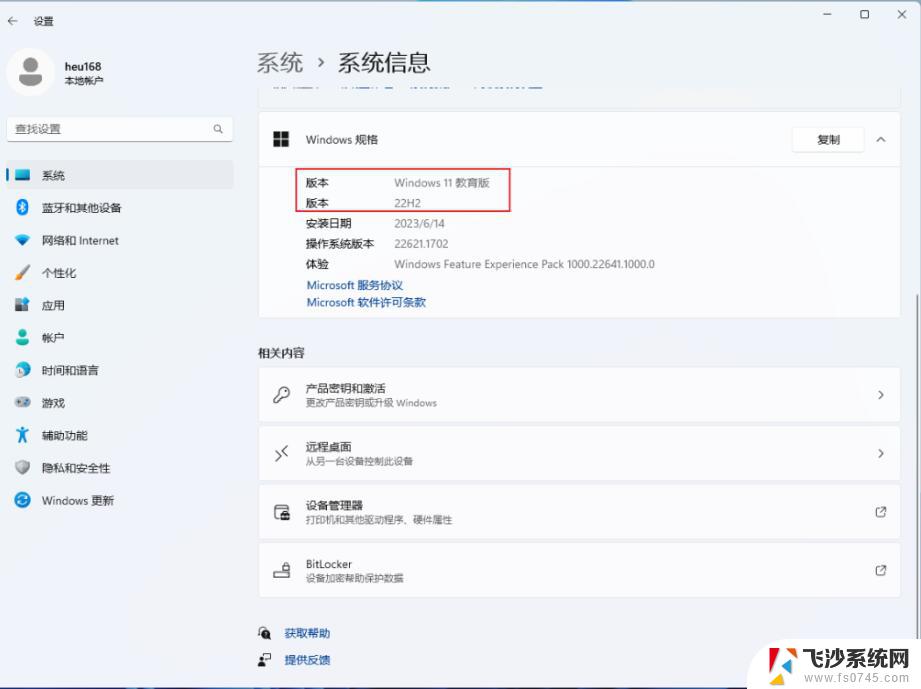 win11专业版还原为家庭版 Win11高版本降级不丢失数据
win11专业版还原为家庭版 Win11高版本降级不丢失数据2024-11-21
-
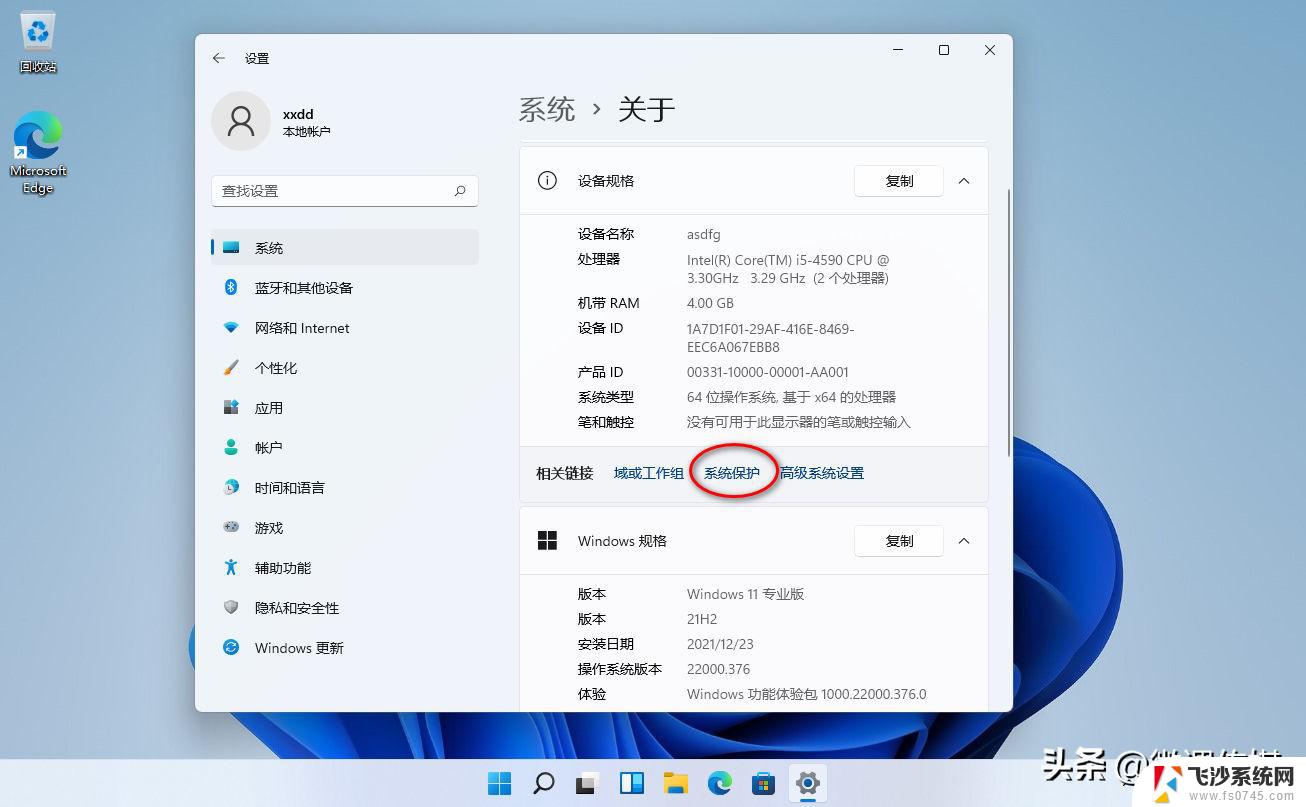 thinkpad win11系统还原 笔记本电脑系统恢复教程
thinkpad win11系统还原 笔记本电脑系统恢复教程2024-10-19
- win11桌面怎么还原 电脑桌面恢复方法
- window11电脑关机鼠标还亮着是什么原因 win11电脑关机后鼠标灯还亮怎么办
- 联想windows11系统怎么恢复出厂设置 如何在笔记本电脑上还原系统
- win11屏幕录制 免费 Win11系统自带录屏怎么打开和操作
- win11笔记本创建共享网络 Win11文件夹共享操作步骤
- win11\如何打开共享 Win11文件夹共享操作步骤
- win11安全中心托盘图标 Win11系统托盘图标显示设置
- win11如何关闭windows登录密码 win11关闭登录密码方法
- win11文件浏览器 停用快捷 win11强制关闭程序快捷键方法
- 如何格式化笔记本电脑win11 笔记本电脑格式化步骤
- win11进入他人无权限 Win11共享文件无权限访问解决方法
- win11怎么看软件占用多少空间 苹果手机如何检查应用程序占用的空间
win11系统教程推荐
- 1 win11怎么看软件占用多少空间 苹果手机如何检查应用程序占用的空间
- 2 win11笔记本创建共享网络 Win11文件夹共享操作步骤
- 3 如何win11将手写笔隐藏 如何在随手写中隐藏模板图片
- 4 win11的开始点不开 win11开始键点击无反应解决方法
- 5 联想电脑win11怎么关闭今日热点 Windows11如何关闭移动热点
- 6 win11便签怎么隐藏 滴答清单中的隐藏笔记功能怎么开启
- 7 win11共享的文件夹 其他电脑如何访问 Win11怎么在局域网内轻松分享文件
- 8 升级了win11怎么还原 Win11系统还原操作步骤
- 9 win11怎样不合并任务 Win11系统任务栏不合并怎么设置
- 10 win11开机自启动xbox怎么关闭 Win11如何关闭Xbox开机自启动