笔记本光驱怎么安装步骤 电脑光驱安装教程
笔记本光驱怎么安装步骤,在现如今的科技时代,笔记本电脑已经成为我们生活中必不可少的工具之一,有些笔记本电脑并不自带光驱,这给用户在安装软件、查看光盘内容等方面带来了一些不便。对于一些需要频繁使用光驱的用户来说,安装一个光驱是非常必要的。如何安装笔记本电脑的光驱呢?接下来我们将为大家介绍一些简单的步骤和注意事项,帮助大家轻松完成笔记本电脑光驱的安装过程。
具体方法:
1.我们首先将电脑主机上方的挡板卸下,通常这里有两个螺丝固定,拧开即可,然后将挡板拉出。我们可以从主板插孔少的这边卸下挡板。

2.通常你购买光驱的时候都会送一根SATA的串口数据线。

3.我们在光驱的后面可以看到现在的光驱通常有两个接口,一个是光驱的数据线接口。一个是光驱的电源线接口,现在的接口通常是不会接错的,具有防止插反设计,数据线如果方向不对是插入不了的。

4.在电脑的主板上大家可以看到这里的主板SATA接口,其中一个是要接串口硬盘的。另外一个就是要连接电脑光驱的。光驱和硬盘的数据线连接哪个也是可以的。通常STAT1连接硬盘,SATA2连接光驱。

5.这里为了让大家看清楚连接方法,我们先连接下。数据线的一端插入电脑SATA接口,数据线的另外一端插入光驱的数据线接口。


6.我们在电脑上自带的电源上可以找到连接光驱或者硬盘的扁平电源线接口。我们只需要将这个电源线和光驱连接即可。非常简单,大家自己操作。

7.我们明白了怎么连接以后,现在我们只需要将电脑机箱前面上方的塑料挡板取下,然后将光驱从外面插入电脑中。

8.我们用螺丝将光驱和主机固定,然后按照上面的介绍将光驱电源线和数据线正确连接,这样光驱安装完成。

以上就是笔记本光驱安装的全部步骤内容,如果你也遇到同样的情况,可以参考小编的方法处理,希望这篇文章能对你有所帮助。
笔记本光驱怎么安装步骤 电脑光驱安装教程相关教程
-
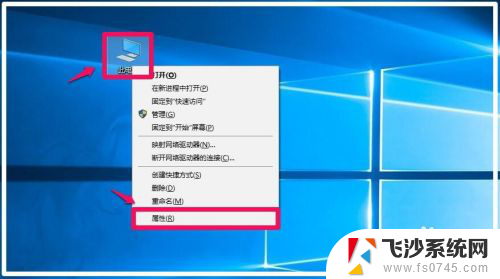 笔记本可以装光盘驱动吗 使用自带驱动光盘安装电脑驱动程序方法
笔记本可以装光盘驱动吗 使用自带驱动光盘安装电脑驱动程序方法2024-01-01
-
 光驱重装win10系统步骤 光盘安装系统详细步骤
光驱重装win10系统步骤 光盘安装系统详细步骤2024-03-11
-
 笔记本音频驱动怎么安装 win10声卡驱动安装步骤
笔记本音频驱动怎么安装 win10声卡驱动安装步骤2024-01-15
-
 主机没有光驱怎么安装打印机驱动 没有光盘怎样安装打印机驱动
主机没有光驱怎么安装打印机驱动 没有光盘怎样安装打印机驱动2024-04-06
- win10联想驱动安装工具光盘如何使用 联想笔记本电脑放光盘的步骤
- 笔记本电脑如何安装驱动程序 如何正确安装笔记本电脑驱动程序
- 电脑驱动怎么重新安装 电脑驱动程序重装步骤
- 联想用光盘安装win7系统步骤 Win7系统光盘重装教程
- 电脑光盘怎么安装系统 光盘安装系统方法步骤
- 笔记本怎么安装声卡驱动 win10声卡驱动安装教程视频教学
- 联想笔记本新装的固态硬盘识别不到 联想电脑安装原版Win10无法识别固态硬盘解决方法
- 希沃一体机装win10 希沃一体机安装win10系统的详细方法
- 通过镜像重装win10系统 使用ISO镜像文件重装win10系统步骤
- 苹果14无法下载应用 苹果手机不能安装应用程序怎么办
- 有的应用安装不了怎么办 电脑为什么无法安装软件
- 电脑显示和主机怎么安装 电脑主机显示器组装教程
系统安装教程推荐
- 1 win10可以装xp win10系统如何安装xp系统
- 2 怎么安装驱动连接打印机 电脑如何连接打印机
- 3 win11笔记本能够回退到win10吗 win11安装后如何退回win10
- 4 惠普打印机如何安装到电脑上 惠普打印机连接电脑步骤
- 5 怎么在虚拟机里面安装win10系统 虚拟机安装win10系统详细指南
- 6 win7系统怎么用u盘安装 U盘安装Win7系统步骤
- 7 win11怎么增加ie浏览器 IE浏览器安装步骤详解
- 8 安装win11后系统反应慢 Windows11运行速度慢的原因和解决方法
- 9 win11设置安装磁盘 Windows11系统新装硬盘格式化步骤
- 10 win11安装软件弹出应用商店 Win11电脑提示在商店中搜索