ps显示无法完成请求,因为程序错误什么原因 PS打开图片提示程序错误怎么办
ps显示无法完成请求,因为程序错误什么原因,我在使用Photoshop编辑图片时遇到了一个问题,当我尝试打开一张图片时,却收到了一个令人沮丧的错误信息:无法完成请求,因为程序错误。这让我感到困惑和沮丧,因为我之前一直能够顺利地使用Photoshop进行编辑。面对这个问题,我开始寻找解决办法,希望能够重新恢复软件的正常工作。让我们一起来探索一下,当Photoshop打开图片提示程序错误时,我们应该如何解决这一问题。
步骤如下:
1.找到要打开的图片,然后右键,选择【编辑】,图片会被电脑系统自带的画图工具打开。
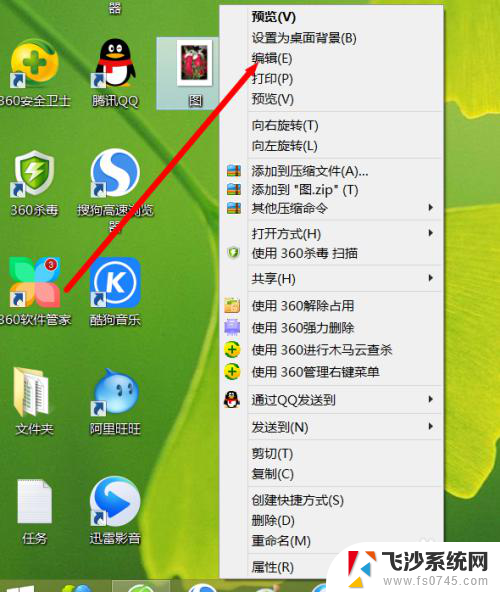
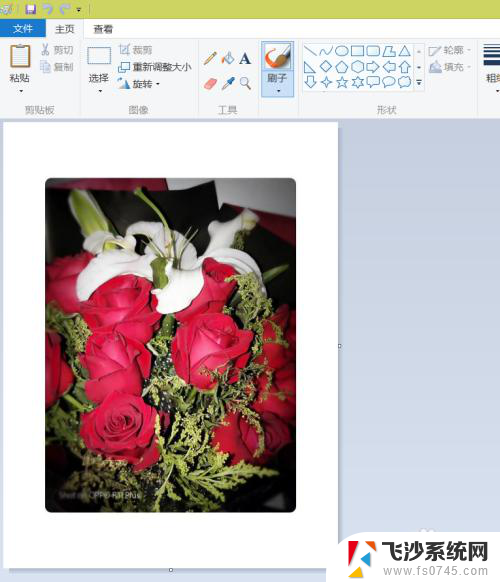
2.在画图工具中找到【文件】选项,然后在弹出的对话框里选择【另存为】即可。
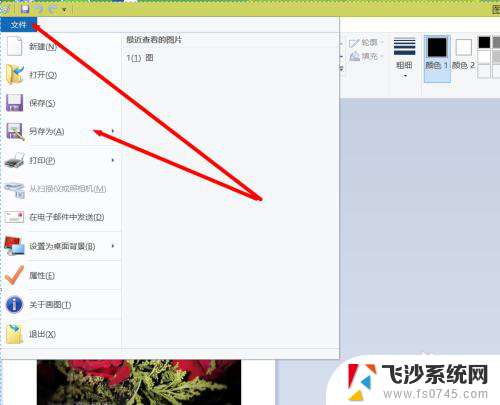
3.在弹出的对话框选择【保存】,不要对图片做任何的修改以及设置。因为没有对图片做任何的修改,所以会提示是否替换,直接点击【是】就可以了。
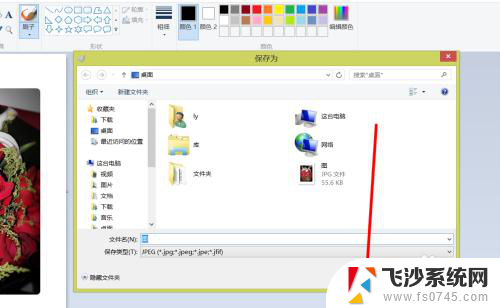
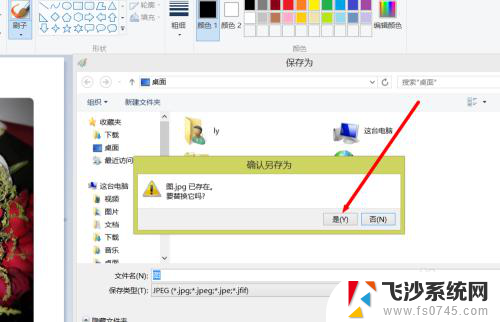
4.然后打开photoshop,打开图片。这时候图片就正常被打开了。
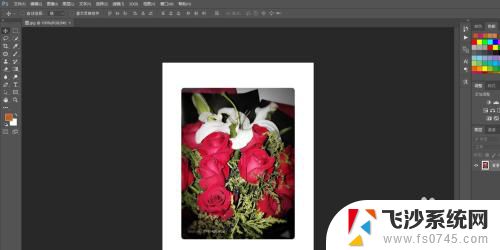
5.如果上述的方法还是不能正常打开图片,那就打开photoshop。在菜单栏选择【编辑】,在下拉框里选择【首选项】
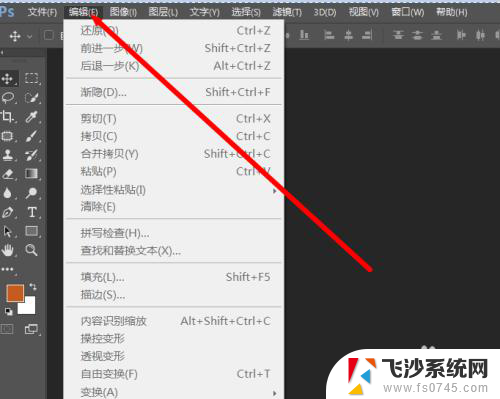
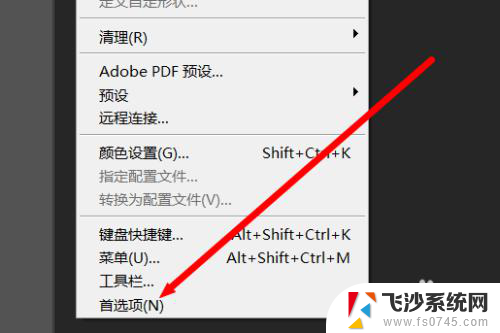
6.点击【首选项】在弹出框中选择【暂存盘】即可,这时候会弹出新的对话框。
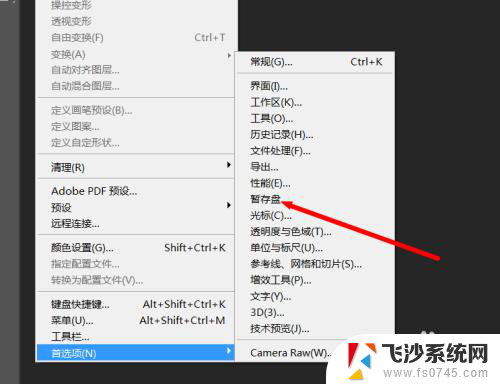
7.在弹出的对话框里设置红色框里面的内容,选择内存大的磁盘即可。尽量不要选择系统盘。然后点击【确定】这样就设置完成了。这时候在打开图片,一般来说就可以正常打开了。
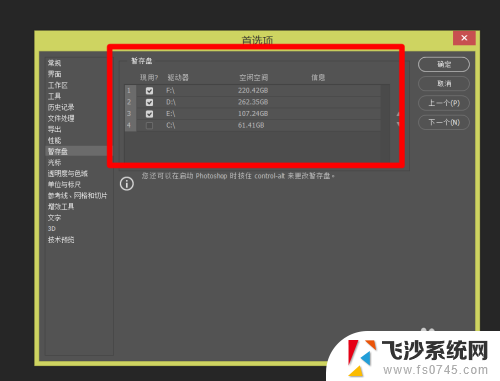
以上是由于程序错误导致无法完成请求的原因,如果您遇到这种情况,可以尝试根据以上方法解决,希望这对大家有所帮助。
ps显示无法完成请求,因为程序错误什么原因 PS打开图片提示程序错误怎么办相关教程
-
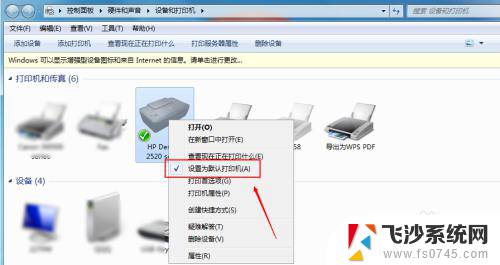 打印机错误怎么回事 打印机打印出现错位是什么原因
打印机错误怎么回事 打印机打印出现错位是什么原因2025-03-23
-
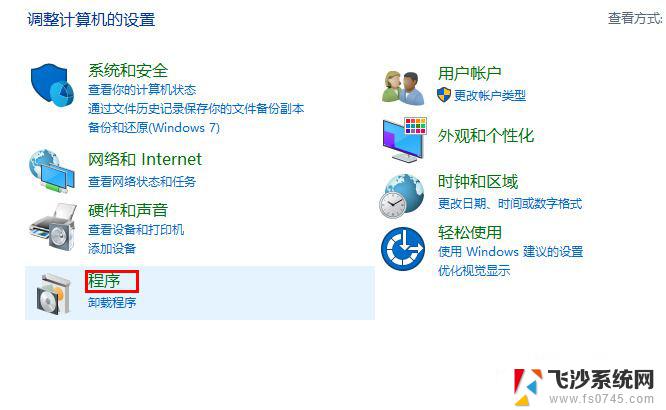 电脑提示操作无法完成错误0x0000709打印机名称检查方法
电脑提示操作无法完成错误0x0000709打印机名称检查方法2023-11-06
-
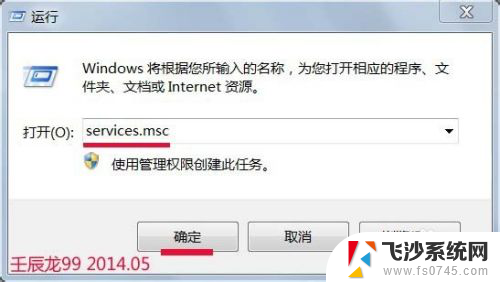 应用程序无法启动因为配置不正确 如何使用sxstrace.exe检测应用程序并行配置错误
应用程序无法启动因为配置不正确 如何使用sxstrace.exe检测应用程序并行配置错误2023-11-26
-
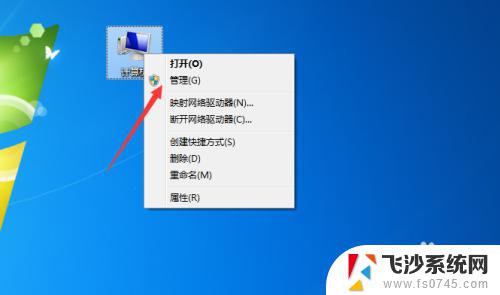
- cad显示致命错误 CAD打开时显示致命错误怎么解决
- cad打开就致命错误 CAD打开时显示致命错误怎么解决
- 电脑上网显示证书错误怎么办 网页证书错误提示怎么办
- cad2014显示致命错误怎么办 CAD2014打开失败的致命错误解决办法
- wps为什么打印预览的时候只显示图片不显示文字! wps打印预览只显示图片不显示文字原因
- 密码没错显示密码错误 电脑密码正确但显示密码错误怎么办
- 苹果13pro截屏有几种方法 iPhone13 Pro截屏操作步骤
- 华为无线耳机怎么连接手机蓝牙 华为无线蓝牙耳机手机连接方法
- 电脑如何硬盘分区合并 电脑硬盘分区合并注意事项
- 连接网络但是无法上网咋回事 电脑显示网络连接成功但无法上网
- 苹果笔记本装windows后如何切换 苹果笔记本装了双系统怎么切换到Windows
- 电脑输入法找不到 电脑输入法图标不见了如何处理
电脑教程推荐
- 1 如何屏蔽edge浏览器 Windows 10 如何禁用Microsoft Edge
- 2 如何调整微信声音大小 怎样调节微信提示音大小
- 3 怎样让笔记本风扇声音变小 如何减少笔记本风扇的噪音
- 4 word中的箭头符号怎么打 在Word中怎么输入箭头图标
- 5 笔记本电脑调节亮度不起作用了怎么回事? 笔记本电脑键盘亮度调节键失灵
- 6 笔记本关掉触摸板快捷键 笔记本触摸板关闭方法
- 7 word文档选项打勾方框怎么添加 Word中怎样插入一个可勾选的方框
- 8 宽带已经连接上但是无法上网 电脑显示网络连接成功但无法上网怎么解决
- 9 iphone怎么用数据线传输文件到电脑 iPhone 数据线 如何传输文件
- 10 电脑蓝屏0*000000f4 电脑蓝屏代码0X000000f4解决方法