win10怎么设置麦克风音量 Win 10怎样调整麦克风输入音量
更新时间:2024-03-21 17:10:27作者:xtyang
在使用Win 10系统的过程中,我们经常会遇到需要调整麦克风音量的情况,有时候我们可能会发现麦克风的音量过大或者过小,影响到我们进行语音通话或者语音识别的体验。如何在Win 10系统中设置麦克风的音量呢?接下来我们将介绍一下Win 10系统中如何调整麦克风输入音量的方法。无论是进行语音通话还是语音输入,都会受到麦克风音量的影响,因此正确地设置麦克风音量对于我们的日常使用非常重要。
方法如下:
1.右键单击任务栏中的声音图标。
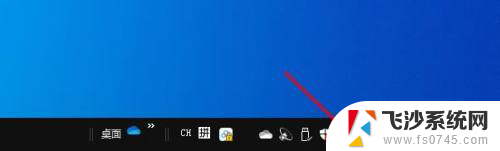
2.选择"打开声音设置"。
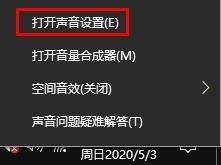
3.向下滚动右侧窗口,选择"声音控制面板"。
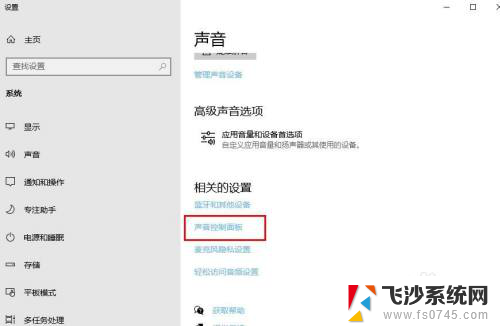
4.选择“ 录制”选项卡。
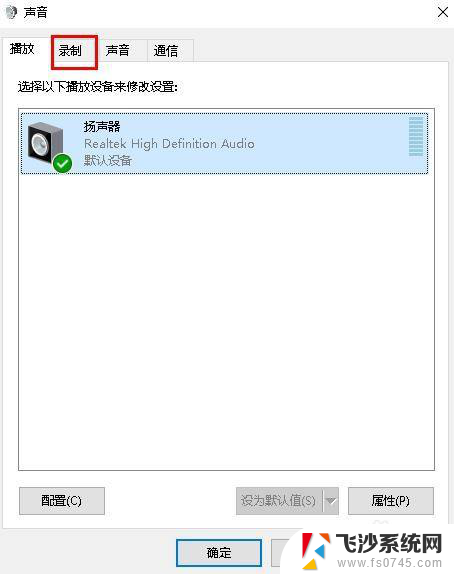
5.右键单击“麦克风”。选择“属性”。
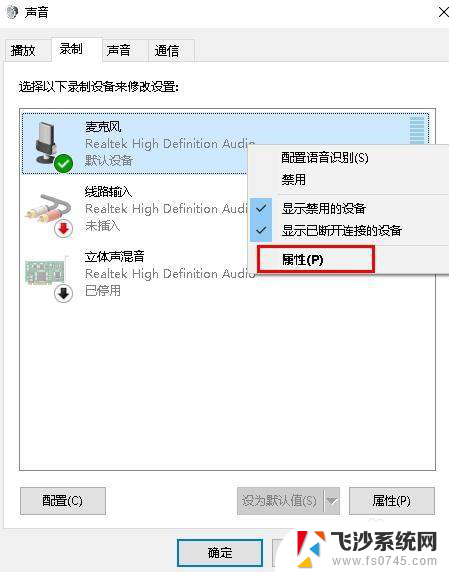
6.打开“ 属性”窗口。选择“级别”。
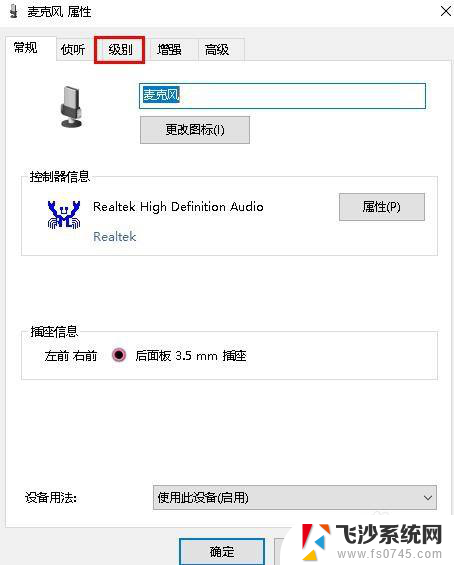
7.移到滑块,相应地调节音量。
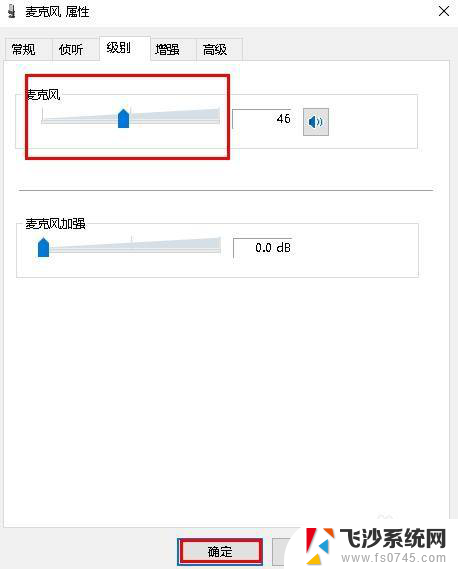
以上就是win10怎么设置麦克风音量的全部内容,如果遇到这种情况,你可以按照以上步骤解决问题,非常简单快速。
win10怎么设置麦克风音量 Win 10怎样调整麦克风输入音量相关教程
-
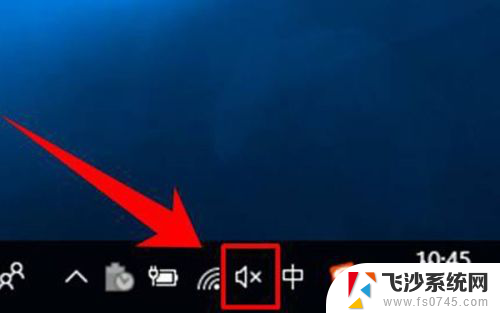 电脑麦克风音量怎么调大 win10麦克风音量怎么调整
电脑麦克风音量怎么调大 win10麦克风音量怎么调整2024-03-16
-
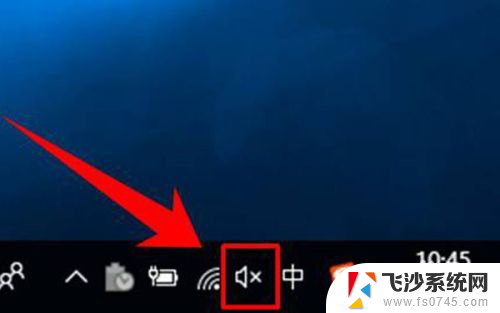 麦克风的声音怎么调大 win10怎样调整麦克风音量
麦克风的声音怎么调大 win10怎样调整麦克风音量2023-12-03
-
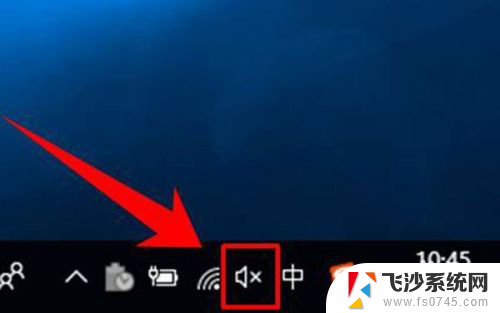 w10麦克风怎么调大 win10麦克风音量调节方法
w10麦克风怎么调大 win10麦克风音量调节方法2024-06-10
-
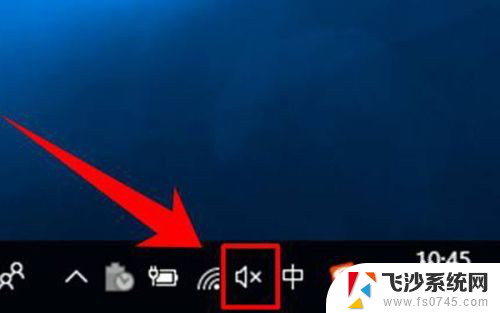 电脑耳机的麦克风声音小如何调 win10麦克风音量调整技巧
电脑耳机的麦克风声音小如何调 win10麦克风音量调整技巧2024-05-16
- 录屏声音太小怎么办 Win10麦克风录音音量调节技巧
- 怎么检查麦克风有没有声音 Win10麦克风声音测试步骤
- 电脑麦克风已禁用 Win10麦克风被禁止了怎么调整
- 电脑耳机麦克风声音设置 win10电脑耳机麦克风静音怎么设置
- 怎么设置麦克风权限 win10麦克风权限如何开启
- 怎么把麦克风权限打开 win10麦克风权限设置在哪里
- win10的ie浏览器怎么恢复 win10系统恢复IE为默认浏览器的方法
- 如何更新windows7到windows10 Win7升级到Win10方法
- windows磁盘整理 win10怎么优化磁盘碎片整理
- window键盘突然用不了 win10系统键盘突然失灵怎么修复
- windows激活服务器暂时不可用是怎么回事 Win10专业版无法访问激活服务器怎么办
- 如何将w7免费升级为w10 Win7升级到Win10免费方法
win10系统教程推荐
- 1 windows激活服务器暂时不可用是怎么回事 Win10专业版无法访问激活服务器怎么办
- 2 win10激活页面在哪里 windows10系统激活界面在哪里
- 3 windows10administrator密码 win10 administrator密码修改步骤
- 4 win10经常开机黑屏 Win10开机黑屏需多次重启才能启动
- 5 如何把右下角激活windows Windows10屏幕右下角显示激活提醒如何去除
- 6 win10网络在哪里打开 Win10网络发现功能设置方法
- 7 不让电脑自动锁屏 win10怎样设置电脑不自动锁屏
- 8 window系统怎么换壁纸 win10未激活如何更换桌面背景
- 9 win10专业版查看激活 win10专业版如何确认是否已激活
- 10 win10怎样删除掉更新文件 Win10系统更新文件删除步骤