台式电脑能连无线键盘吗 蓝牙键盘连接台式电脑步骤
当今台式电脑已经成为人们日常生活中不可或缺的工具之一,无论是办公还是娱乐,台式电脑都扮演着重要的角色。在使用台式电脑的过程中,键盘作为输入设备也显得尤为重要。对于想要摆脱繁琐的有线连接的用户来说,蓝牙键盘就成为了一种不错的选择。许多人对于蓝牙键盘连接台式电脑的步骤并不清楚。接下来我们就来了解一下蓝牙键盘连接台式电脑的具体步骤。
步骤如下:
1.第一步:首先将蓝牙适配器插入台式电脑的USB插孔,然后电脑页面的右下角会有一个蓝牙标识的图标出现
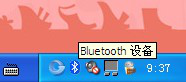
2.第二步:双击蓝牙标识的图标,就会出现如下界面。选中添加,然后点击确定
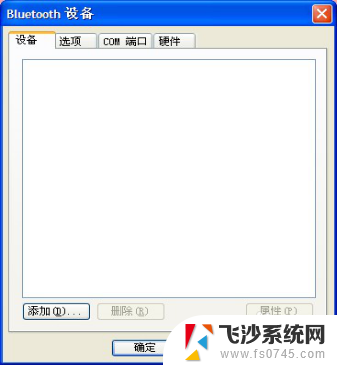
3.第三步:出现如下界面后,将勾选上后,然后点击下一步
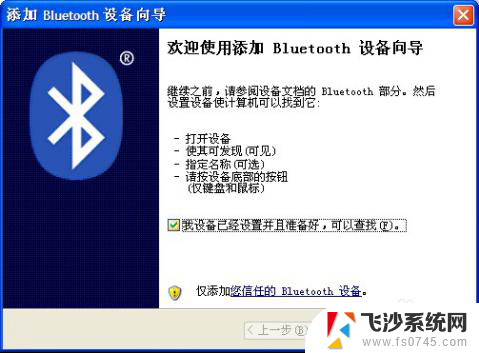
4.第四步:当搜索到蓝牙键盘之后,就会出现Bluetooth 3.0这个设备,选中Bluetooth 3.0,然后点击下一步
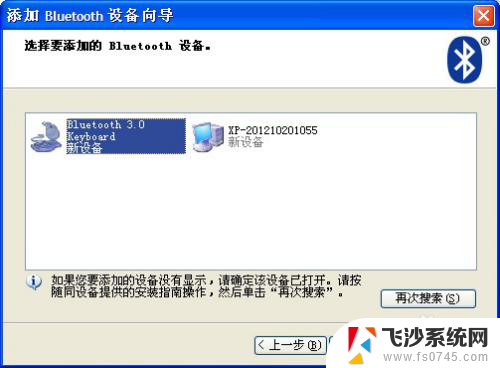
5.第五步:将“为我选择一个密匙”选上,然后点击下一步
6.第六步:系统将会自动生成一个密匙,如下图所示。将台式电脑上显示出来的这个密匙在蓝牙键盘上输入,然后按“Enter”键,就会显示正在安装“Bluetooth”设备
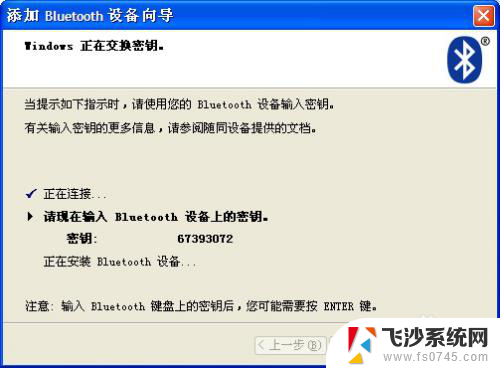
7.第七步:添加设备成功之后,会出现如下界面。点击完成,那么蓝牙键盘就是连接成功了,连接成功之后,在蓝牙键盘上切换一下系统,按Fn + 相对应的系统键(“Q”、“ W”、“ E”上面分别是三个系统),是什么系统就按什么系统就可以了,连接成功之后蓝牙键盘就可以使用了
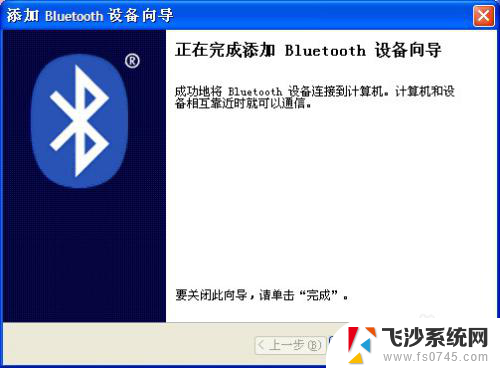
以上就是台式电脑是否支持无线键盘的全部内容,如果你遇到这种情况,可以尝试根据以上方法来解决,希望对大家有所帮助。
- 上一篇: wpstext是怎么用的 wpstext的操作步骤
- 下一篇: 电脑调出虚拟键盘 电脑虚拟键盘怎么打开
台式电脑能连无线键盘吗 蓝牙键盘连接台式电脑步骤相关教程
-
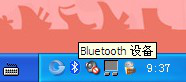 台式电脑没有蓝牙可以连接无线键盘吗 蓝牙键盘连接台式电脑的步骤
台式电脑没有蓝牙可以连接无线键盘吗 蓝牙键盘连接台式电脑的步骤2024-03-06
-
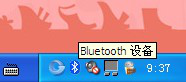 蓝牙键盘可以连接台式机吗 蓝牙键盘连接台式电脑步骤
蓝牙键盘可以连接台式机吗 蓝牙键盘连接台式电脑步骤2024-08-03
-
 bow无线蓝牙键盘怎么连接电脑 BOW蓝牙键盘连接步骤
bow无线蓝牙键盘怎么连接电脑 BOW蓝牙键盘连接步骤2024-03-10
-
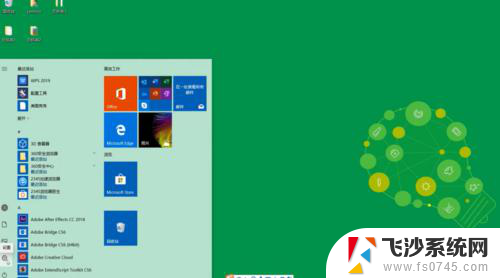 台式电脑怎样连蓝牙 台式电脑蓝牙连接步骤
台式电脑怎样连蓝牙 台式电脑蓝牙连接步骤2024-05-26
- 蓝牙音响能连接台式电脑吗 蓝牙音箱怎么与电脑连接
- 索爱蓝牙音箱能蓝牙连接台式电脑吗 台式电脑与蓝牙音箱的连接方法
- 无线路由器可以直接连接台式电脑吗 台式电脑连接无线路由器的步骤
- 台式电脑可以配蓝牙吗 台式电脑如何连接蓝牙设备
- 用路由器能连接台式电脑吗 无线路由器连接台式电脑步骤
- 罗技键盘如何蓝牙连接 罗技无线键盘连接电脑教程
- 小爱同学能不能连接电脑 小爱同学电脑音箱设置教程
- 电脑开机总是进入安全模式 Windows 10如何解决重启电脑总是进入安全模式的问题
- 电脑文档位置怎么更改 文档存放位置修改方法
- 苹果13pro截屏有几种方法 iPhone13 Pro截屏操作步骤
- 华为无线耳机怎么连接手机蓝牙 华为无线蓝牙耳机手机连接方法
- 电脑如何硬盘分区合并 电脑硬盘分区合并注意事项
电脑教程推荐
- 1 如何屏蔽edge浏览器 Windows 10 如何禁用Microsoft Edge
- 2 如何调整微信声音大小 怎样调节微信提示音大小
- 3 怎样让笔记本风扇声音变小 如何减少笔记本风扇的噪音
- 4 word中的箭头符号怎么打 在Word中怎么输入箭头图标
- 5 笔记本电脑调节亮度不起作用了怎么回事? 笔记本电脑键盘亮度调节键失灵
- 6 笔记本关掉触摸板快捷键 笔记本触摸板关闭方法
- 7 word文档选项打勾方框怎么添加 Word中怎样插入一个可勾选的方框
- 8 宽带已经连接上但是无法上网 电脑显示网络连接成功但无法上网怎么解决
- 9 iphone怎么用数据线传输文件到电脑 iPhone 数据线 如何传输文件
- 10 电脑蓝屏0*000000f4 电脑蓝屏代码0X000000f4解决方法