word文档表格不显示 如何解决Word中表格不能完整显示的问题
更新时间:2024-02-04 17:09:06作者:xtyang
在日常工作中使用Word编写文档时,我们常常会遇到表格无法完整显示的问题,这给我们的工作带来了一定的困扰,当我们打开Word文档时,发现表格只显示了部分内容,而无法滚动查看全部数据,这时该如何解决呢?表格不显示的原因可能有很多,可能是文档格式的问题,也可能是软件本身的设置出现了一些错误。为了解决这个问题,我们需要采取一些有效的措施,以确保表格能够完整显示,并且方便我们对数据进行查看和编辑。以下将介绍一些解决表格不能完整显示的方法,希望能对大家有所帮助。
操作方法:
1.有一份带有表格的Word文档,界面有一部分不能在页面显示。该如何处理
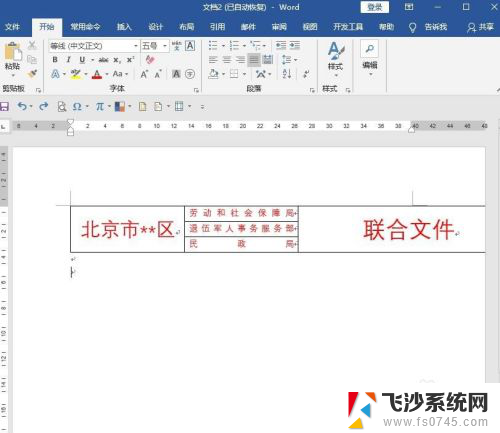
2.找到表格右上角的“选中”按钮,单击选中整个表格
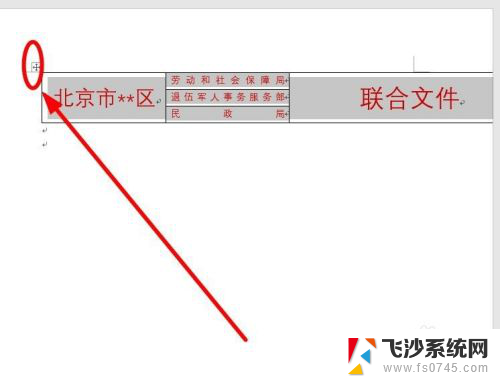
3.使用鼠标平右键,在右键菜单选中“自动调整”
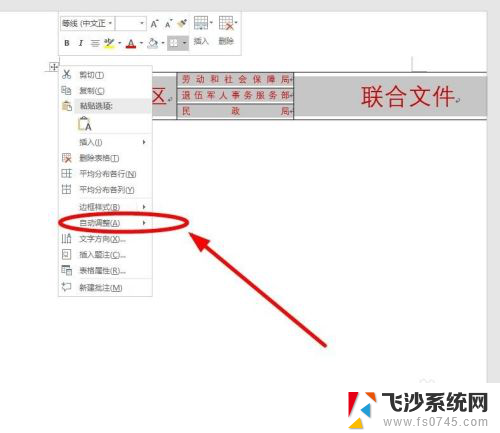
4.这时,程序会自动弹出下一级菜单。在其中选中“根据窗口自动调整表格”单击
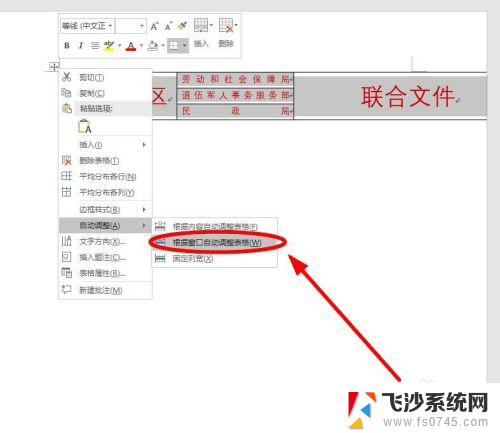
5.这时可以看到,表格已经被完整地显示在窗口中

6.如果感觉表格不够整齐美观,可以使用“表格属性”
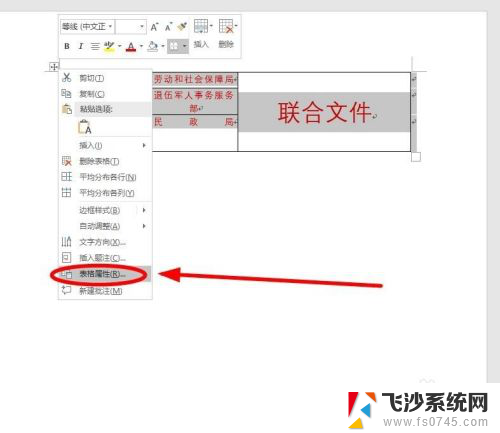
7.在“表格属性”对话框中,选择“单元格”选项卡中的“选项”单击
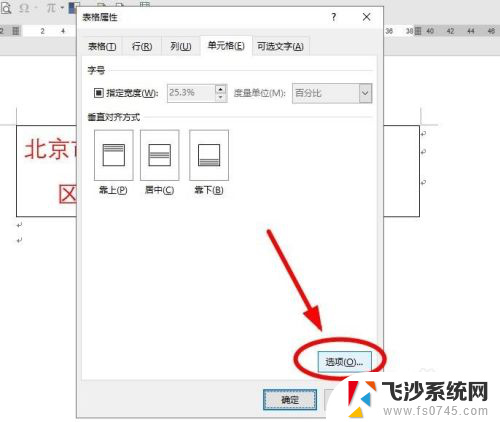
8.在“单元格”选项对话框中勾选“适应文字”功能选项后,单击“确定”
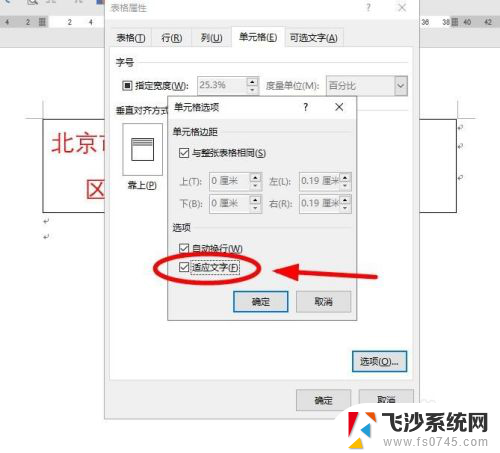
9.回到“表格属性”对话框后再次单击“确定”即可。
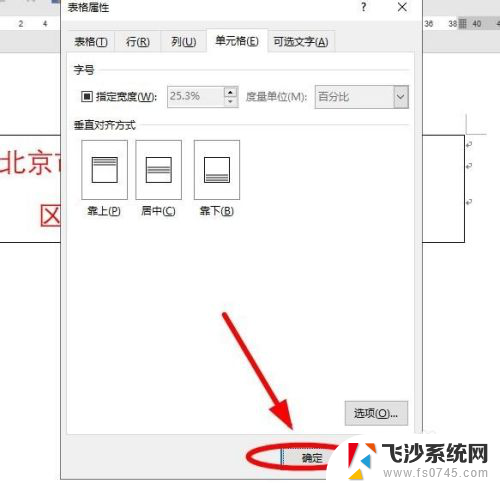
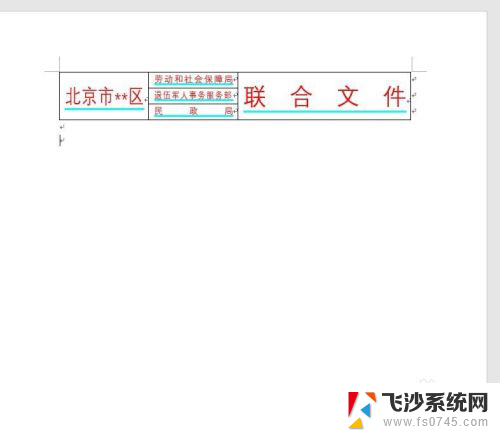
以上就是word文档表格不显示的全部内容,如果遇到这种情况,你可以按照以上操作解决问题,非常简单快速。
word文档表格不显示 如何解决Word中表格不能完整显示的问题相关教程
-
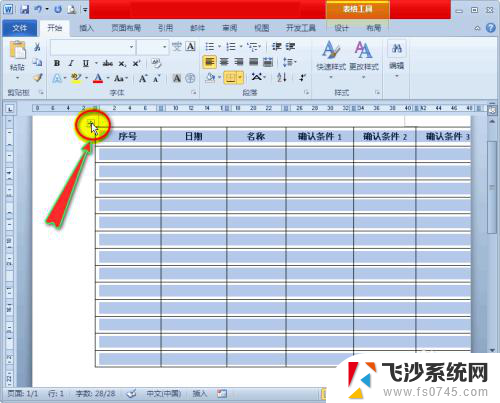 word文档显示不全表格 Word表格显示不完整的解决方法
word文档显示不全表格 Word表格显示不完整的解决方法2024-03-09
-
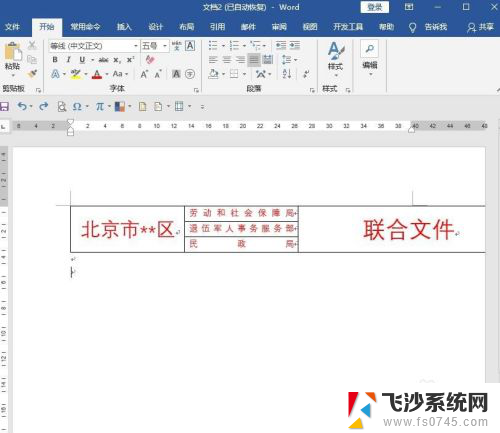 word表格显示不完全怎么解决 Word表格显示不完整怎么处理
word表格显示不完全怎么解决 Word表格显示不完整怎么处理2025-03-29
-
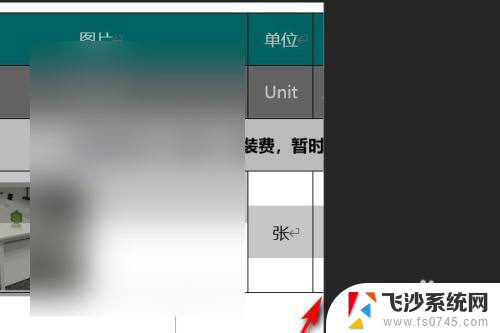
-
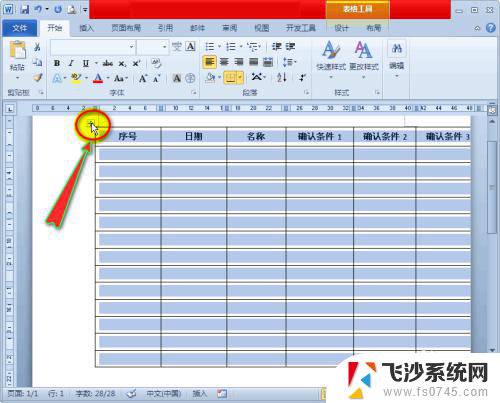 word表格显示不全怎么解决 word表格显示不完整该怎么办
word表格显示不全怎么解决 word表格显示不完整该怎么办2024-01-30
- wps表格中0不显示 wps表格中的0不显示问题
- wps为何word文档中的表格填不了字 wps与word文档中的表格填写问题的解决方法
- word设置表格居中 Word文档中表格怎么设置居中显示
- wps表格显示全部内容 WPS文字表格文字显示不全的问题
- word表格文字显示不全怎么办 表格内文字内容无法完整显示怎么办
- word表格内文字显示不全怎么办 word表格内文字显示不全怎么调整
- 电脑怎么打印机连接打印机 电脑连接打印机的步骤详解
- excel汇总表怎么取分表数据 Excel 如何合并多个分表数据到总表
- 笔记本没有鼠标箭头怎么办 电脑鼠标箭头消失了怎么回事
- 笔记本连接wifi但是不能上网 笔记本连接无线网络但无法打开网页怎么办
- 戴尔截屏快捷键 戴尔笔记本电脑截图快捷键是什么
- word中如何合并单元格 word文档合并单元格教程
电脑教程推荐
- 1 word上方的横线怎么删除 word文档如何去掉顶部横线
- 2 workstation12 密钥 VMware12虚拟机激活教程
- 3 苹果12pro怎么连接无线耳机 iphone12耳机连接不上怎么办
- 4 windows压缩文件管理器 Windows 10资源管理器怎么压缩文件
- 5 微信怎么设置提醒不显示内容 如何在微信收到信息时不显示消息内容
- 6 电脑qq怎样删除聊天记录 电脑上QQ聊天记录删除方法
- 7 电脑wps无法卸载 wps office彻底卸载步骤
- 8 电脑按什么重启 快捷键让电脑重启的方法
- 9 电脑桌面横屏了,怎么切换回来 电脑显示屏从横屏切换为竖屏的方法
- 10 excel如何忽略错误 Excel如何忽略所有错误