win10桌面文件不见了怎么恢复 桌面文件不见了怎么找回
更新时间:2023-10-30 17:09:38作者:xtyang
Win10桌面文件不见了怎么恢复?这是许多用户在使用Windows 10操作系统时经常遇到的问题,有时候我们可能会不小心删除了桌面上的重要文件,或者在系统升级或意外断电后发现桌面文件不见了。这时候我们应该如何找回这些丢失的文件呢?幸运的是Win10提供了一些简单的方法来恢复桌面文件,让我们一起来看看吧。
操作方法:
1.如果发现桌面的文件全部都不见了,千万不要着急。将鼠标放在空白的位置,点击右键。
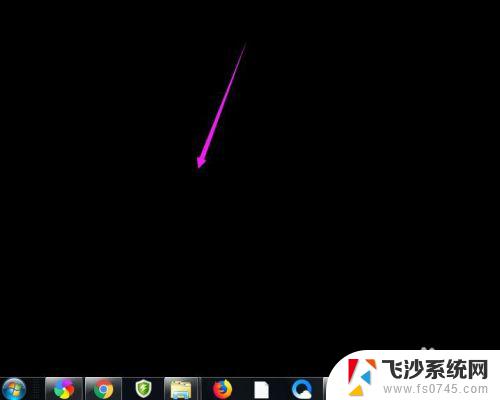
2.在弹出的菜单中,找到查看的选项,点击打开,如图所示。
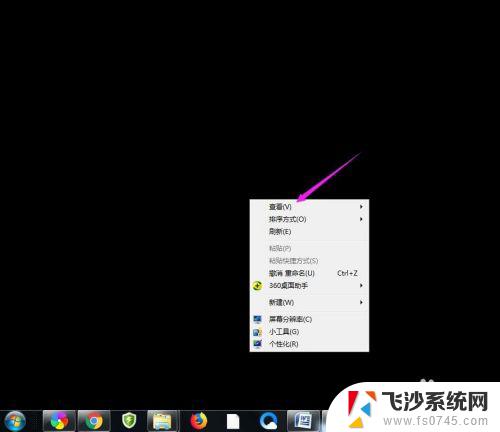
3.这时候会向右又打开一个延伸菜单,再找到【显示桌面图标】的选项。点击一下。
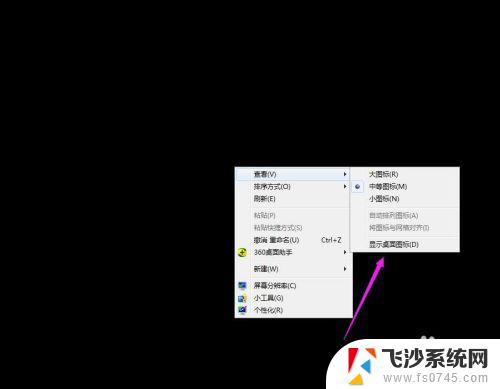
4.看一下桌面图标是不是已经回来了,如果还有问题的话。尝试进行下一步的操作。
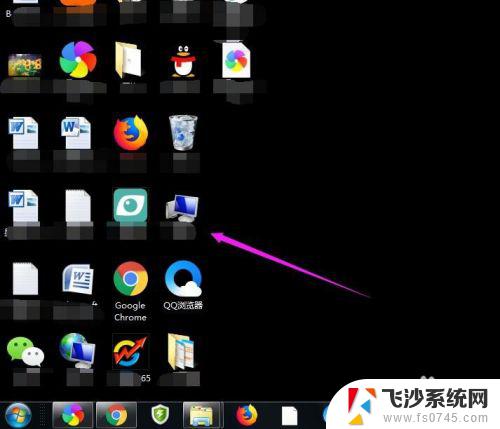
5.点击打开计算机图标,找到本地磁盘c盘,点击进去。
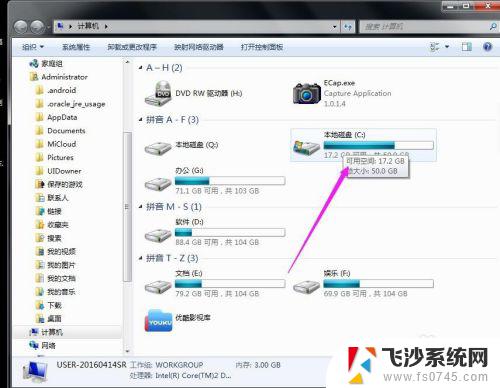
6.在c盘里,找到有Users文件夹,如图所示。
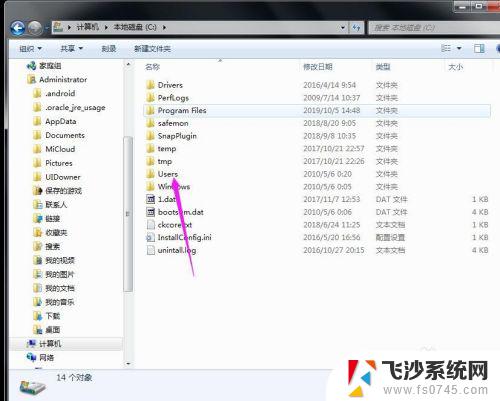
7.再找到公用的文件夹,点击打开,如图所示。
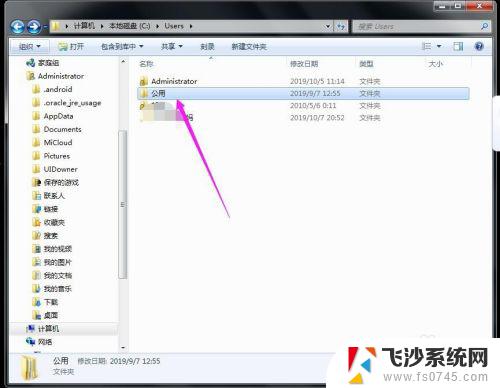
8.找到Desktop文件夹,点击打开。
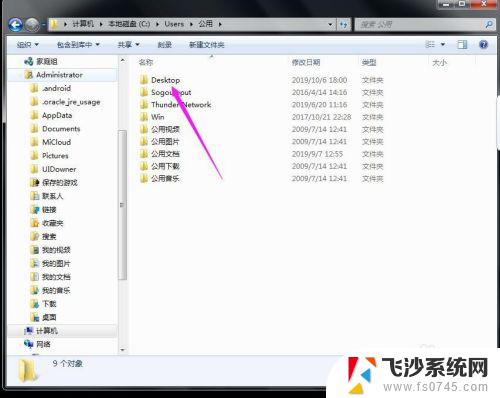
9.在这里就可以看到所有用户公用的桌面图标了。
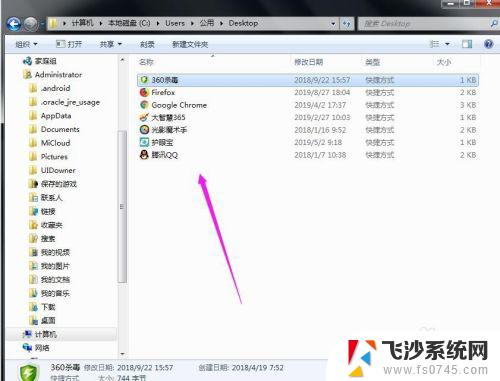
10.返回上一级菜单,再选择自己的用户名,比如选择Administrator。
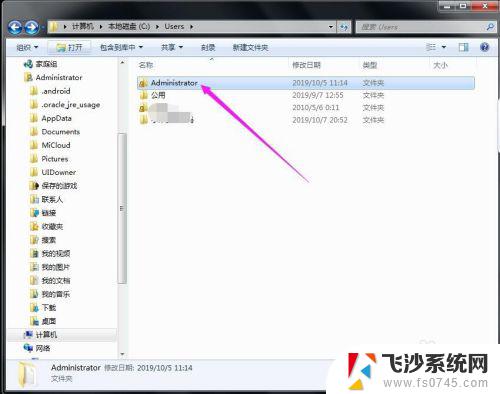
11.然后找到桌面的文件夹,点击打开,就可以看到用户的所有桌面文件了。
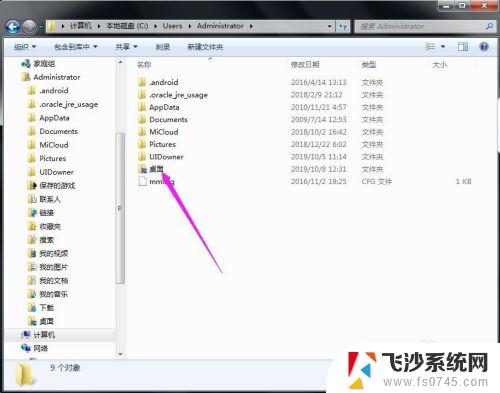
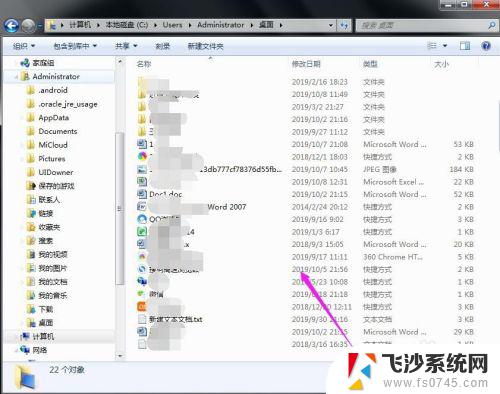
以上是如何恢复win10桌面上丢失的文件的全部内容,如果您遇到此问题,请按照这些步骤解决,希望这能帮到您。
win10桌面文件不见了怎么恢复 桌面文件不见了怎么找回相关教程
-
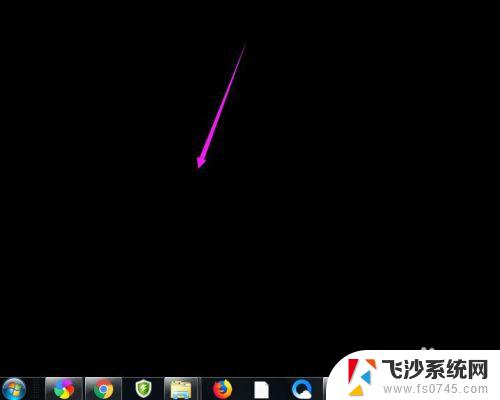 win10系统桌面文件不见了,怎么恢复 桌面文件突然消失了怎么办
win10系统桌面文件不见了,怎么恢复 桌面文件突然消失了怎么办2023-11-02
-
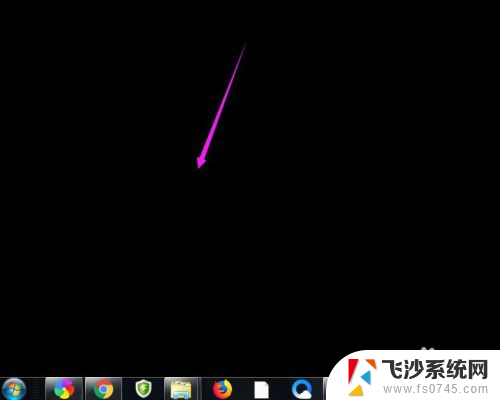 win10丢失桌面文件 桌面文件不见了怎么办急救
win10丢失桌面文件 桌面文件不见了怎么办急救2024-04-18
-
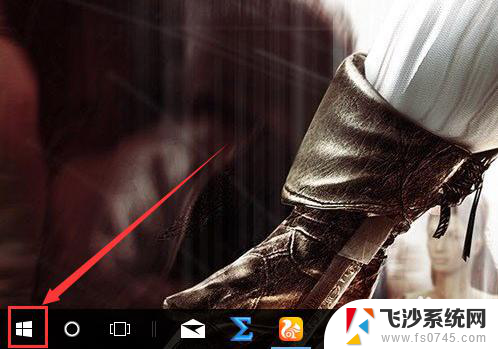 win10桌面没了 win10桌面任务栏不见了怎么找回
win10桌面没了 win10桌面任务栏不见了怎么找回2024-04-25
-
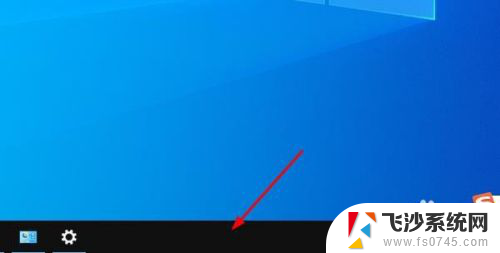 windows10桌面快捷方式不见了 Windows 10桌面图标不见了怎么恢复
windows10桌面快捷方式不见了 Windows 10桌面图标不见了怎么恢复2023-11-11
- win10显示电量的图标不见了 WIN10桌面电池图标怎么找回
- 电脑计算器没了怎么恢复 Win10计算器不见了怎么找回
- win10找不到恢复按钮 Win10恢复选项不见了怎么办
- win10系统此电脑图标不见了 win10桌面我的电脑图标不见了怎么找
- 文件工具栏隐藏了怎么办 win10系统文件夹工具栏不见了怎么找回
- 输入法不见了win10 Windows10输入法不见了怎么回复
- win8.1开始菜单改win10 Windows 8.1 升级到 Windows 10
- 文件:\windows\system32\drivers Win10系统C盘drivers文件夹可以清理吗
- windows10移动硬盘在电脑上不显示怎么办 移动硬盘插上电脑没有反应怎么办
- windows缓存清理 如何清理Win10系统缓存
- win10怎么调电脑屏幕亮度 Win10笔记本怎样调整屏幕亮度
- 苹果手机可以连接联想蓝牙吗 苹果手机WIN10联想笔记本蓝牙配对教程
win10系统教程推荐
- 1 苹果手机可以连接联想蓝牙吗 苹果手机WIN10联想笔记本蓝牙配对教程
- 2 win10手机连接可以卸载吗 Win10手机助手怎么卸载
- 3 win10里此电脑的文档文件夹怎么删掉 笔记本文件删除方法
- 4 win10怎么看windows激活码 Win10系统激活密钥如何查看
- 5 电脑键盘如何选择输入法 Win10输入法切换
- 6 电脑调节亮度没有反应什么原因 Win10屏幕亮度调节无效
- 7 电脑锁屏解锁后要按窗口件才能正常运行 Win10锁屏后程序继续运行设置方法
- 8 win10家庭版密钥可以用几次 正版Windows10激活码多少次可以使用
- 9 win10系统永久激活查询 如何查看Windows10是否已经永久激活
- 10 win10家庭中文版打不开组策略 Win10家庭版组策略无法启用怎么办