windows10滚动截图快捷键 电脑滚动截屏的操作方法
windows10滚动截图快捷键,如今电脑已经成为人们生活中不可或缺的工具之一,而在使用电脑的过程中,我们经常需要进行截屏操作来记录重要的信息或与他人分享有趣的内容,而在Windows10操作系统中,滚动截图已经成为一项非常实用的功能。通过使用特定的快捷键,我们可以轻松地捕捉整个页面的截图,而不仅仅是当前屏幕的内容。这项便捷的功能不仅为用户带来了便利,同时也提高了工作和学习的效率。接下来我们将介绍如何通过快捷键实现电脑滚动截屏的操作方法。
具体方法:
1.点击截屏
进入TIM中后,点击截屏按钮(如图所示)就可以进行截屏了。但这种点击的方式会被聊天窗口挡住想要截屏的画面,不提倡。
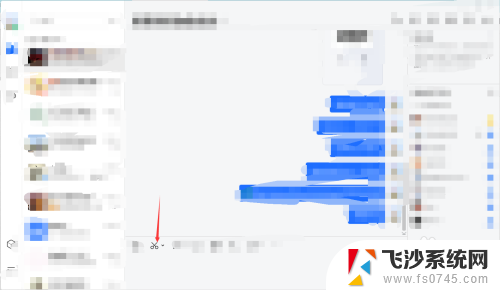
2.点击小箭头
点击上一步中小剪刀旁边的箭头,可以看到以下快捷键。滚动截屏的话选择第一个屏幕截图。
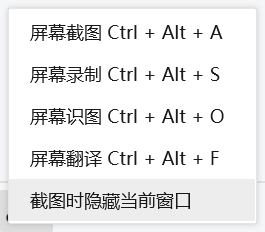
3.使用快捷键
在需要截屏的界面按住快捷键Ctrl+Alt+A,出现如下图所示提示截屏操作。可以根据需要框选需要截屏的部分。
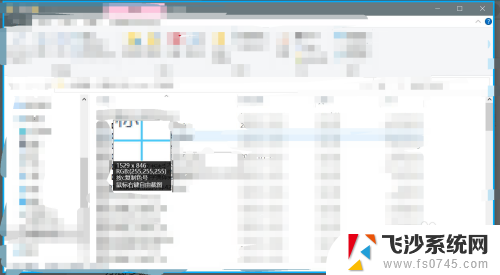
4.选择截屏区域
拖动鼠标不松手,框选需要的截屏区域。
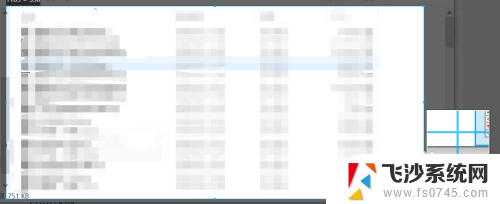
5.点击长截屏
框选好截屏区域后,松开鼠标,截图区域下会出现一行操作选项,点击长截屏(如图所示)。(如果不需要长截屏,直接点击“√完成”即可)。
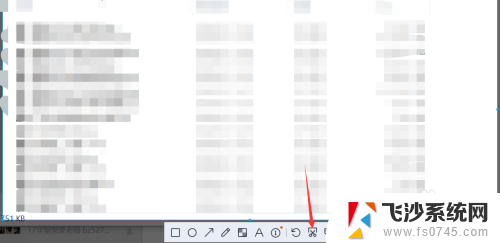
6.单击截屏区域
进入滚动截屏后,可以单击截屏区域。即可自动滚动截屏,在需要停止的地方再次单机即可(速度较慢,也是为了可以看清截屏内容,以便确定是否需要停止)。也可以使用鼠标滚动的方式,滚动到需要停止的地方停止滚动即可。点击完成图片是保存在剪贴板里的,可以在聊天窗口中直接粘贴发送。也可以选择保存在电脑上, 点击下载,选择要保存的路径即可。
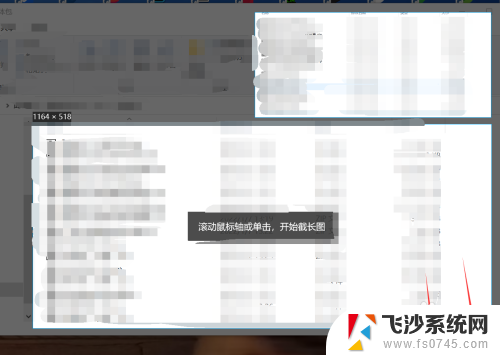
7.编辑或取消截屏
如果截屏不理想或者截错,可以点击“×”退出截屏,然后重复上述步骤。也可以点击编辑对截图进行编辑操作,比如马赛克、标注等。
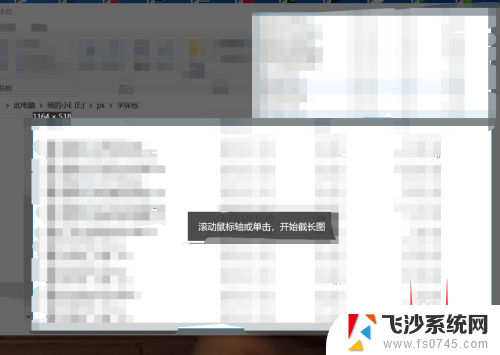
以上就是Windows 10滚动截图的快捷键的全部内容,如果你遇到了这种问题,可以尝试按照我的方法来解决,希望对大家有所帮助。
windows10滚动截图快捷键 电脑滚动截屏的操作方法相关教程
-
 win10系统怎么截图快捷键 WINDOWS10截屏快捷键操作步骤
win10系统怎么截图快捷键 WINDOWS10截屏快捷键操作步骤2024-08-19
-
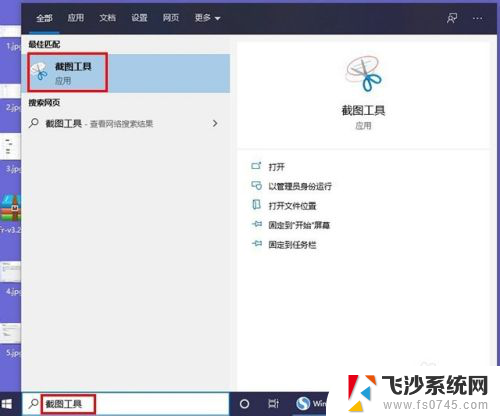 win10系统屏幕截图快捷键 Win10截图快捷键不起作用
win10系统屏幕截图快捷键 Win10截图快捷键不起作用2024-04-02
-
 电脑截取图片快捷键 WINDOWS10截屏快捷键窗口
电脑截取图片快捷键 WINDOWS10截屏快捷键窗口2024-05-07
-
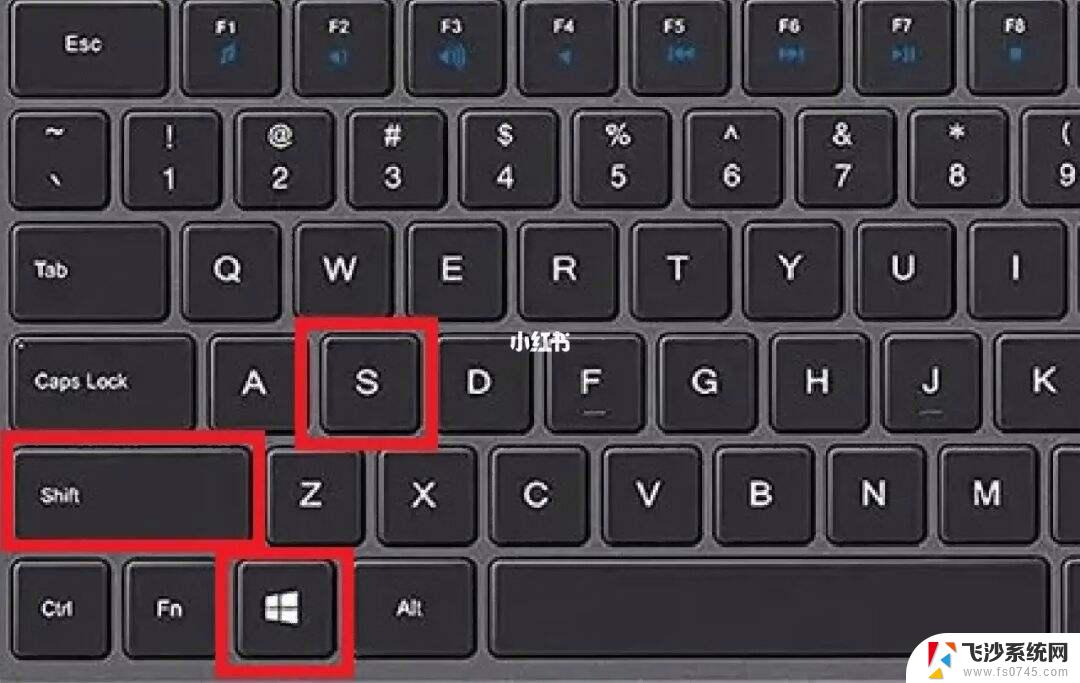 电脑端截屏快捷键 WINDOWS10的截屏快捷键有哪些
电脑端截屏快捷键 WINDOWS10的截屏快捷键有哪些2023-12-28
- win电脑截屏的快捷键 win10电脑全屏截图快捷键是什么
- windows10快速截图快捷键 Win10截图快捷键是什么
- 电脑复制截图快捷键 Windows10自带截图工具快捷键设置方法
- win10截图保存快捷键 win10如何使用快捷键快速截屏保存
- 电脑快捷切屏键ctrl什么 WINDOWS10的四种截屏快捷键使用方法
- 截图下拉快捷键 Win10截图快捷键是什么
- win8.1开始菜单改win10 Windows 8.1 升级到 Windows 10
- 文件:\windows\system32\drivers Win10系统C盘drivers文件夹可以清理吗
- windows10移动硬盘在电脑上不显示怎么办 移动硬盘插上电脑没有反应怎么办
- windows缓存清理 如何清理Win10系统缓存
- win10怎么调电脑屏幕亮度 Win10笔记本怎样调整屏幕亮度
- 苹果手机可以连接联想蓝牙吗 苹果手机WIN10联想笔记本蓝牙配对教程
win10系统教程推荐
- 1 苹果手机可以连接联想蓝牙吗 苹果手机WIN10联想笔记本蓝牙配对教程
- 2 win10手机连接可以卸载吗 Win10手机助手怎么卸载
- 3 win10里此电脑的文档文件夹怎么删掉 笔记本文件删除方法
- 4 win10怎么看windows激活码 Win10系统激活密钥如何查看
- 5 电脑键盘如何选择输入法 Win10输入法切换
- 6 电脑调节亮度没有反应什么原因 Win10屏幕亮度调节无效
- 7 电脑锁屏解锁后要按窗口件才能正常运行 Win10锁屏后程序继续运行设置方法
- 8 win10家庭版密钥可以用几次 正版Windows10激活码多少次可以使用
- 9 win10系统永久激活查询 如何查看Windows10是否已经永久激活
- 10 win10家庭中文版打不开组策略 Win10家庭版组策略无法启用怎么办