外接硬盘怎么连接电脑 Windows如何连接外部硬盘
现如今外接硬盘已成为许多人处理大量数据和扩展存储空间的不可或缺的工具,无论是为了备份重要文件,还是为了存储大量媒体文件,连接外部硬盘到Windows电脑是一个方便且简单的过程。通过正确的连接方法,您可以轻松访问和管理外接硬盘中的数据。在本文中我们将会介绍一些常见的连接外部硬盘到Windows电脑的方法,以帮助您充分利用这一便利的存储设备。
操作方法:
1.购买外部硬盘。
1TB的外部硬盘通常只比500GB稍贵一些。
1TB的硬盘价格通常不到400元。

2.将外部硬盘连接到电脑。将硬盘的USB线插入电脑的USB端口。

3.打开“开始”菜单。单击屏幕左下角的Windows徽标,随后会打开开始菜单。
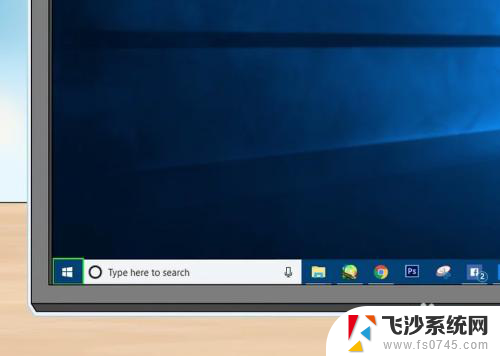
4.打开“文件资源管理器”。单击菜单左下角的文件夹图标,随后会打开“文件资源管理器”窗口。
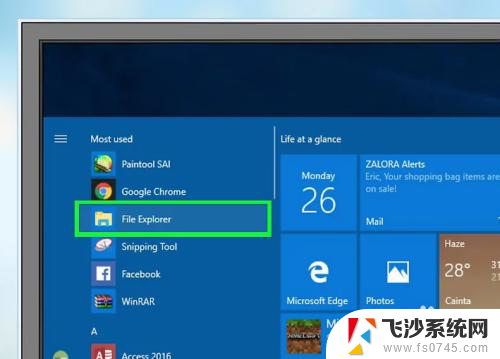
5.单击此电脑。它位于窗口的左侧。
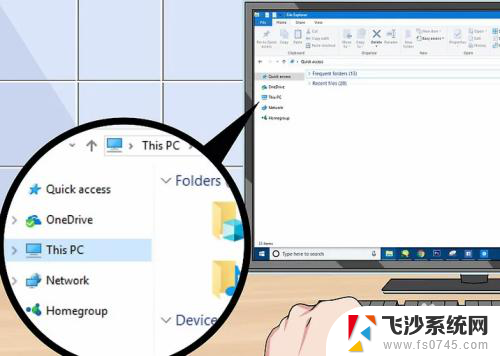
6.选择外部硬盘的名称。单击“此电脑”窗口中间的“设备和驱动器”标题下方的外部硬盘名称。
名称中通常包含制造商的名称或硬盘型号。
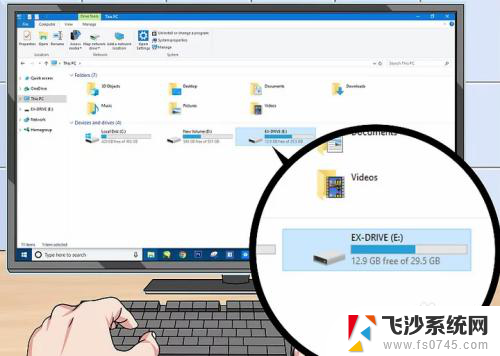
7.单击管理。它位于窗口的左上角。随后会在下方显示工具栏。
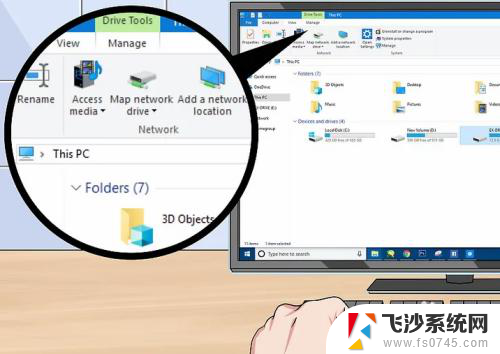
8.单击格式化。它位于管理工具栏的左侧。随后会弹出窗口。
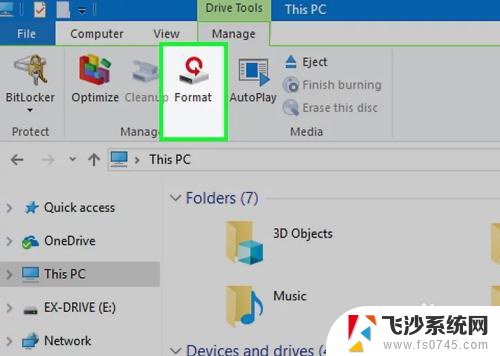
9.选择格式。单击“文件系统”下拉框,在下拉菜单中单击NTFS或exFAT。
NTFS只适用于Windows系统,而exFAT适用于所有电脑(包括Mac)。
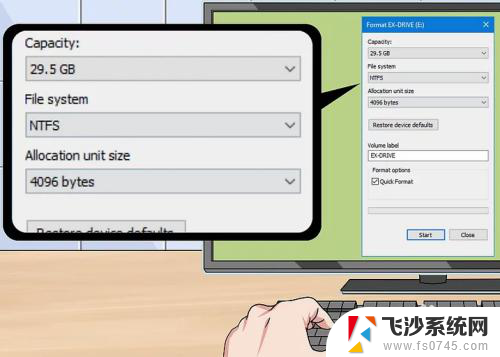
10.单击开始。它位于窗口的底部。
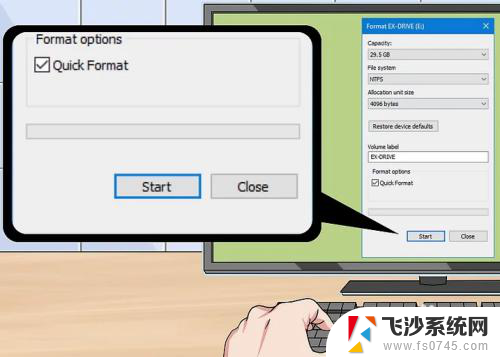
11.在出现提示时单击确定。随后会确认你所做的选择并允许Windows格式化硬盘。
格式化完成后会看到提示,单击确定。随后就可以将外部硬盘作为第二块硬盘。
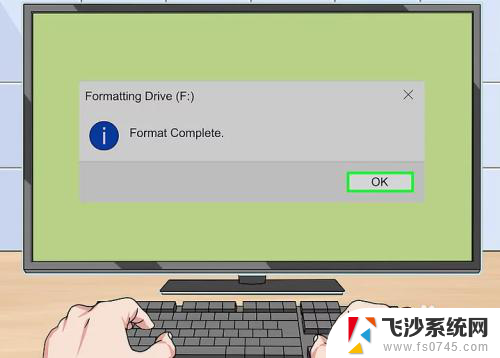
以上就是关于如何将外接硬盘连接到电脑的全部内容,如果您遇到相同的问题,您可以按照以上小编的方法来解决。
外接硬盘怎么连接电脑 Windows如何连接外部硬盘相关教程
-
 台式电脑外接硬盘如何使用 Windows如何挂载外部硬盘
台式电脑外接硬盘如何使用 Windows如何挂载外部硬盘2024-04-17
-
 macbookpro可以外接硬盘吗 MacBook Pro电脑外接硬盘的设置步骤
macbookpro可以外接硬盘吗 MacBook Pro电脑外接硬盘的设置步骤2024-01-13
-
 笔记本电脑可以连接外部键盘吗 笔记本如何连接外置键盘并设置
笔记本电脑可以连接外部键盘吗 笔记本如何连接外置键盘并设置2023-10-19
-
 笔记本电脑连外接键盘 外置键盘连接笔记本设置方法
笔记本电脑连外接键盘 外置键盘连接笔记本设置方法2024-04-26
- 做系统识别不到硬盘 外接硬盘无法被识别怎么办
- 笔记本电脑硬盘坏了可以用外接硬盘吗 电脑硬盘接口类型有哪些
- 移动硬盘当台式机硬盘 移动硬盘如何连接台式机硬盘
- 笔记本 外接键盘 笔记本连接外置键盘设置方法
- 笔记本电脑接外接键盘 笔记本如何连接外置键盘进行设置
- 笔记本可以连外接键盘吗 笔记本如何连接外置键盘设置
- 电脑上怎么卸载360安全卫士 360安全卫士怎么卸载不干净
- 怎么给平板刷系统 平板电脑刷机教程视频
- 寻找打印机ip的地址 怎样找到打印机的IP地址
- 为啥微信没有声音提示 微信视频播放没有声音原因
- 电脑怎么取消自动打开软件 如何取消开机自动启动的软件程序
- 笔记本怎样设置电池低于多少再充电 笔记本电脑如何设置95%充电
电脑教程推荐
- 1 寻找打印机ip的地址 怎样找到打印机的IP地址
- 2 如何屏蔽edge浏览器 Windows 10 如何禁用Microsoft Edge
- 3 如何调整微信声音大小 怎样调节微信提示音大小
- 4 怎样让笔记本风扇声音变小 如何减少笔记本风扇的噪音
- 5 word中的箭头符号怎么打 在Word中怎么输入箭头图标
- 6 笔记本电脑调节亮度不起作用了怎么回事? 笔记本电脑键盘亮度调节键失灵
- 7 笔记本关掉触摸板快捷键 笔记本触摸板关闭方法
- 8 word文档选项打勾方框怎么添加 Word中怎样插入一个可勾选的方框
- 9 宽带已经连接上但是无法上网 电脑显示网络连接成功但无法上网怎么解决
- 10 iphone怎么用数据线传输文件到电脑 iPhone 数据线 如何传输文件