win10清除临时文件 win10系统临时文件清理方法
更新时间:2023-11-28 17:07:35作者:xtang
在使用Windows 10系统的过程中,随着时间的推移,我们可能会发现系统变得越来越慢,这可能是由于临时文件的堆积所导致的。临时文件是在计算机上暂时存储数据的文件,但它们往往会占用大量的磁盘空间。定期清理临时文件是维护系统性能的重要一步。本文将介绍一些Win10清除临时文件的方法,帮助您优化系统,提升电脑的速度和效率。
具体方法:
1.在“开始”菜单中找到“设置”。
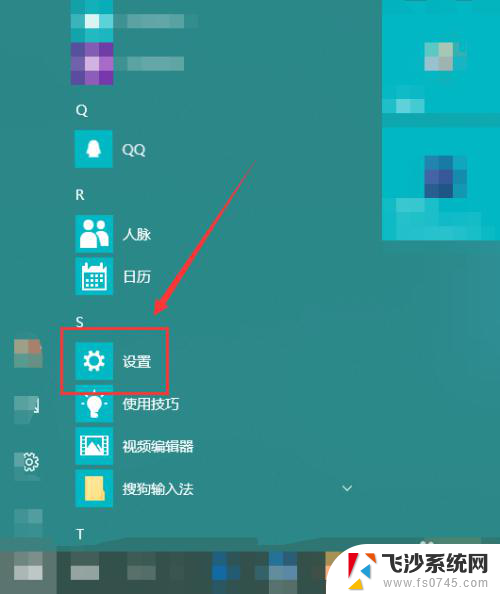
2.在“Windows设置”窗口中找到”系统“。
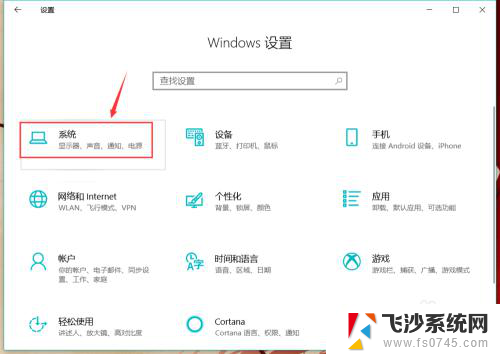
3.在左侧栏找到”存储“选项。
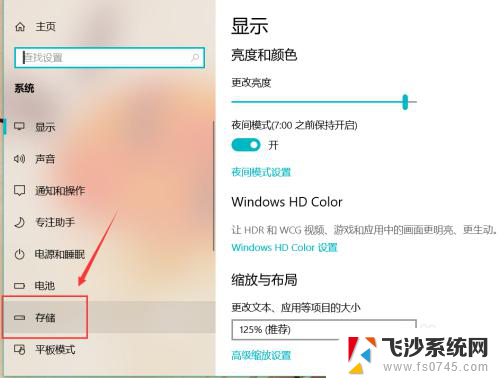
4.然后我们就能在右侧找到”立即释放空间“字样。
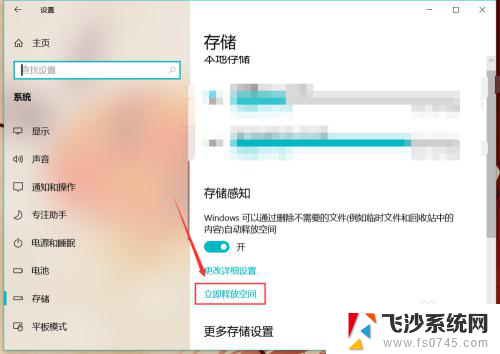
5.电脑就会自动扫描电脑中的临时文件,点选需要删除的项目。
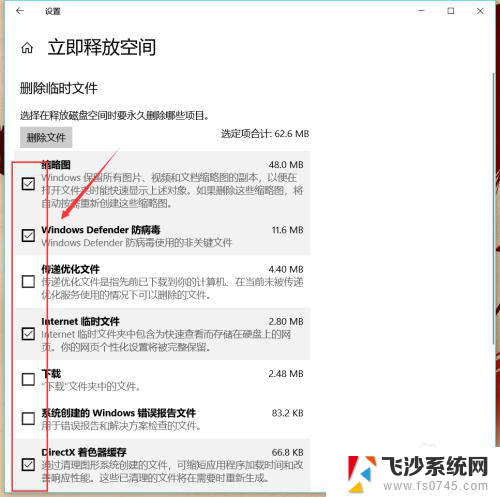
6.选中后点击上方的”删除文件“,被选中的临时文件就会被删除了。
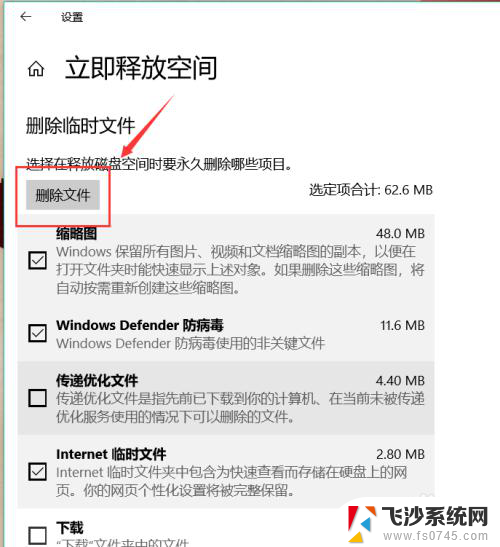
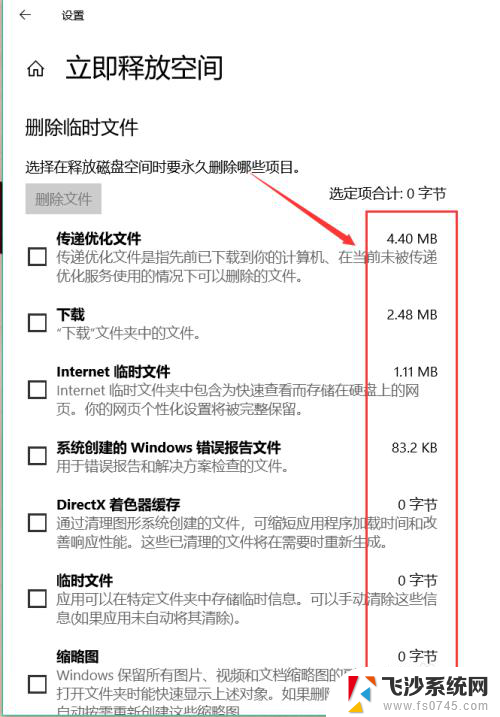
7.除此之外,我们还能在”更改详细设置“中。选择定时删除临时文件以及”下载“文件夹中的文件。
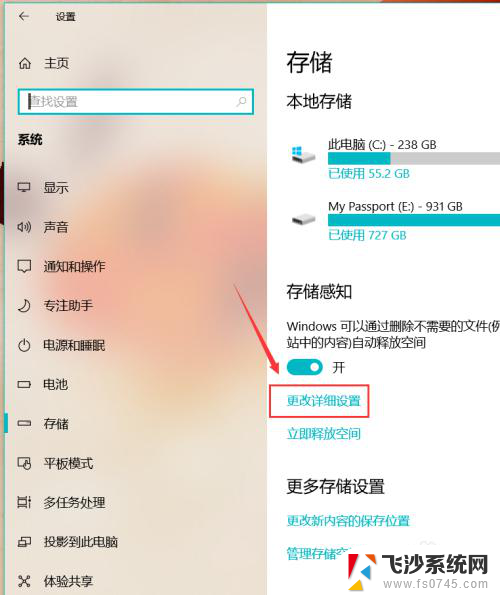
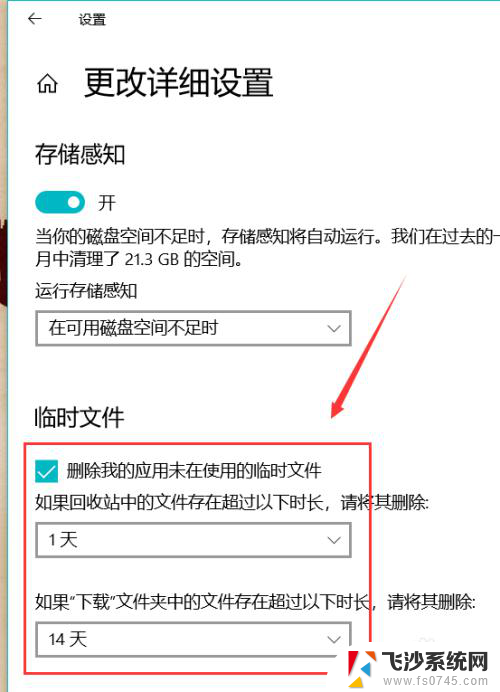
以上就是清除Win10临时文件的全部步骤,如果你也遇到了同样的情况,可以参照小编的方法进行处理,希望这能对你有所帮助。
win10清除临时文件 win10系统临时文件清理方法相关教程
-
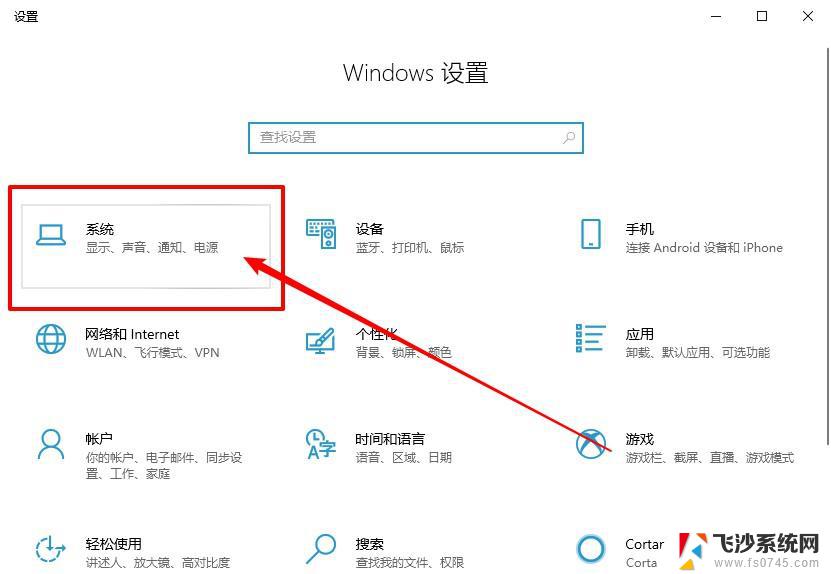 如何清理win10系统c盘哪些文件可以删除 如何清除Win10电脑C盘中的文件
如何清理win10系统c盘哪些文件可以删除 如何清除Win10电脑C盘中的文件2024-09-15
-
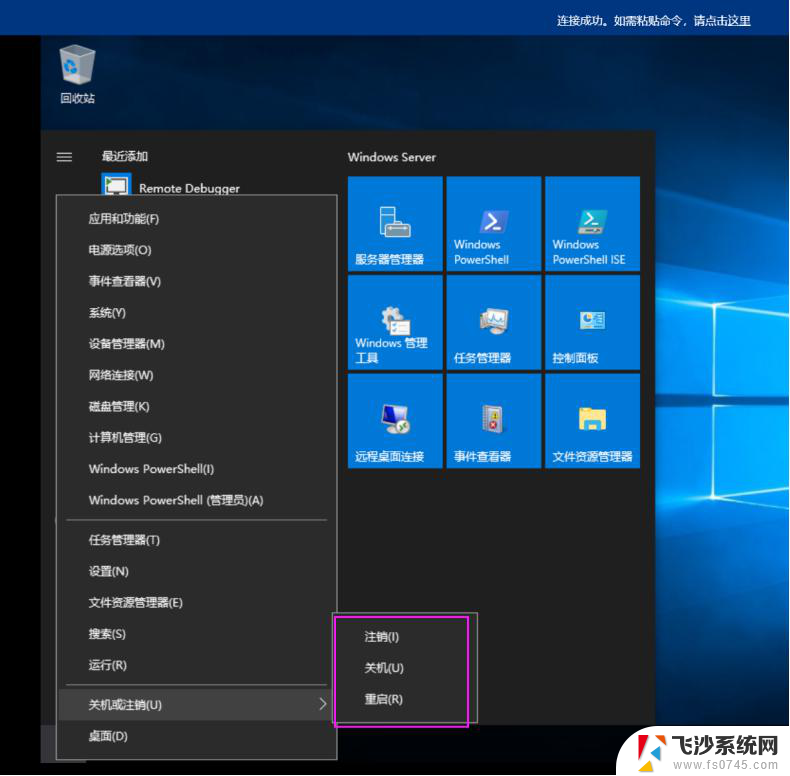
-
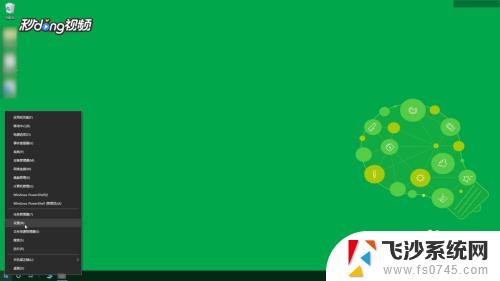 win10 如何c盘瘦身 win10系统如何清理C盘垃圾文件
win10 如何c盘瘦身 win10系统如何清理C盘垃圾文件2023-10-31
-
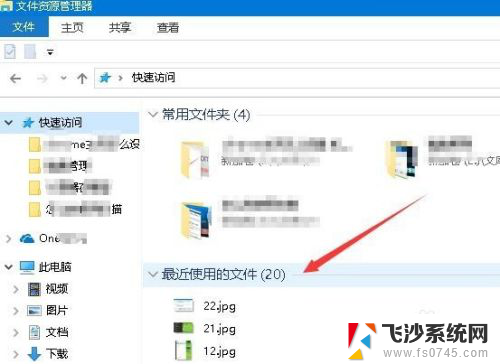 windows10怎么清除最近使用的文件 如何清理Win10最近使用文件夹的使用痕迹
windows10怎么清除最近使用的文件 如何清理Win10最近使用文件夹的使用痕迹2023-12-24
- win10怎么关闭休眠功能 Win10清除休眠文件的方法
- 怎么清理windows缓存 win10系统缓存清理方法
- c盘清理代码bat文件 Win10如何使用批处理来清理C盘垃圾文件
- win10 清理缓存 如何清理win10系统内存缓存
- windows休眠文件在哪 Win10如何清除休眠文件
- windowsdefender病毒库文件 Win10如何清理Defender防病毒隔离文件
- win7远程控制电脑win10 WIN10如何设置远程桌面连接WIN7电脑
- win8.1开始菜单改win10 Windows 8.1 升级到 Windows 10
- windows10移动硬盘在电脑上不显示怎么办 移动硬盘插上电脑没有反应怎么办
- windows缓存清理 如何清理Win10系统缓存
- win10怎么调电脑屏幕亮度 Win10笔记本怎样调整屏幕亮度
- 苹果手机可以连接联想蓝牙吗 苹果手机WIN10联想笔记本蓝牙配对教程
win10系统教程推荐
- 1 苹果手机可以连接联想蓝牙吗 苹果手机WIN10联想笔记本蓝牙配对教程
- 2 win10手机连接可以卸载吗 Win10手机助手怎么卸载
- 3 win10里此电脑的文档文件夹怎么删掉 笔记本文件删除方法
- 4 win10怎么看windows激活码 Win10系统激活密钥如何查看
- 5 电脑键盘如何选择输入法 Win10输入法切换
- 6 电脑调节亮度没有反应什么原因 Win10屏幕亮度调节无效
- 7 电脑锁屏解锁后要按窗口件才能正常运行 Win10锁屏后程序继续运行设置方法
- 8 win10家庭版密钥可以用几次 正版Windows10激活码多少次可以使用
- 9 win10系统永久激活查询 如何查看Windows10是否已经永久激活
- 10 win10家庭中文版打不开组策略 Win10家庭版组策略无法启用怎么办