钉钉怎样上传文件 电脑钉钉上传文件教程
更新时间:2024-08-17 17:06:24作者:xtang
钉钉作为一款办公沟通工具,为我们的工作和生活带来了很多便利,在使用钉钉的过程中,经常会遇到需要上传文件的情况。钉钉怎样上传文件呢?接下来我们将为大家介绍电脑钉钉上传文件的教程,让大家能够轻松地上传和分享文件。愿本教程能够帮助大家更好地利用钉钉这一工具,提高工作效率。
步骤如下:
1.在电脑上鼠标双击打开钉钉,手机打开钉钉扫码登录;

2.进入电脑版钉钉首页,点击左侧“钉盘”;
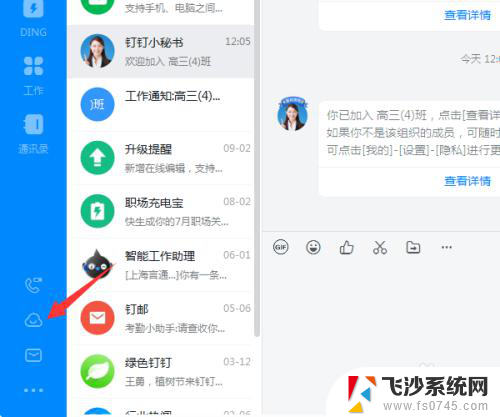
3.在钉盘中,点击“个人文件”,如果有加入企业或组织在下方有“企业文件”也可以上传但是这个是企业所有人共享的;
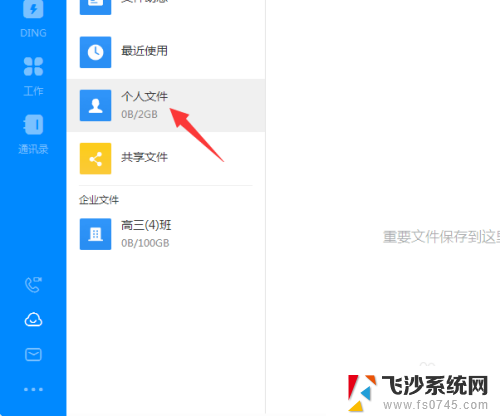
4.点击个人文件后在右边,点击“上传/新建”。出现下拉点击“上传文件”或者“上传文件夹”,这里以“上传文件”为例;
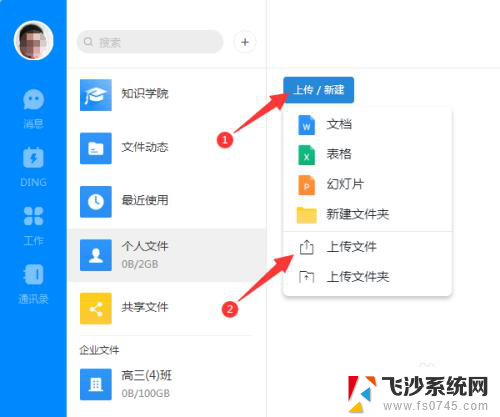
5.选中要上传的文件,点击“打开”;
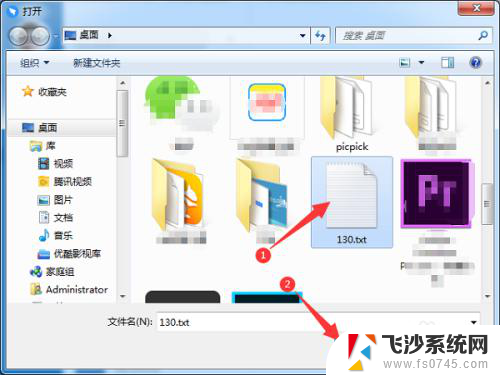
6.耐心等待上传成功,该文件出现在个人文件中。
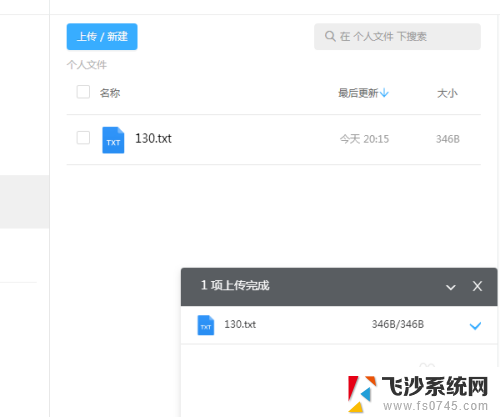
以上就是钉钉如何上传文件的全部内容,有需要的用户可以按照以上步骤进行操作,希望对大家有所帮助。
钉钉怎样上传文件 电脑钉钉上传文件教程相关教程
-
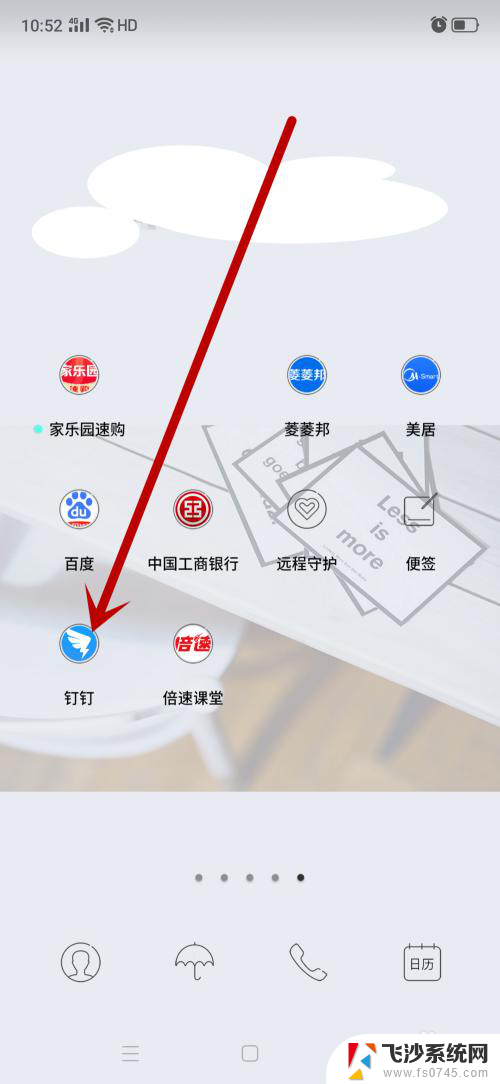 钉钉钉盘文件怎么上传 钉钉电脑版上传文件到钉盘步骤
钉钉钉盘文件怎么上传 钉钉电脑版上传文件到钉盘步骤2024-07-06
-
 怎样把微信文件发到钉钉 钉钉如何接收微信文件
怎样把微信文件发到钉钉 钉钉如何接收微信文件2023-10-08
-
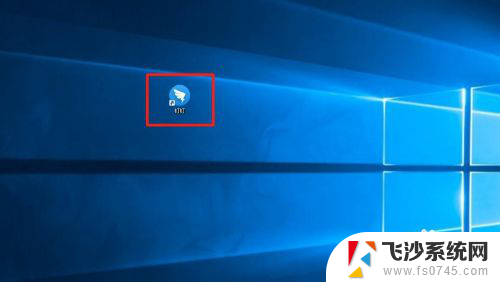 电脑怎么直接登录钉钉 电脑钉钉登录步骤
电脑怎么直接登录钉钉 电脑钉钉登录步骤2024-04-15
-
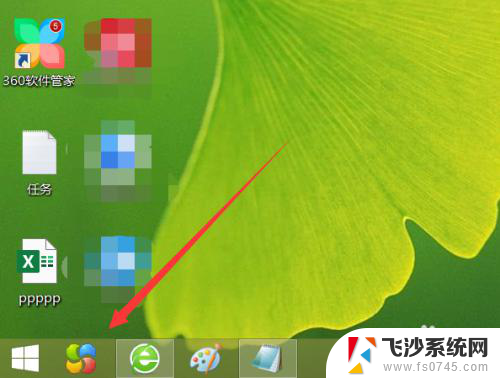 钉钉怎么创建快捷方式到桌面 电脑上钉钉的快捷方式创建方法
钉钉怎么创建快捷方式到桌面 电脑上钉钉的快捷方式创建方法2024-04-02
- 钉钉启动不了 钉钉在电脑上打不开怎么解决
- 钉钉的声音在哪里设置 钉钉消息声音设置教程
- 钉钉有录屏功能吗? 钉钉录屏教程
- 钉钉共享日程 钉钉日程怎么共享给团队成员
- 钉钉如何关闭声音 怎样关闭钉钉消息提示声音
- 电脑钉钉有时无法打开 钉钉在电脑上没有反应怎么解决
- 电脑怎么打印机连接打印机 电脑连接打印机的步骤详解
- excel汇总表怎么取分表数据 Excel 如何合并多个分表数据到总表
- 笔记本没有鼠标箭头怎么办 电脑鼠标箭头消失了怎么回事
- 笔记本连接wifi但是不能上网 笔记本连接无线网络但无法打开网页怎么办
- 戴尔截屏快捷键 戴尔笔记本电脑截图快捷键是什么
- word中如何合并单元格 word文档合并单元格教程
电脑教程推荐
- 1 word上方的横线怎么删除 word文档如何去掉顶部横线
- 2 workstation12 密钥 VMware12虚拟机激活教程
- 3 苹果12pro怎么连接无线耳机 iphone12耳机连接不上怎么办
- 4 windows压缩文件管理器 Windows 10资源管理器怎么压缩文件
- 5 微信怎么设置提醒不显示内容 如何在微信收到信息时不显示消息内容
- 6 电脑qq怎样删除聊天记录 电脑上QQ聊天记录删除方法
- 7 电脑wps无法卸载 wps office彻底卸载步骤
- 8 电脑按什么重启 快捷键让电脑重启的方法
- 9 电脑桌面横屏了,怎么切换回来 电脑显示屏从横屏切换为竖屏的方法
- 10 excel如何忽略错误 Excel如何忽略所有错误