word怎么调目录出来? Word如何查找导航目录
更新时间:2024-04-14 17:06:29作者:xtang
在使用Word编辑文档时,经常会遇到需要查找或调整文档目录的情况,Word提供了便捷的功能来帮助用户快速找到所需的目录或调整目录的显示方式。通过简单的操作,用户可以轻松地在文档中查找所需内容,或者调整目录的显示位置和格式,使得文档更加清晰和易于阅读。在处理大型文档或需要频繁查找目录的情况下,这些功能能够提高工作效率,让编辑工作更加便捷和高效。
具体方法:
1.在Word中,单击【视图】选项卡,进入视图功能区。
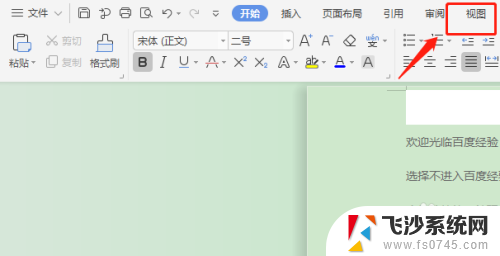
2.在视图功能区,单击【导航窗格】功能按钮,即可调出导航目录。
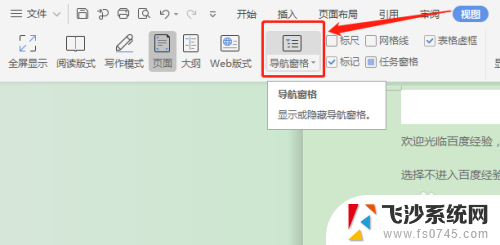
3.此时调出的导航目录,默认在Word文档左侧显示,如图所示。
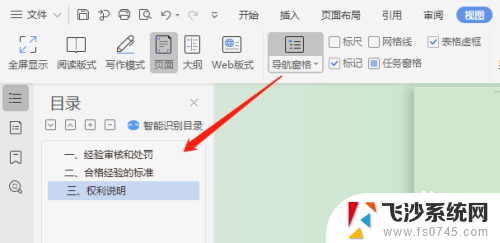
4.如果想导航目录在Word文档右侧显示:
4-1:单击【导航窗格】功能按钮旁边的下拉箭头,调出快捷菜单。
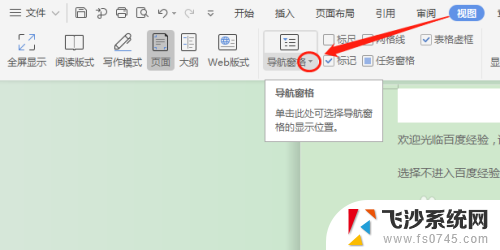
5.4-2:在快捷菜单,单击【靠右】即可调出导航目录并显示在Word文档右侧。
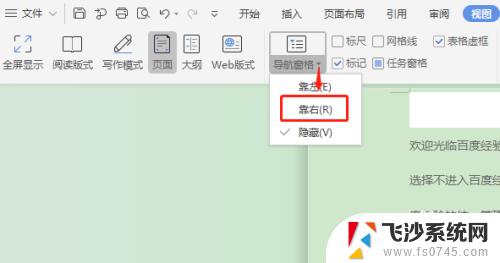
6.总结
在Word的视图功能区单击导航窗格调出导航目录。
以上是如何在Word中生成目录的全部内容,如果您遇到相同的问题,可以参考本文中介绍的步骤进行修复,希望对您有所帮助。
- 上一篇: 华为如何关闭双系统 怎样关闭华为双系统
- 下一篇: 电脑微信传输文件 怎样将电脑上的文件发送到微信
word怎么调目录出来? Word如何查找导航目录相关教程
-
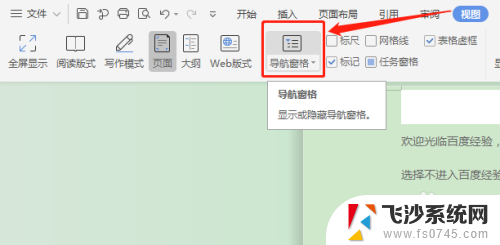 word调出目录 Word导航目录的创建方法
word调出目录 Word导航目录的创建方法2024-08-28
-
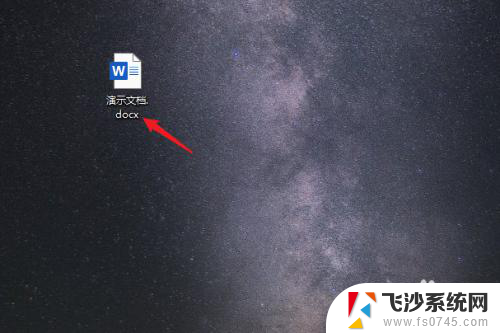 word如何打开目录导航 网页目录导航栏怎么设置
word如何打开目录导航 网页目录导航栏怎么设置2025-03-28
-
 word文档怎么显示目录 word文档如何在左侧显示目录
word文档怎么显示目录 word文档如何在左侧显示目录2023-10-30
-
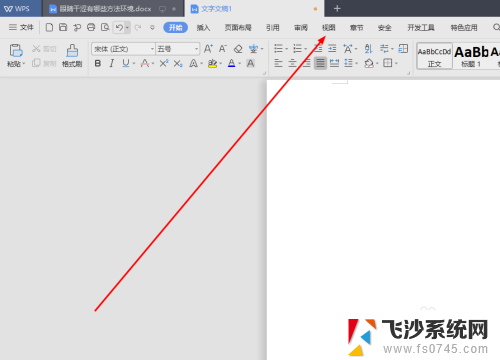 怎么打开word文档的目录 如何使用Word打开文档目录
怎么打开word文档的目录 如何使用Word打开文档目录2023-12-01
- word里目录怎么更新 word如何更新目录
- 为什么我的wps章节导航里面没有智能识别目录 wps章节导航没有智能识别目录的原因
- wps表格中创建目录后如何取消表格返回目录 wps表格中创建目录后如何取消并返回原表格
- 怎样设置目录字体和格式 Word目录文字大小和字体修改的步骤
- wps如何用目录页 wps如何制作目录页
- wps如何批量生成目录 wps如何自动生成目录
- 桌面程序不见了怎样找回 电脑桌面软件不见了怎么找回
- 如何调整微信声音大小 怎样调节微信提示音大小
- 免密连接wifi 没有WIFI密码连接方式
- 怎样让笔记本风扇声音变小 如何减少笔记本风扇的噪音
- word中的箭头符号怎么打 在Word中怎么输入箭头图标
- 文档开始栏隐藏了怎么恢复 word开始栏如何隐藏
电脑教程推荐
- 1 如何调整微信声音大小 怎样调节微信提示音大小
- 2 怎样让笔记本风扇声音变小 如何减少笔记本风扇的噪音
- 3 word中的箭头符号怎么打 在Word中怎么输入箭头图标
- 4 笔记本电脑调节亮度不起作用了怎么回事? 笔记本电脑键盘亮度调节键失灵
- 5 笔记本关掉触摸板快捷键 笔记本触摸板关闭方法
- 6 word文档选项打勾方框怎么添加 Word中怎样插入一个可勾选的方框
- 7 宽带已经连接上但是无法上网 电脑显示网络连接成功但无法上网怎么解决
- 8 iphone怎么用数据线传输文件到电脑 iPhone 数据线 如何传输文件
- 9 电脑蓝屏0*000000f4 电脑蓝屏代码0X000000f4解决方法
- 10 怎么显示回车符号 Word如何显示换行符