win11确认更改程序 Win11如何修改默认应用程序
Win11操作系统确认了更改默认应用程序的程序,用户可以根据自己的喜好和需求来修改系统默认的打开方式,通过简单的设置,用户可以轻松地更改浏览器、音乐播放器、图片查看器等默认应用程序,让操作系统更符合个人使用习惯。这一功能的添加为用户提供了更加便捷和个性化的操作体验,使得Win11系统更加智能化和用户友好。
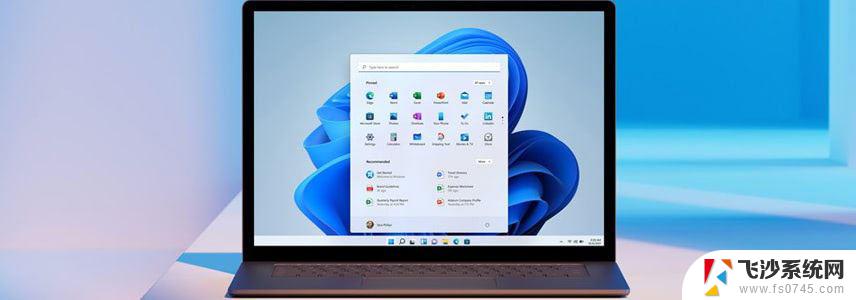
例如,如果您不使用 Microsoft Edge,可以将 Chrome 或 Firefox 设置为默认的 Web 浏览器。下面本文将介绍如何更改 Windows 11 的默认应用程序。
在 Windows 11 中更改默认应用程序要将应用程序设置为特定文件类型的默认应用程序,请按照以下步骤操作:
1、使用Windows + I快捷键打开「设置」- 在左侧面板中选择「应用」- 点击右侧的「默认应用」选项。
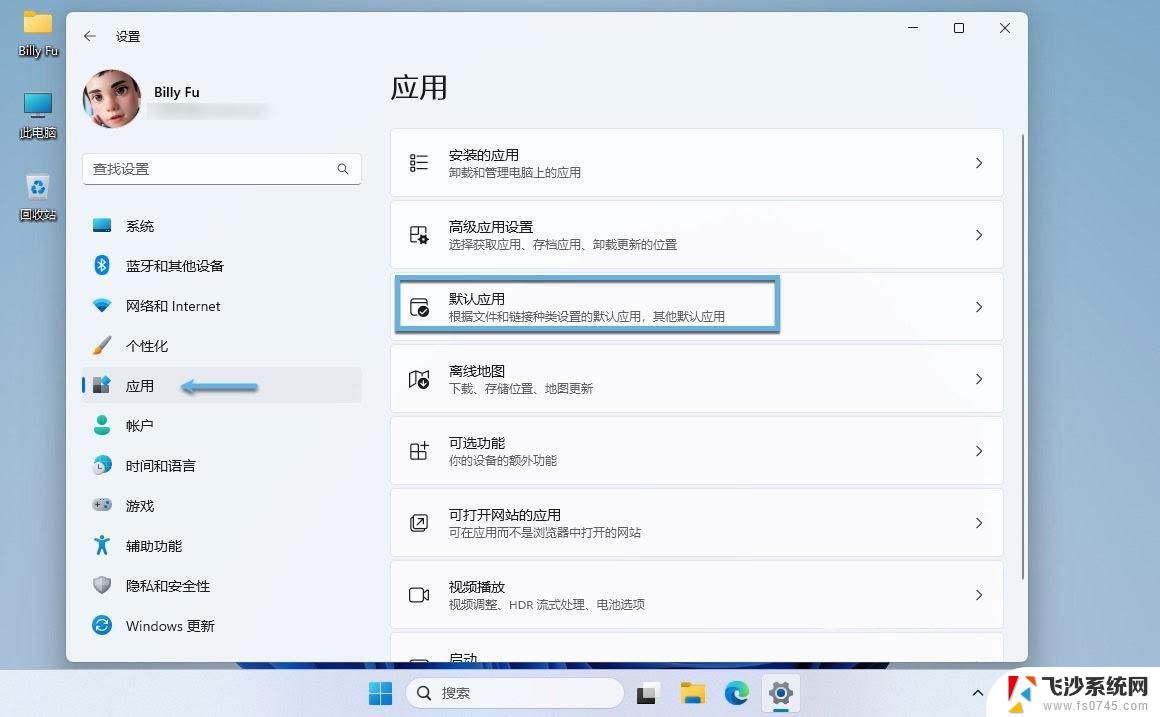
设置 Windows 11 默认应用程序
2、(可选)在「设置应用程序的默认值」框中搜索应用程序名称。
3、点击应用程序以将其设置为新的默认应用程序。
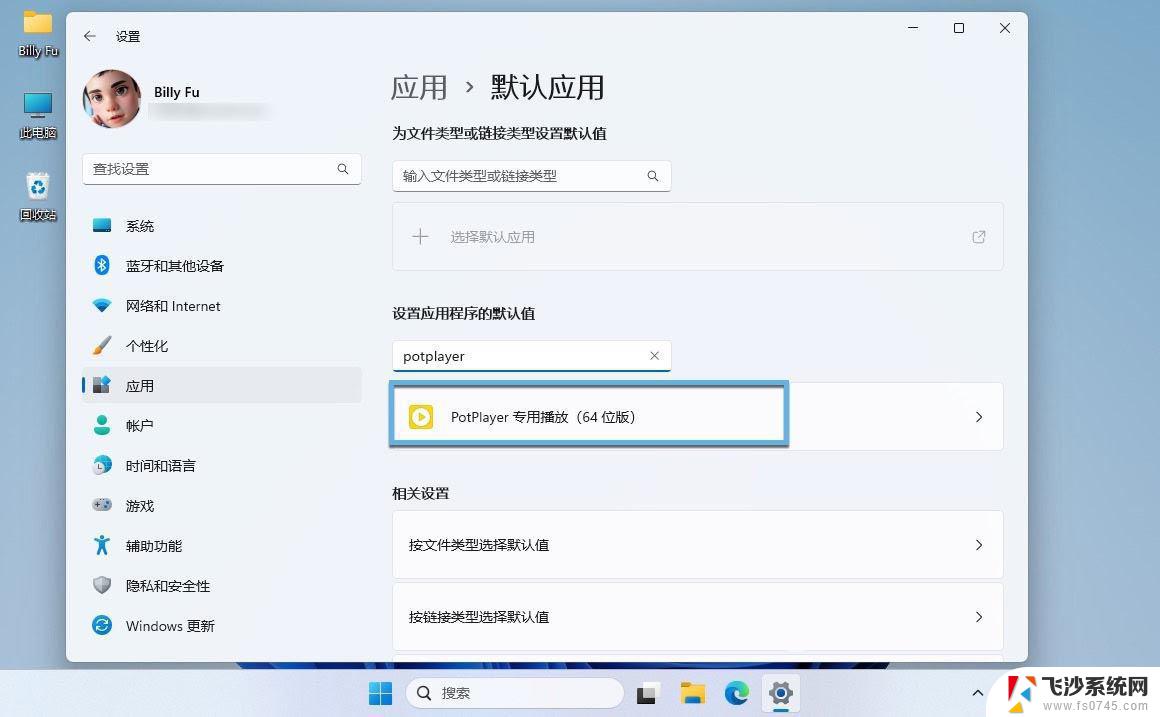
选择默认应用程序
4、点击想要更改的文件类型或链接类型。
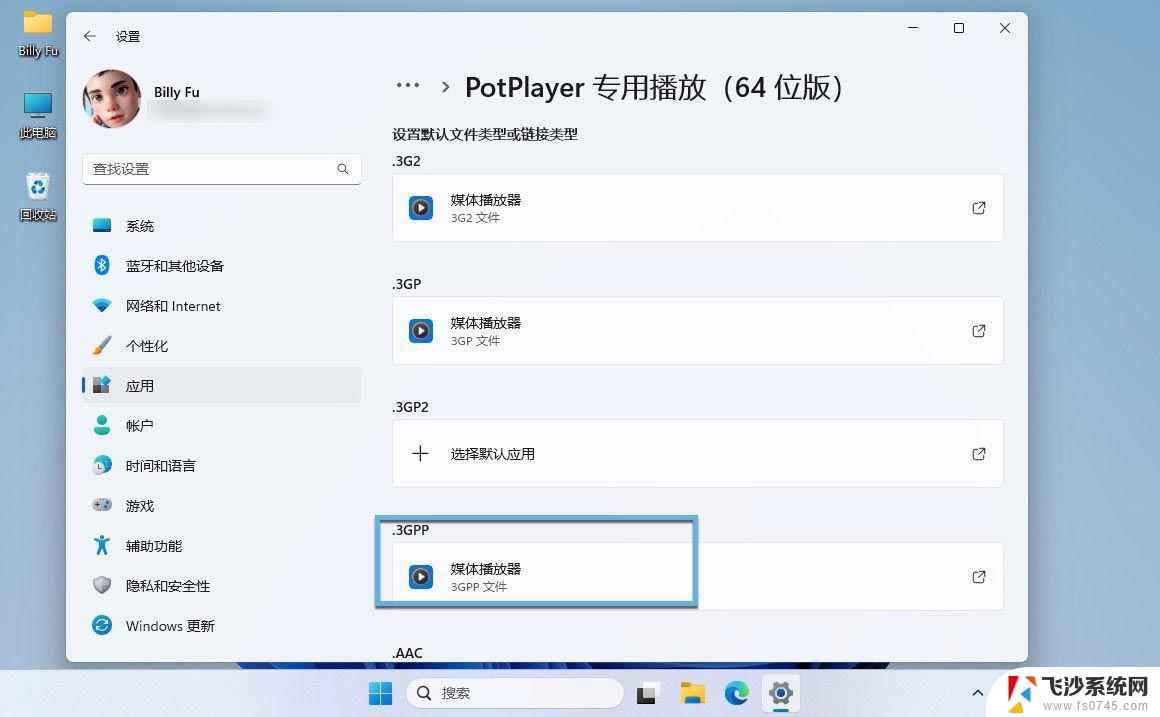
选择默认应用程序
5、选择新的默认应用程序 – 点击「设置默认值」按钮。
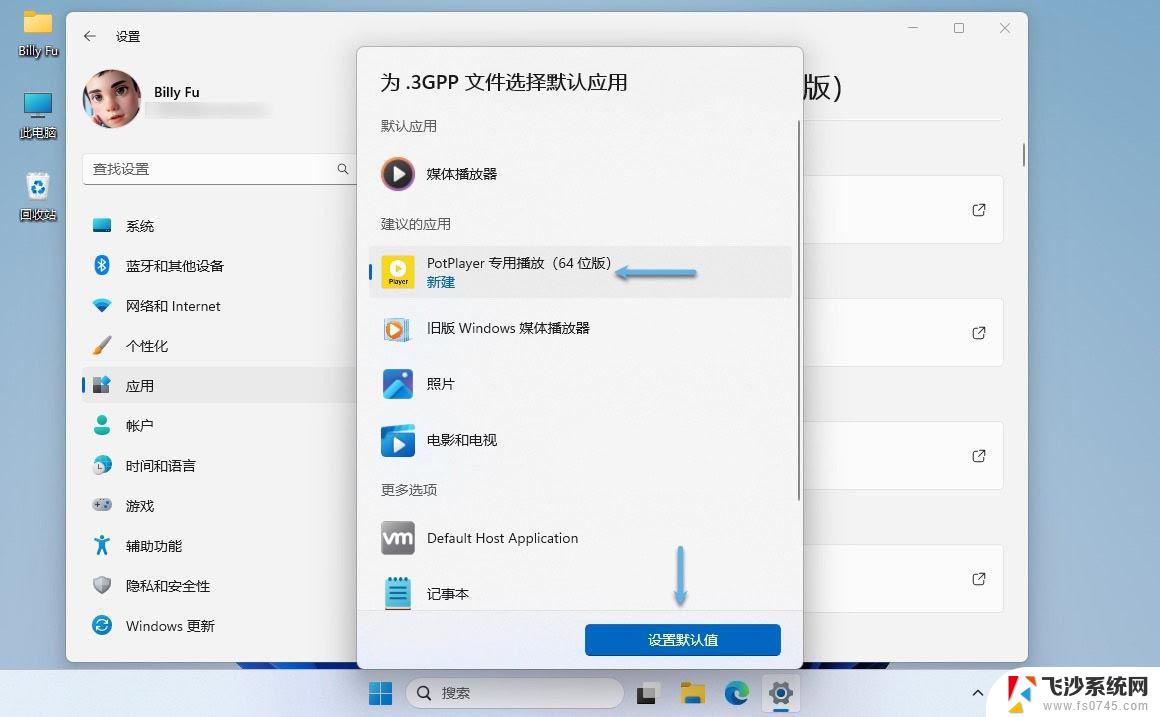
设置默认值
可能需要重复这些步骤来更改 Windows 11 中其他文件类型的默认应用。
「文件类型」指的是应用程序应默认打开的格式或扩展名,例如 .txt 文件类型代表文本文件格式。「链接类型」则表示应用程序应默认打开的链接,例如系统 URI(如 MAILTO)会在点击电子邮件地址链接时启动电子邮件应用程序。
按文件类型更改 Windows 11 默认应用程序要将应用程序设置为特定文件类型的默认应用程序,请按照以下步骤操作:
1、使用Windows + I快捷键打开「设置」- 在左侧面板中选择「应用」- 点击右侧的「默认应用」选项。
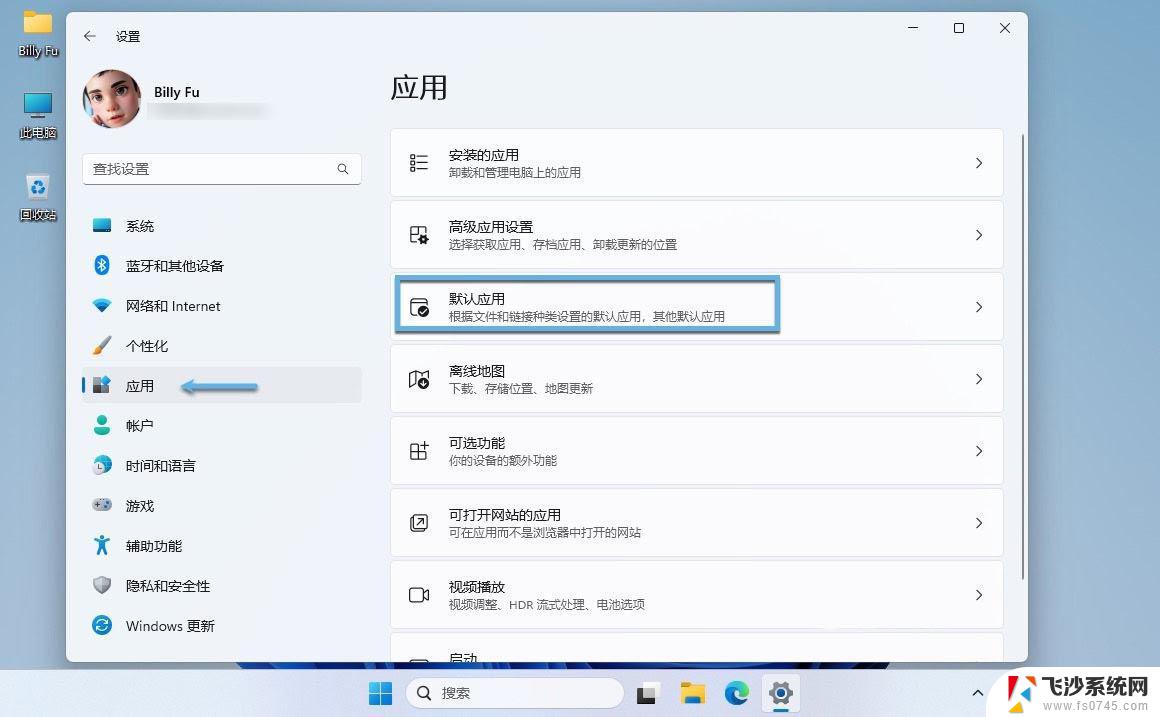
设置 Windows 11 默认应用程序
2、在右侧将滚动条拉到最下边,找到「相关设置」部分 – 点击「按文件类型选择默认设置值」选项。
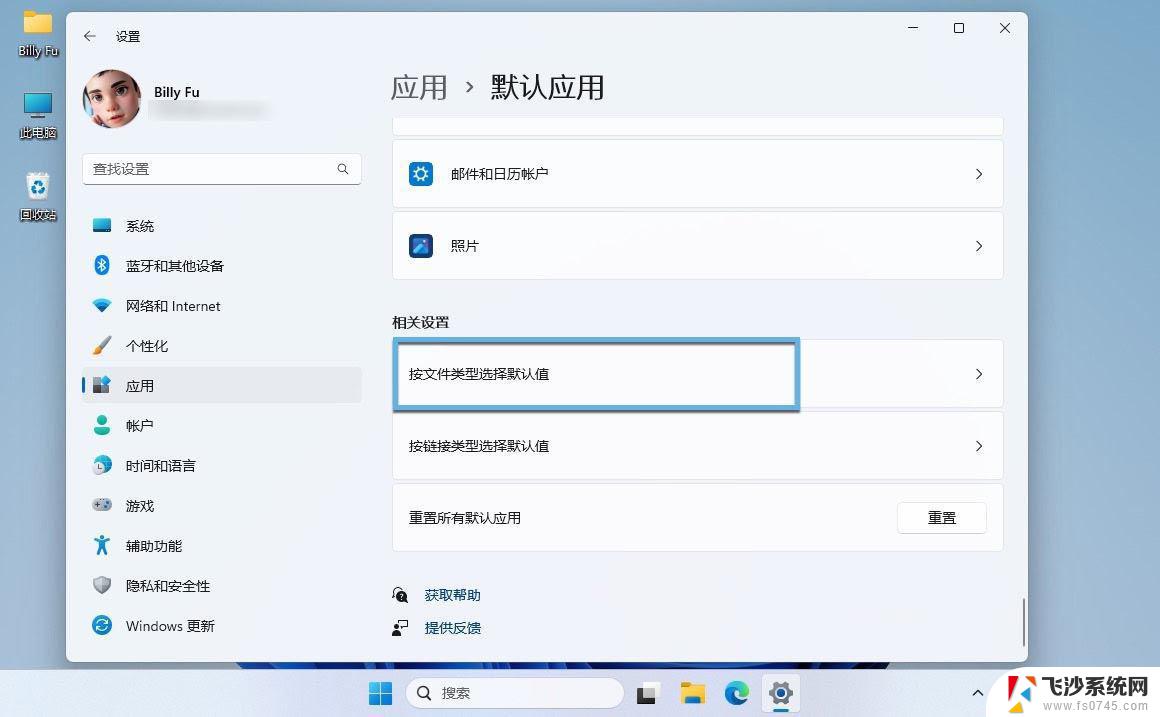
按文件类型更改 Windows 11 默认应用程序
3、点击文件类型 – 选择新的默认应用程序 – 点击「设置默认值」按钮。
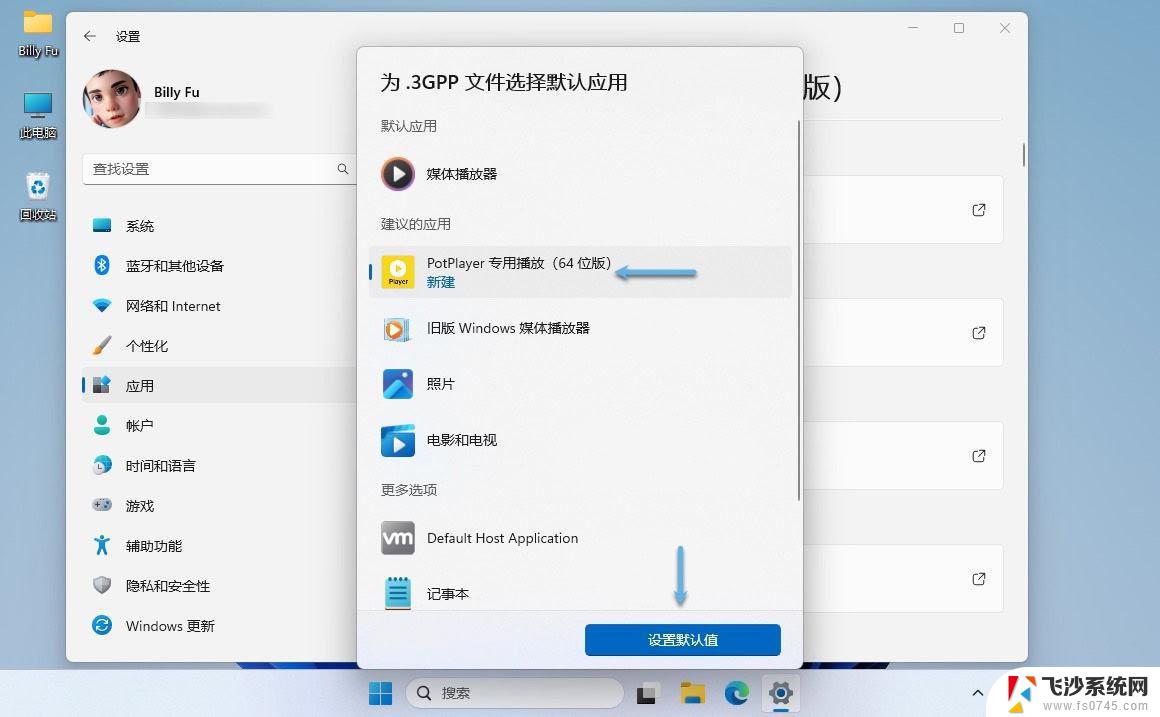
设置默认值
完成上述步骤后,当再次尝试打开该格式的文件时,将会使用新指定的应用程序打开。
根据链接类型更改 Windows 11 默认应用程序要将应用程序设置为特定链接类型的新默认应用程序,请按照以下步骤操作:
1、使用Windows + I快捷键打开「设置」- 在左侧面板中选择「应用」- 点击右侧的「默认应用」选项。
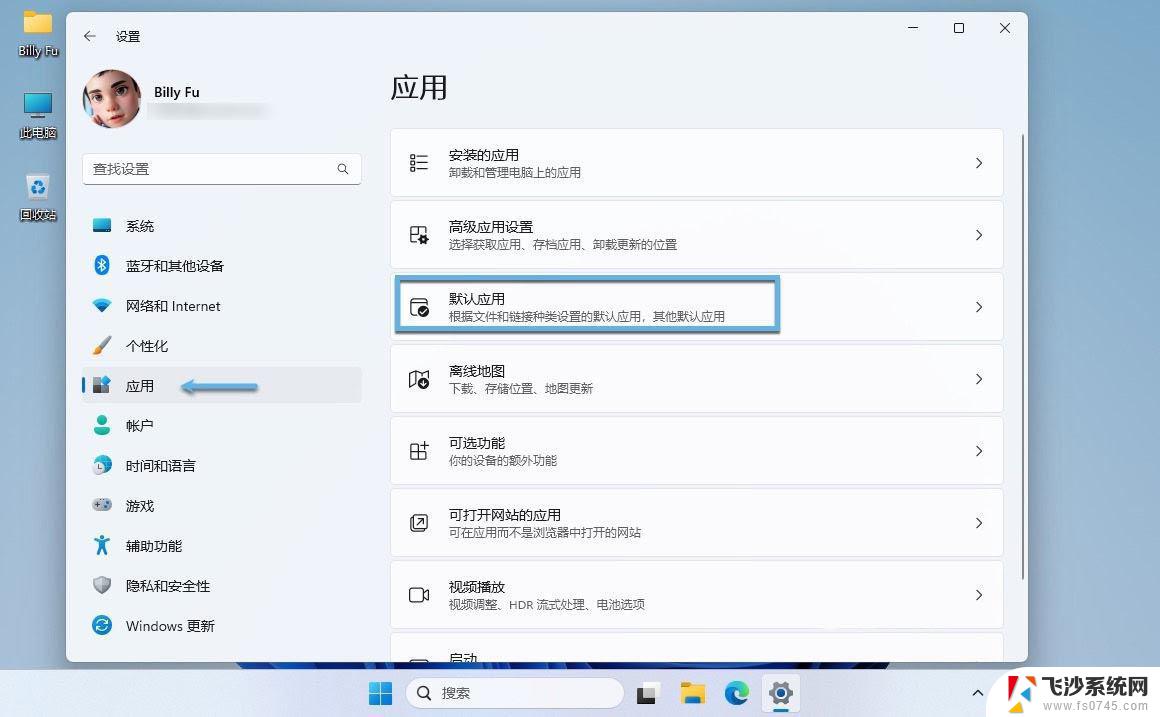
设置 Windows 11 默认应用程序
2在右侧将滚动条拉到最下边,找到「相关设置」部分 – 点击「按链接类型选择默认设置值」选项。
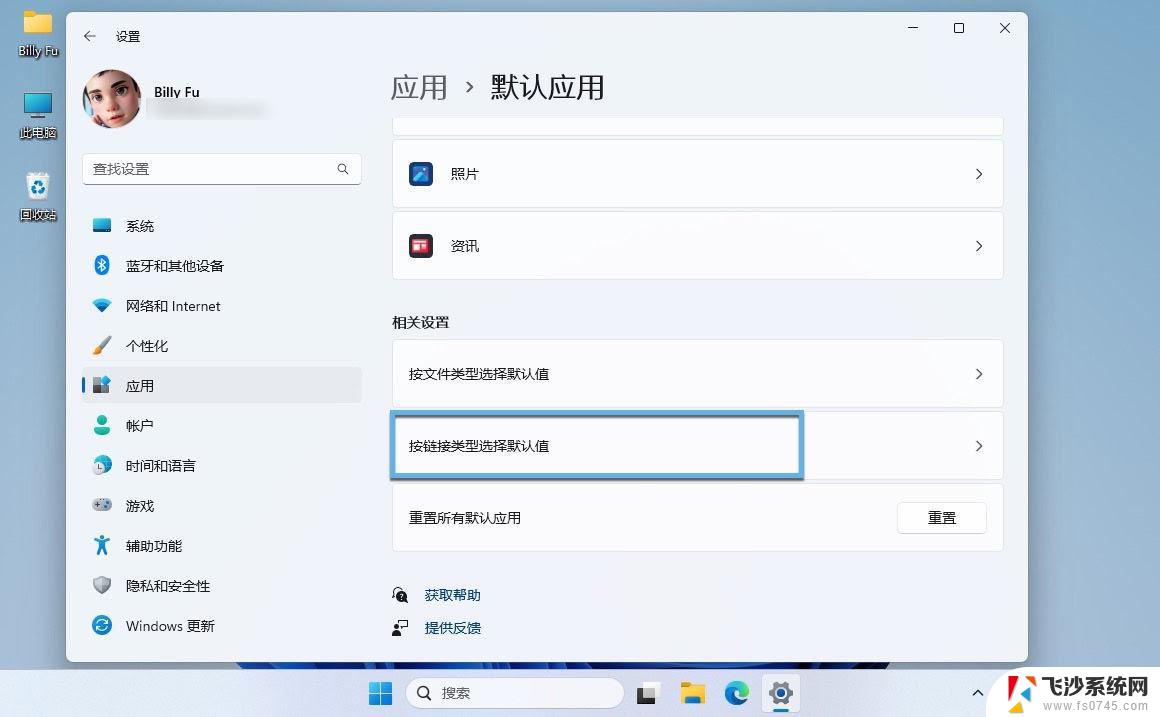
根据链接类型更改 Windows 11 默认应用程序
3、点击链接类型 – 选择新的默认应用程序 – 点击「设置默认值」按钮。
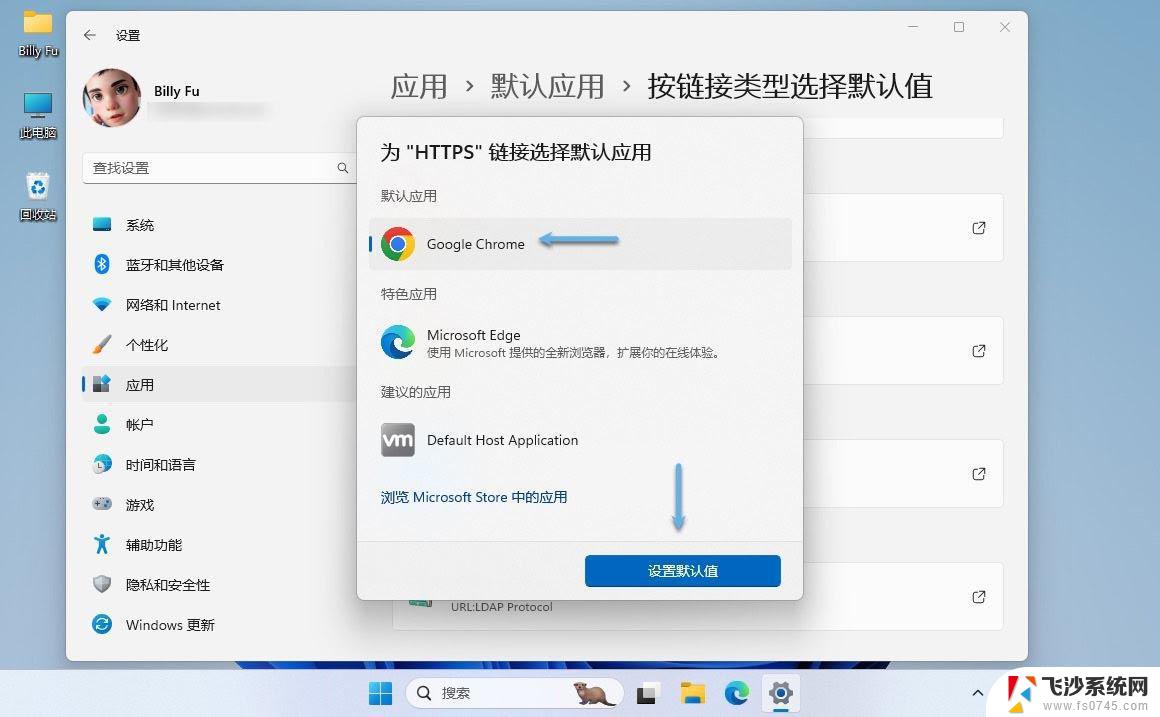
设置默认值
完成上述步骤后,当点击特定链接类型时,将在 Windows 11 上打开新设置的默认应用程序。您可能需要重复这些步骤来更改其他链接类型。
重置 Windows 11 默认应用程序要重置 Windows 11 的默认应用程序设置,请按照以下步骤进行操作:
1、使用Windows + I快捷键打开「设置」- 在左侧面板中选择「应用」- 点击右侧的「默认应用」选项。
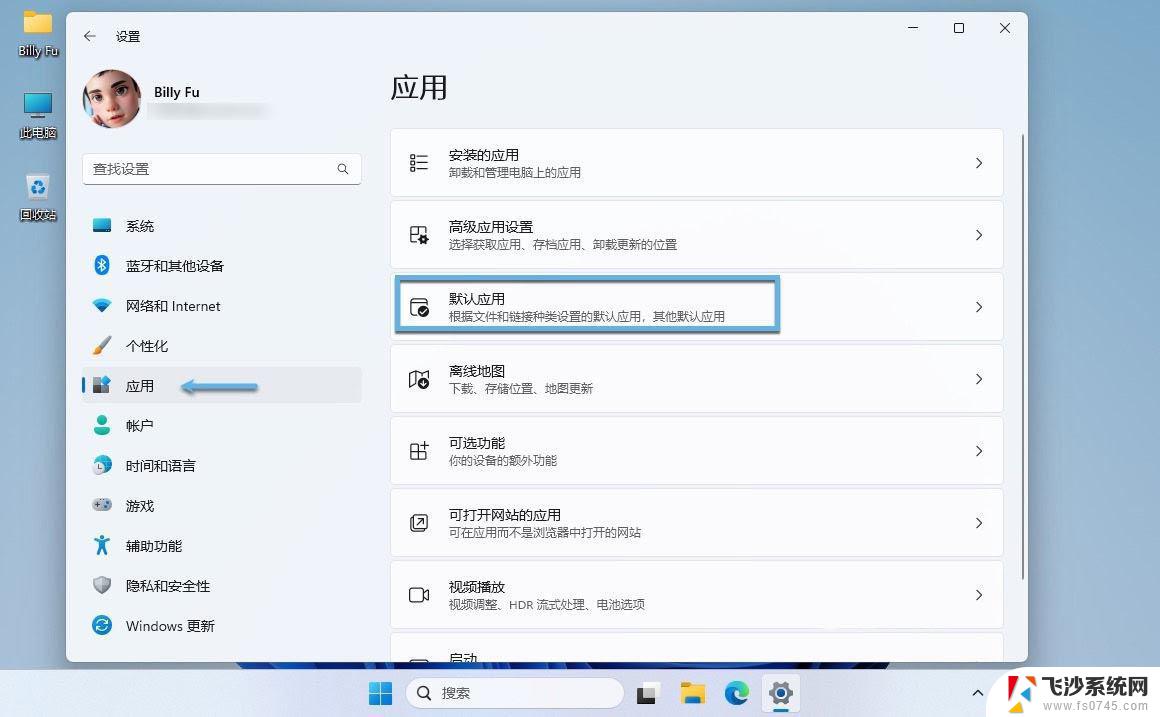
设置 Windows 11 默认应用程序
2、在右侧将滚动条拉到最下边,找到「相关设置」部分 – 点击「重置所有默认应用」右侧的「重置」按钮 – 在弹出窗口中点击「确定」进行确认。
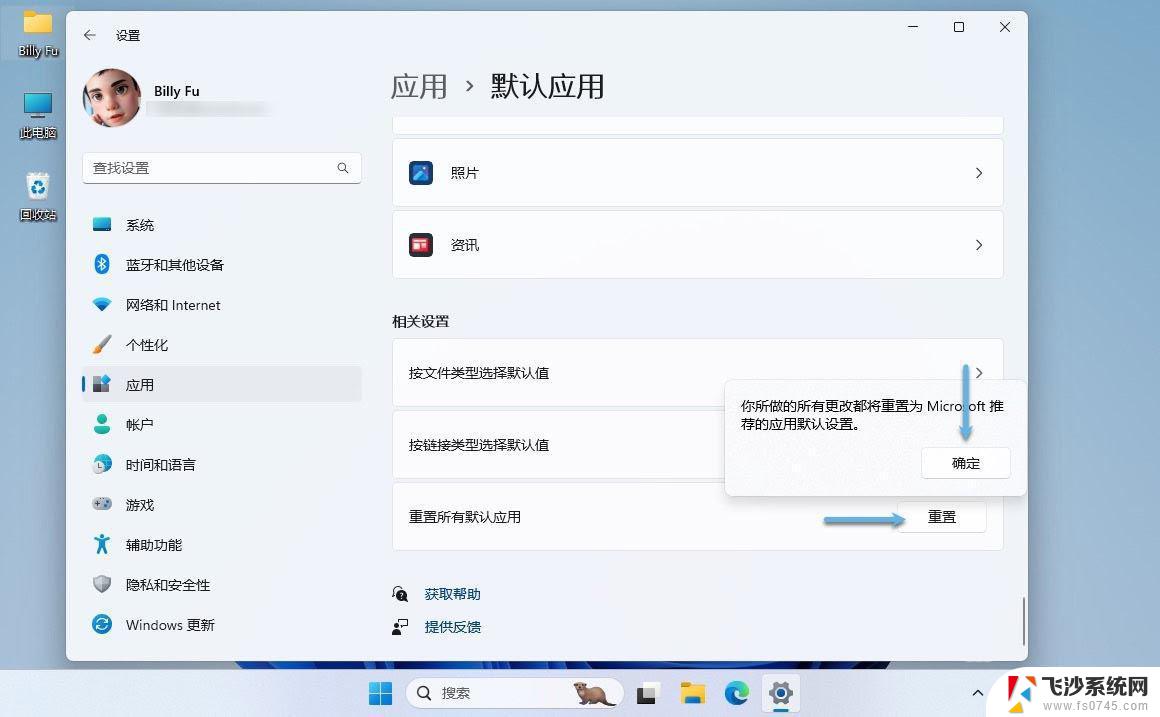
重置 Windows 11 默认应用程序
完成上述步骤后,默认应用程序设置将被重置为 Windows 11 的原始配置。
备份和恢复 Windows 11 默认应用程序配置在 Windows 中配置好默认应用程序之后,是可以导出成 XML 配置文件的。这样一来,可以方便在重装系统时进行(导入)恢复,或者在不同的 Windows 设备之间进行配置迁移。
具体操作步骤请参考如何导入和导出 Windows 默认应用配置一文,这里不再赘述。
以上就是win11确认更改程序的全部内容,碰到同样情况的朋友们赶紧参照小编的方法来处理吧,希望能够对大家有所帮助。
win11确认更改程序 Win11如何修改默认应用程序相关教程
-
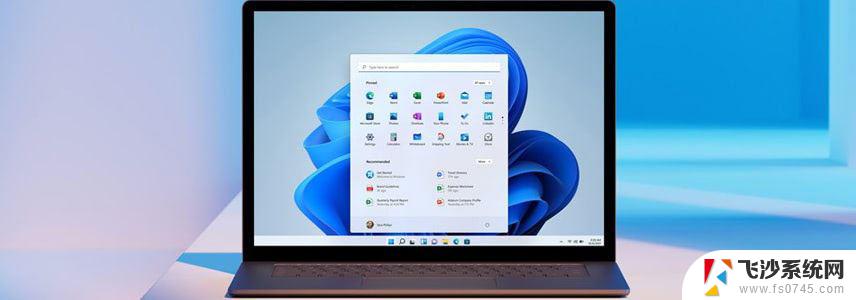 win11更改默认程序 Win11如何修改默认程序
win11更改默认程序 Win11如何修改默认程序2025-01-17
-
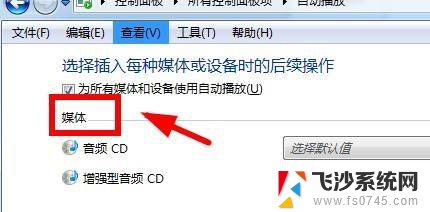 win11设置音频默认应用 Windows11如何设置音频播放器的默认程序
win11设置音频默认应用 Windows11如何设置音频播放器的默认程序2024-10-12
-
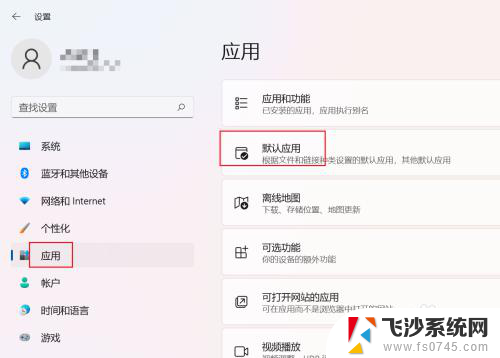 win11设置edge作为默认浏览器 Win11如何更改默认浏览器为edge
win11设置edge作为默认浏览器 Win11如何更改默认浏览器为edge2025-01-17
-
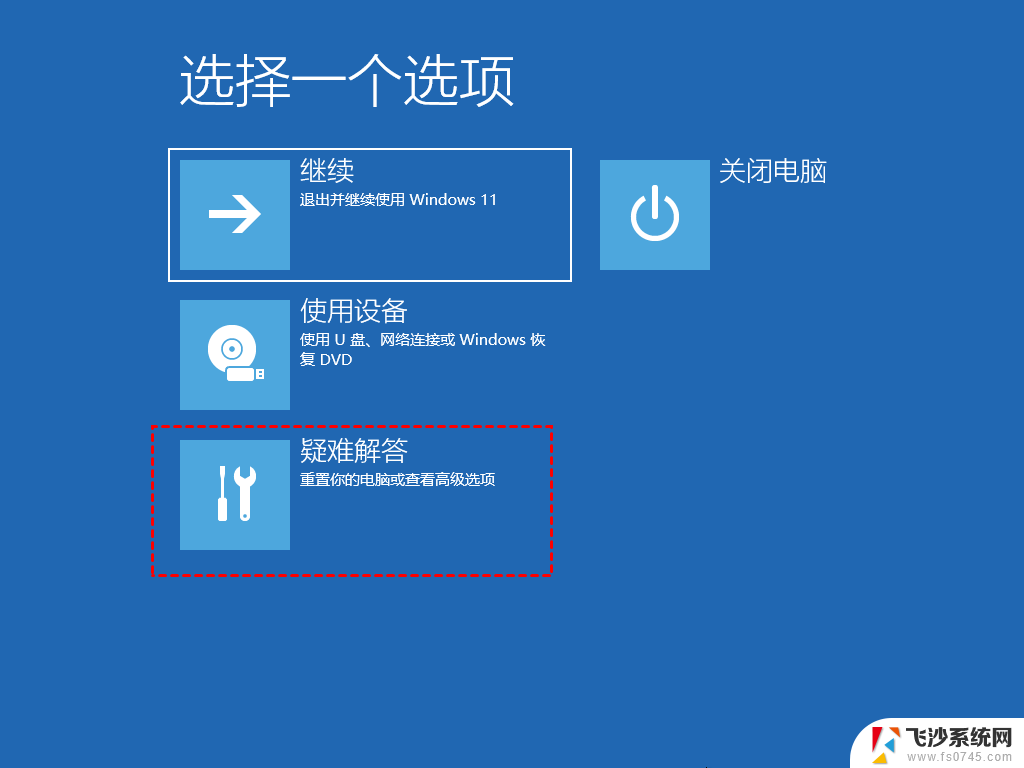 win11应用恢复默认 Win11系统如何重置所有默认应用
win11应用恢复默认 Win11系统如何重置所有默认应用2024-11-06
- win11如何把打印机选默认 如何更改默认打印机设置
- win11更改默认输入法 Win11默认输入法设置中文的步骤
- 如何设置为默认播放器win11 Win11 设置默认播放器教程
- win11本地账户如何修改用户名 Win11修改用户名的简单教程
- win11用户名称修改 Win11更改用户名教程
- win11电脑用户名更改 Win11如何更改用户名教程
- win11快捷 发送到桌面快捷方式 Windows11系统如何创建桌面快捷方式
- win11更换壁纸错误 Win11 24H2升级后图片无法打开怎么办
- win11电脑共享文件后怎么访问 Win11 24H2共享文档NAS无法进入解决方法
- win11电脑关机特别慢 Win11电脑关机速度慢怎么解决
- win11没有调节亮度功能 win11亮度调节快捷键
- win11微软账号 出错了 Win11系统登陆microsoft账户密码错误怎么办
win11系统教程推荐
- 1 win11如何设置编码 Win11系统utf 8编码设置步骤
- 2 win11怎么设置电脑图标大小 win11桌面图标大小调节方法
- 3 win11图片查看器打开图片很慢 Win11 24H2升级后图片无法打开怎么办
- 4 win11壁纸被锁定 Win11 24H2升级后图片无法打开怎么解决
- 5 win11wifi热点共享 Win11文件夹共享教程
- 6 win11待机秒钟不刷新 windows11没有刷新功能怎么办
- 7 win11打开管理员权限怎么打开 windows11如何打开管理员权限
- 8 win11怎么修改电脑用户名称英文 win11电脑如何将c盘用户名改成英文
- 9 win11打不开单机游戏 win11无法打开单机游戏的解决办法
- 10 win11家庭版 防火墙 Win11防火墙设置教程