win11访问无权限 Win11显示无法访问文件怎么办
Win11系统在访问文件时出现无权限的提示是一种常见问题,可能是由于文件权限设置、用户账户权限不足或文件受保护等原因造成的,当出现无法访问文件的情况时,我们可以尝试重新设置文件权限、切换用户账户权限或者尝试以管理员身份打开文件等方式来解决问题。通过这些方法,我们可以有效地解决Win11系统无法访问文件的困扰,保障文件的正常访问和使用。
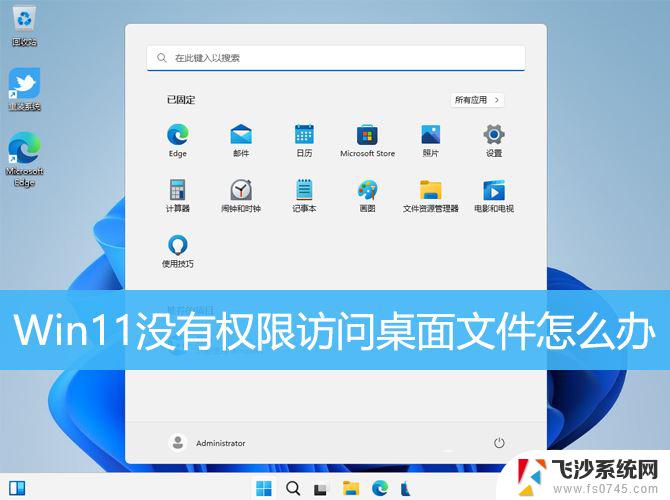
1、按【 Win + R 】组合键,打开运行。输入【regedit】命令,按【确定或回车】打开注册表编辑器;
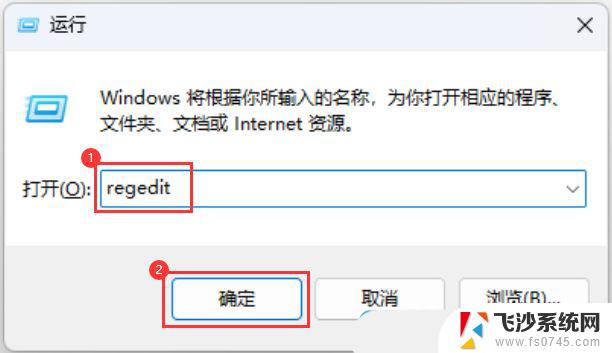
2、注册表编辑器窗口,依次展开到以下路径:HKEY_CLASSES_ROOT\PackagedCom\ClassIndex
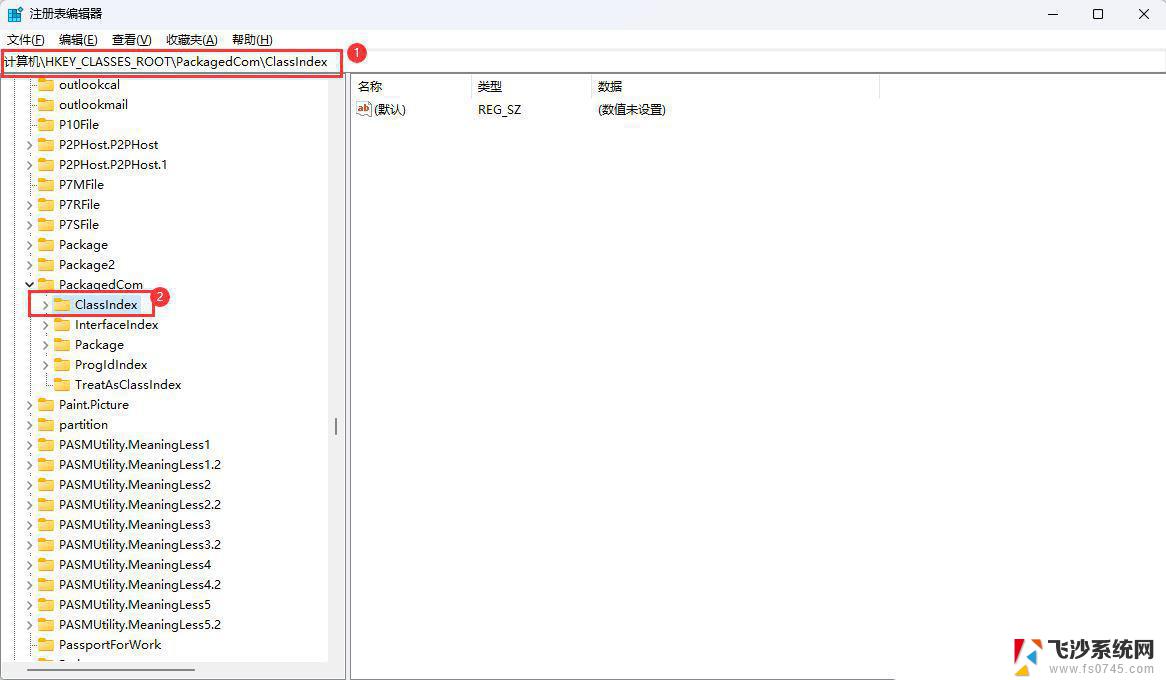
3、选择并右键点击【ClassIndex】,在打开的菜单项中,选择【权限】;
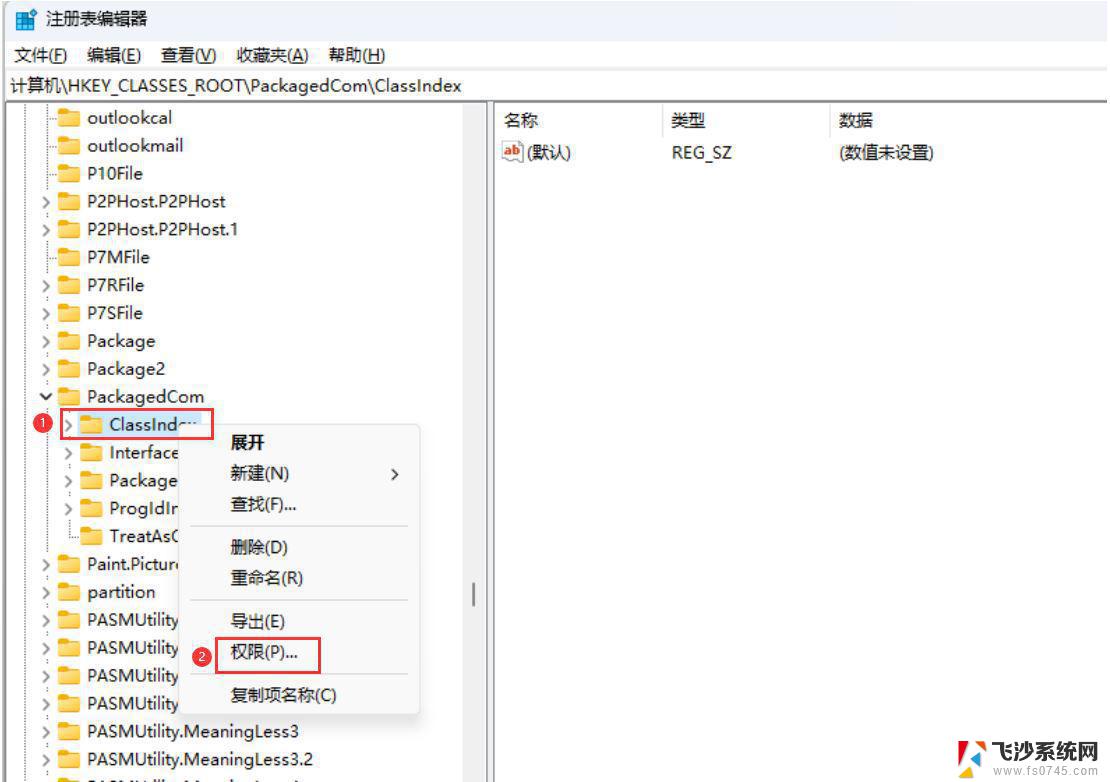
4、ClassIndex 的权限窗口,点击【添加】;
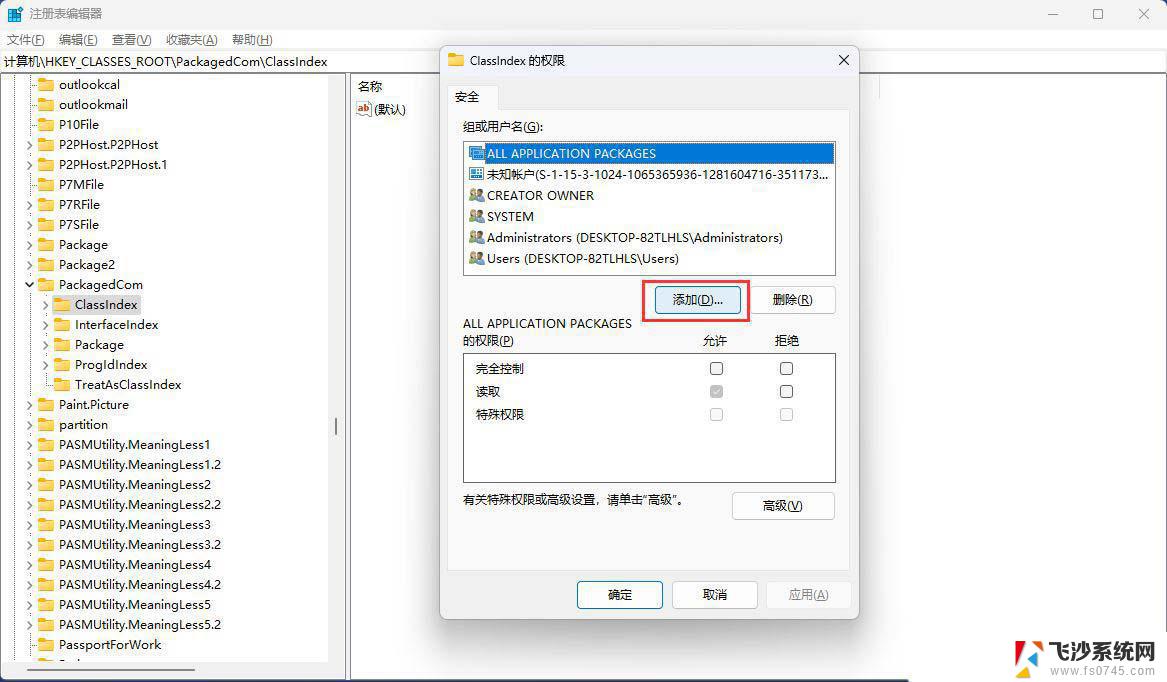
5、选择用户或组窗口,输入对象【users】,点击【检查名称】,查找位置选择本地用户;
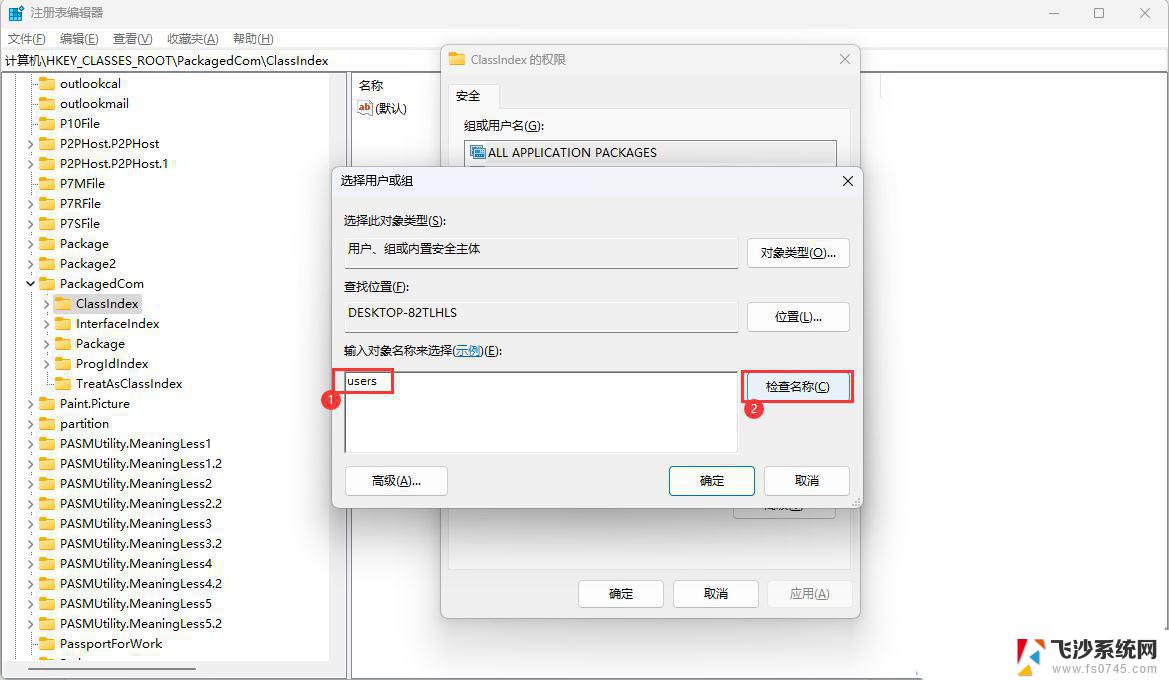
6、名称检查完成后,确认状态为【DESKTOP-82TLHLS\Users】,再点击【确定】;
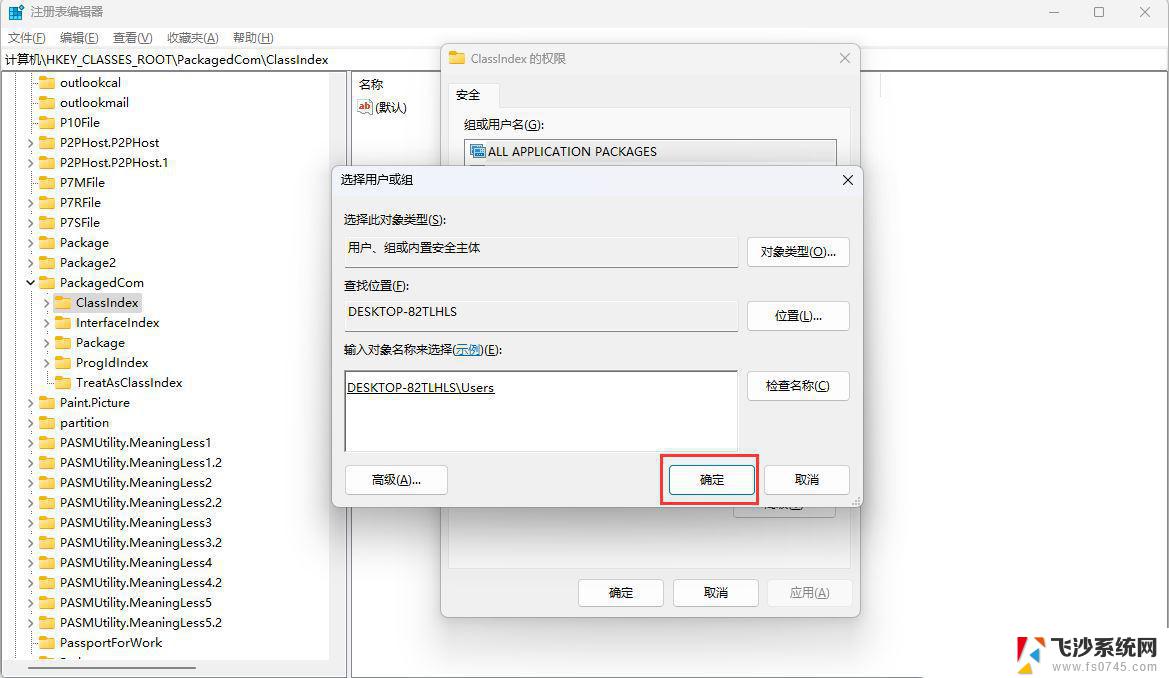
7、选择【Users (DESKTOP-82TLHLS\Users)】,然后勾选【完全控制】和【读取】。最后点击【应用】;
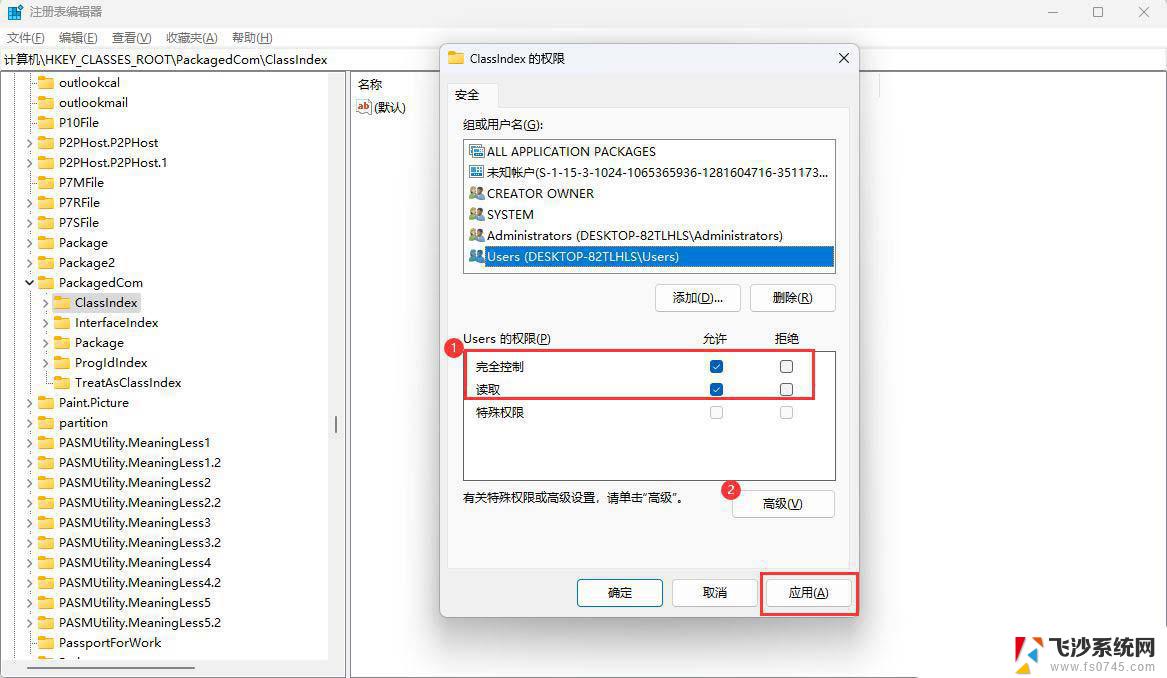
8、以上设置完成后重启电脑再看是否正常。
Win11打印机共享无法访问没有权限使用网络资源服务怎么办?
电脑怎么关闭管理员权限? win11解除管理员权限的技巧
以上就是win11访问无权限的全部内容,有需要的用户就可以根据小编的步骤进行操作了,希望能够对大家有所帮助。
win11访问无权限 Win11显示无法访问文件怎么办相关教程
-
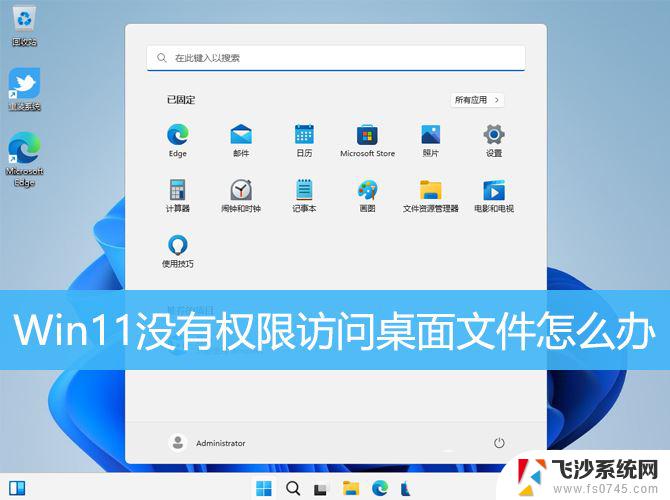 更换win11后文件无权限 Win11显示无权访问文档怎么办
更换win11后文件无权限 Win11显示无权访问文档怎么办2024-12-19
-
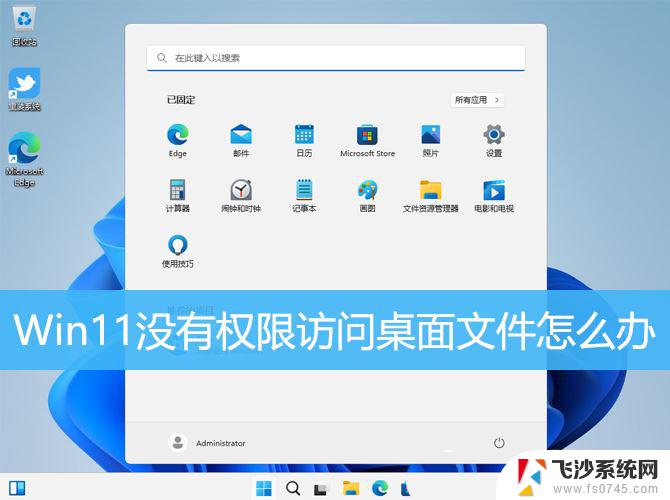 win11电脑没有文件访问权限 Win11打开文件显示无权限访问怎么办
win11电脑没有文件访问权限 Win11打开文件显示无权限访问怎么办2025-02-08
-
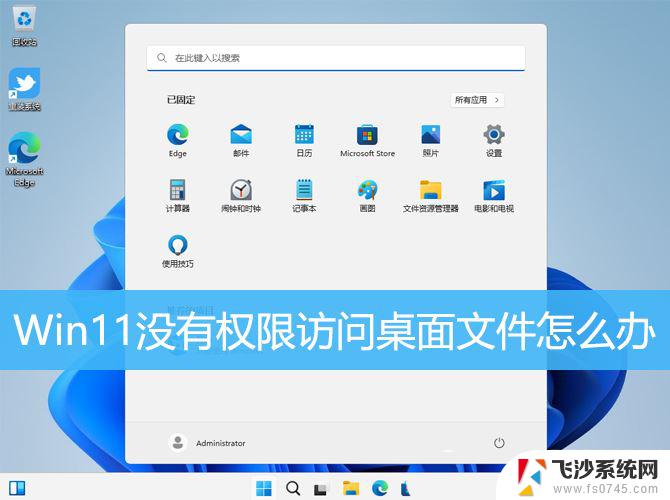 win11无法访问没有权限 Win11无法访问文档怎么办
win11无法访问没有权限 Win11无法访问文档怎么办2024-12-29
-
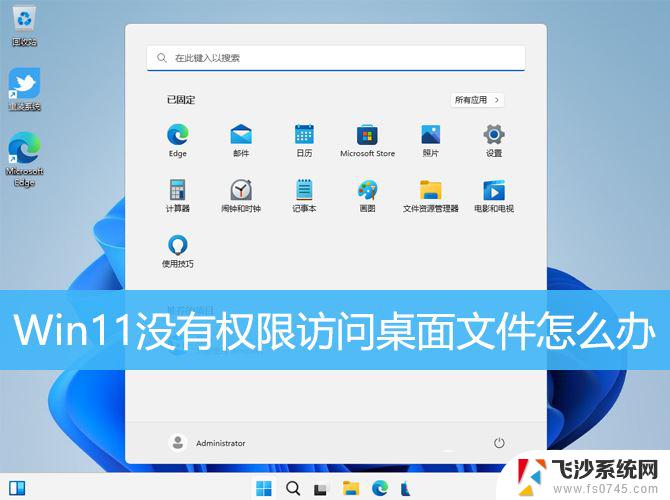 win11文件无法访问没有权限 Win11提示无权访问文档怎么办
win11文件无法访问没有权限 Win11提示无权访问文档怎么办2024-12-19
- win11无法访问权限 Win11打开文件时显示无法访问的解决办法
- win11进入他人无权限 Win11共享文件无权限访问解决方法
- win11别人无法访问文件 Win11无法访问桌面文件怎么办
- win11资源管理器无访问权限 Win11无权访问桌面文件怎么解决
- win11资源管理器拒绝访问 Windows11文件访问权限被拒绝怎么办
- 你可能没有权限访问win11 Win11无权访问桌面文件怎么解决
- win11网络中不显示 Windows11 Wi Fi网络不显示怎么解决
- win11如何创建word文件 Word文档创建步骤
- win11屏幕显示横 Windows11横向显示设置方法
- win11删除文件夹需要管理员权限怎么办 Win11无法删除文件需要权限解决
- win11右下角虚拟触控板 Windows11虚拟触摸板怎么打开
- win11怎么开启投屏 手机投屏到电脑怎么操作
win11系统教程推荐
- 1 win11更新后如何关闭 microsoft账户(2) Win10怎么退出Microsoft账户登录
- 2 win11点击文件夹一直转圈圈怎么办 win11打开文件夹卡顿解决方法
- 3 windows11登录微软账号 Win11 Microsoft账户登录教程
- 4 win11如何结束任务 Win11如何快速结束任务
- 5 win11电脑屏幕触屏怎么关闭 外星人笔记本触摸板关闭快捷键
- 6 win11 如何显示实时网速 笔记本显示网速的方法
- 7 win11触摸板关闭了 用着会自己打开 外星人笔记本触摸板关闭步骤
- 8 win11怎么改待机时间 Win11怎么调整待机时间
- 9 win11电源键关闭设置 怎么关闭笔记本上的功能键
- 10 win11设置文件夹背景颜色 Win11文件夹黑色背景修改指南